Comment insérer un PDF dans Excel ?
Microsoft Excel peut insérer des documents PDF dans la feuille de calcul sans affecter l’ensemble de données. Les utilisateurs peuvent insérer ou intégrer des documents PDF dans la feuille de calcul lorsqu’ils souhaitent partager et se référer à ce document PDF avec la feuille de calcul.
Ce didacticiel vous expliquera comment insérer rapidement des fichiers PDF dans n’importe quelle feuille de calcul.
Insérer un PDF dans Excel en tant qu’objet
Vous pouvez insérer le document PDF en tant qu’objet dans la feuille de calcul.
Et une fois ajouté, chaque fois que vous partagez ou envoyez ce fichier Excel à un utilisateur, cet utilisateur obtiendra ce PDF intégré et le fichier Excel et pourra ouvrir et enregistrer ce PDF.
- Tout d’abord, ouvrez un classeur dans lequel vous souhaitez insérer le document PDF en pièce jointe.
- Après cela, allez dans l’onglet « Insérer » et cliquez sur l’icône « Texte » puis cliquez sur l’option « Objet ».
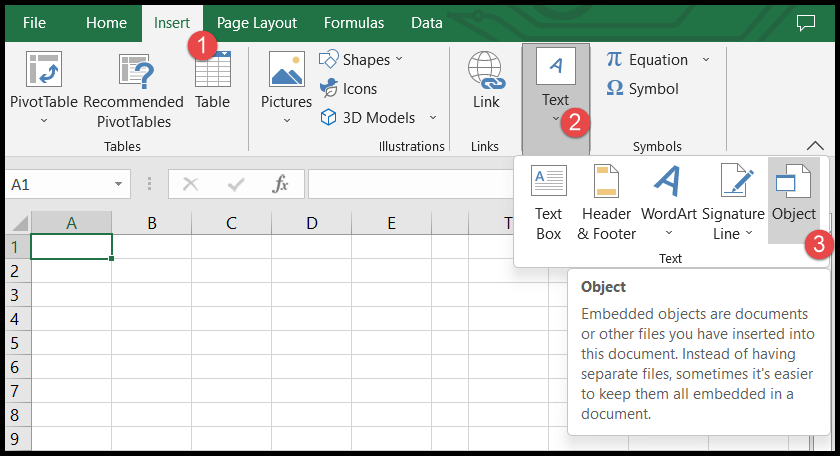
- Ici, dans la boîte de dialogue « Objet » et cliquez sur l’onglet « Créer à partir d’un fichier » puis sur le bouton « Parcourir » pour choisir le fichier PDF de votre système.
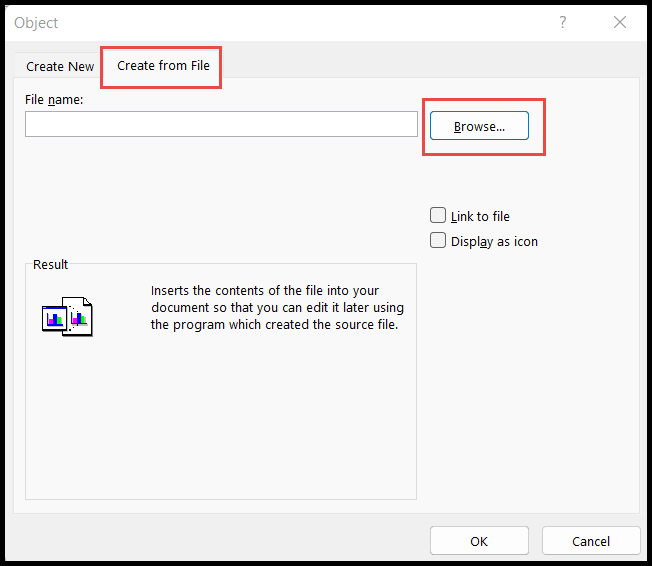
- Après avoir sélectionné le fichier, sélectionnez l’option « Afficher sous forme d’icône » pour que le fichier soit intégré en tant qu’objet et cliquez sur OK.
- Si vous souhaitez synchroniser les modifications dans le PDF intégré, ce que vous ferez dans le document PDF d’origine, veuillez également sélectionner simultanément « Lien vers le fichier ».
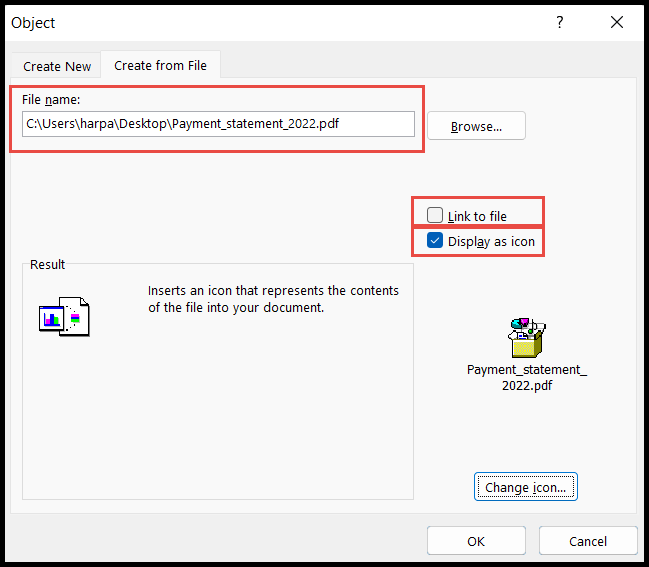
- Après avoir intégré le PDF, vous pouvez le redimensionner à la taille de la cellule en plaçant le curseur de la souris sur n’importe quelle bordure de forme ronde, puis en le faisant glisser et en le rétrécissant pour l’adapter à une cellule.
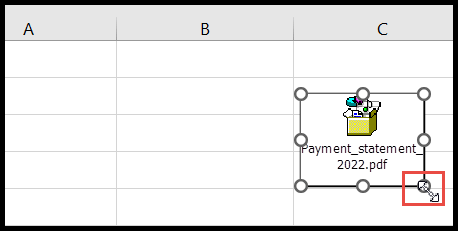
- Maintenant, pour verrouiller l’icône du document PDF intégré dans la cellule, faites un clic droit dessus et cliquez sur l’option « Formater l’objet ».
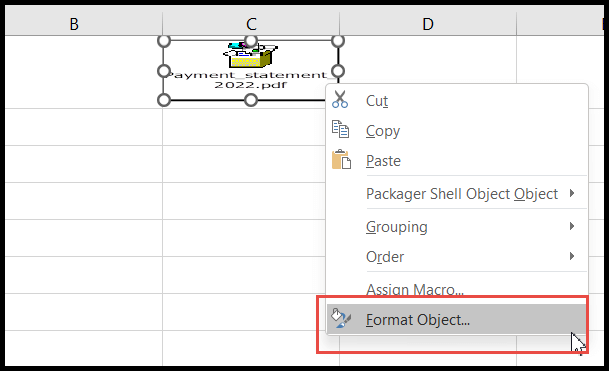
- À la fin, dans la boîte de dialogue « Formater l’objet », accédez à l’onglet « Propriétés », puis sélectionnez l’option « Déplacer et dimensionner avec les cellules » afin que l’icône soit verrouillée et se déplace uniquement dans la cellule, puis cliquez sur OK.
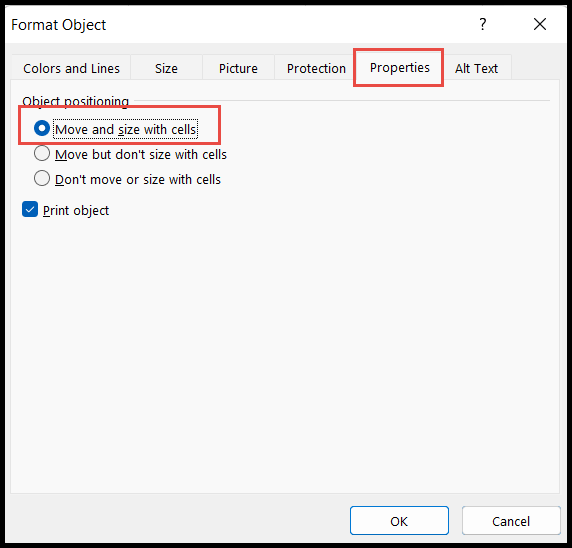
Autres façons d’insérer un PDF dans Excel.
- Si vous n’avez qu’un document PDF d’une seule page, vous pouvez le convertir en image (jpg, png) et ajouter cette image à Excel .
- Si vous avez un tableau de données dans le document PDF et que vous souhaitez insérer ce tableau de données dans Excel, convertissez le PDF au format Excel à l’aide du convertisseur.