Créer un tableau croisé dynamique à partir de différentes feuilles
Avec un tableau croisé dynamique, vous synthétisez vos données en quelques secondes. Vous pouvez créer des rapports, analyser des données et les partager facilement avec d’autres.
C’est la beauté des tableaux croisés dynamiques.
Mais voici une torsion:
Normalement, lorsque vous créez un tableau croisé dynamique, vous pouvez sélectionner des données source à partir d’un seul tableau dans une feuille de calcul, car Excel ne vous permet pas de faire référence à différentes feuilles de calcul.
Mais parfois, il arrive que nous ayons besoin d’utiliser les données sources de plusieurs feuilles de calcul pour créer un tableau croisé dynamique.
Alors aujourd’hui, j’aimerais partager avec vous des étapes simples pour utiliser plusieurs feuilles de calcul dans un tableau croisé dynamique.
Le problème!
Supposons que vous souhaitiez analyser les données de vente de votre entreprise et que vous extrayiez les données annuelles des 4 dernières années.
C’est ainsi que vous obtenez le vidage des données dans Excel.
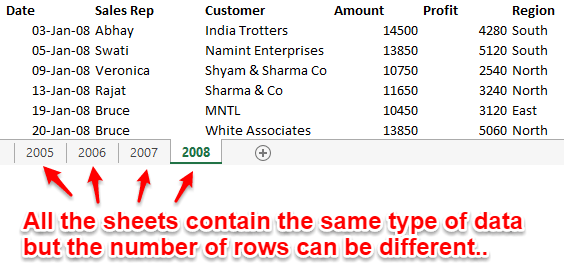
Veuillez noter que les données des 4 feuilles sont différentes, mais la structure est exactement la même, c’est-à-dire le même nombre de colonnes et d’en-tête.
Maintenant, pour analyser ces données, vous devez créer un seul rapport de tableau croisé dynamique à partir de ces multiples feuilles.
Certaines des méthodes courantes sont :
- Copiez et collez manuellement les données de chaque feuille et créez un seul ensemble de données sur une nouvelle feuille.
- Utilisez un code VBA pour consolider automatiquement les données de plusieurs feuilles.
- Ou vous pouvez consolider plusieurs feuilles de calcul en une seule feuille de calcul en utilisant l’option de consolidation d’Excel.
Mais le fait est que ces méthodes nécessitent du codage, du copier-coller ou sont répétitives.
La solution
Ici, je vais discuter d’une nouvelle méthode utilisant la requête Microsoft qui est dynamique, robuste et simple.
Croyez-moi, vous allez adorer !
En utilisant la requête Microsoft, vous pouvez créer un tableau croisé dynamique à partir de plusieurs feuilles de calcul.
Téléchargez ce fichier de données pour suivre.
Étapes pour créer un tableau croisé dynamique à partir de plusieurs feuilles de calcul
Ici, nous avons des étapes simples que vous pouvez suivre et avant cela, veuillez télécharger ce fichier à partir d’ici pour suivre.
- Tout d’abord, sélectionnez toutes les données sur chaque feuille et nommez-les.
- Données de 2005 nommées comme – Année 2005
- Données de 2006 nommées – Année 2006
- Données de 2007 nommées – Année 2007
- Données de 2007 nommées – Année 2007
- Après cela, appliquez des tableaux de données à toutes les données dans quatre feuilles de calcul.
- Sélectionnez n’importe quelle cellule dans la plage de données.
- Utilisez Ctrl + T pour convertir les données de chaque feuille dans un tableau.
- Assurez-vous que « Mon tableau a des en-têtes » est coché à chaque fois.
- Répétez cette opération pour les 4 ans (feuilles).
- Commençons par consolider ces données sur une nouvelle feuille (raccourci pour ajouter une nouvelle feuille : Shift + F11).
- Dans l’onglet Données, cliquez sur ‘Depuis d’autres sources’ -> Choisissez ‘Depuis Microsoft Query’.
- Dans la zone Choisir la source de données :
- Cliquez sur Fichiers Excel puis appuyez sur OK.
- Sélectionnez le chemin de votre fichier excel puis sélectionnez votre fichier cliquez sur OK.
- Les plages nommées apparaîtront dans la boîte ‘Assistant de requête – Choisir les colonnes’.
- Dans l’assistant de requête :
- Faites glisser chaque plage nommée (à l’aide du bouton fléché) dans les « Colonnes de votre zone de requête ».
- Cliquez sur Suivant – Oubliez l’erreur.
- Et cliquez sur OK
- Maintenant, nous avons toutes les données dans notre éditeur de requêtes, il ne reste plus qu’à combiner les données de toutes les plages nommées. Pour cela cliquez sur le petit bouton SQL.
- Dans la zone SQL, supprimez tout le texte et écrivez une nouvelle requête et cliquez sur OK.
Sélectionnez * à partir de l’année 2005Union allSélectionnez * à partir de l’année 2006Union allSelect * à partir de l’année 2007Union allSelect * à partir de l’année 2008
- Maintenant, le tableau qui apparaît à l’écran contient les données des 4 feuilles.
- Tout ce que nous avons à faire est d’aller dans l’onglet Fichier et d’importer ce tableau dans Excel.
- À la fin, réimportez les données dans Excel sous forme de tableau croisé dynamique.
- Dans le menu Fichier -> cliquez sur Renvoyer les données vers Microsoft Excel.
- Vous pouvez voir qu’au total (sur les 4 feuilles), nous avons 592 enregistrements.
- De plus, si vous ajoutez plus de données à l’une des 4 feuilles, le tableau croisé dynamique sera mis à jour dès que vous l’actualiserez.