Comment créer une plage de dates dans Excel ?
Lorsque vous travaillez dans des données contenant des dates, vous devrez peut-être créer une plage de dates. Une plage est quelque chose qui a une date de début et une date de fin. Dans ce didacticiel, vous apprendrez à créer une plage de dates.
Créer une plage de dates à partir d’aujourd’hui
Supposons maintenant que vous souhaitiez créer une plage de dates de sept jours à partir d’aujourd’hui. Dans l’exemple suivant, nous avons la date d’aujourd’hui dans la cellule A1 que nous avons obtenue en utilisant la fonction d’aujourd’hui.
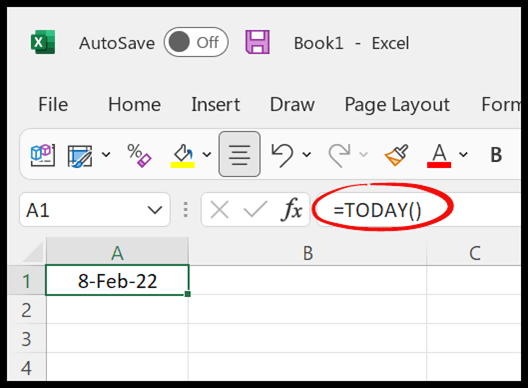
=A1+7Pour créer une plage de dates, suivez ces étapes simples :
- Entrez le « = » dans la cellule B1, ou toute autre cellule.
- Reportez-vous à la cellule A1, où vous avez la date de début de la plage.
- Utilisez le signe « + » pour ajouter des jours à la date d’aujourd’hui.
- Spécifiez le nombre de jours que vous souhaitez ajouter à la date d’aujourd’hui.
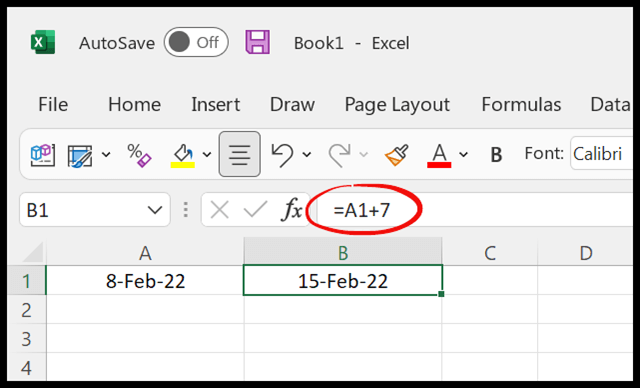
Créer une plage de dates dans une seule cellule
Allons un peu plus loin et créons une plage de dates dans une seule cellule. Et pour cela, nous devons combiner à la fois la date de début et la date de fin dans une seule cellule. Mais le problème est que lorsque vous essayez de combiner deux dates dans une seule cellule, cela renvoie quelque chose comme ci-dessous.
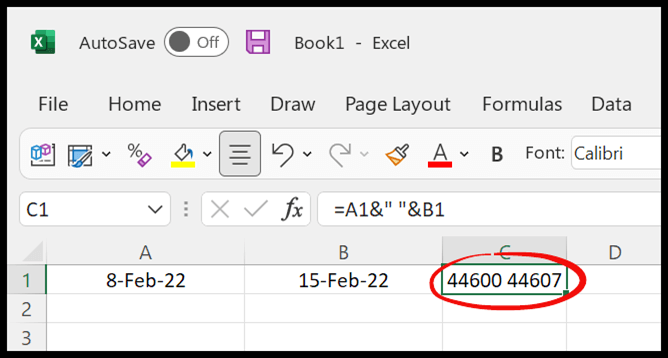
Maintenant, pour surmonter ce problème, nous devons utiliser la fonction TEXT pour convertir les dates en texte, puis les combiner en une plage de dates. La formule serait quelque chose comme celle ci-dessous.
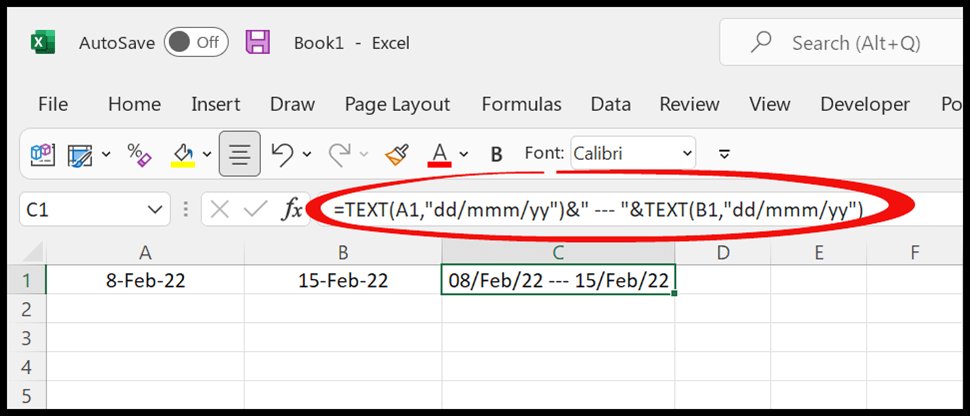
=TEXT(A1,"dd/mmm/yy")&" --- "&TEXT(B1,"dd/mmm/yy")Maintenant, comme vous pouvez le voir, nous avons une plage de dates dans la cellule C1 allant du 8 février 22 au 15 février 22. Et si vous souhaitez créer une plage de dates dans une seule cellule, vous pouvez utiliser la formule suivante.
=TEXT(TODAY(),"dd/mmm/yy")&" --- "&TEXT(A1+7,"dd/mmm/yy")Dans la partie sur l’utilisation de la fonction TEXTE, vous pouvez modifier le format de la date comme vous le souhaitez.