Comment créer une validation de données avec une plage de dates ?
Supposons que vous deviez créer une validation de données pour les dates dans lesquelles vous souhaitez utiliser une plage de dates spécifique. En termes simples, vous voulez quand un utilisateur entre une date dans une cellule qui doit être comprise dans une plage de dates que vous spécifiez.
Eh bien, cela peut être fait en utilisant une formule personnalisée basée sur la fonction AND et un moyen simple de définir des dates dans l’option de plage de dates dans la validation des données. Les deux méthodes empêcheront un utilisateur d’entrer une date hors de la plage.
Étapes pour créer une validation de date avec une plage de dates
- Tout d’abord, sélectionnez la cellule où vous souhaitez appliquer cette règle de validation des données.
- Maintenant, allez dans l’onglet Données ⇢ Validation des données ⇢ Validation des données.
- À partir de là, dans la boîte de dialogue de validation des données, sélectionnez « Date » dans le menu déroulant « Autoriser ».
- Après cela, sélectionnez entre dans le menu déroulant « Données ».
- Ensuite, vous devez entrer deux dates dans les champs de saisie « Date de début » et « Date de fin ».
- À la fin, cliquez sur OK.
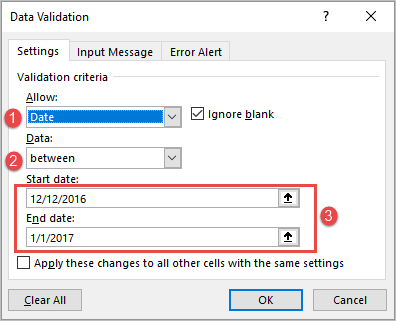
Désormais, dans toutes les cellules que vous avez sélectionnées, l’utilisateur ne peut entrer qu’une date comprise dans la plage de dates que vous avez spécifiée.
Même, au lieu d’entrer des dates directement dans la validation des données, vous pouvez vous référer aux cellules où vous avez des dates.
De cette façon, vous pouvez modifier les dates à tout moment sans ouvrir l’option. Vous pouvez utiliser la fonction AUJOURD’HUI pour créer une plage dynamique de dates.
Utilisation de la fonction AND pour créer une plage de dates dans la validation des données
La même chose peut également être faite en utilisant une formule personnalisée basée sur la fonction AND.
- Tout d’abord, sélectionnez la cellule A1.
- Dans la boîte de dialogue de validation des données, sélectionnez « Personnalisé » dans le menu déroulant « Autoriser ».
- Maintenant, dans la barre de saisie de la formule, entrez la formule ci-dessous et cliquez sur OK.
=AND(A1>=DATE(2016,6,1),A1<=DATE(2016,6,30))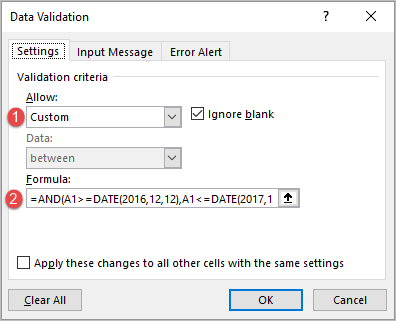
Cette méthode est un peu limitée et complexe. Mais si vous souhaitez spécifier des dates pour une seule fois, vous pouvez utiliser cette méthode.