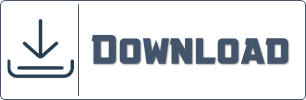Comment créer une plage de graphiques dynamiques ?
J’ai une bonne raison pour que vous utilisiez une plage de graphiques dynamiques. Il arrive parfois que vous créiez un graphique et qu’au moment où vous le mettez à jour vous deviez modifier sa plage manuellement.
Même lorsque vous supprimez certaines données, vous devez modifier sa plage. Peut-être qu’il semble que changer une plage de graphique n’est pas un gros problème. Mais qu’en est-il lorsque vous devez fréquemment mettre à jour vos données ?
Vous avez besoin d’une plage de graphiques dynamiques.
Êtes-vous sûr d’avoir besoin d’une plage de graphiques dynamiques ?
Oui, 100 %. Très bien, laissez-moi vous montrer quelque chose.
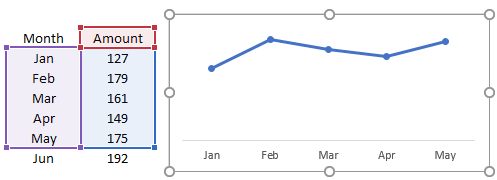
Ci-dessous, vous avez un graphique avec le montant mensuel et lorsque vous ajoutez le montant pour juin, les valeurs du graphique sont les mêmes, il n’y a pas de changement. Maintenant, le fait est que vous devez mettre à jour manuellement la plage du graphique pour inclure Jun dans le graphique. Alors qu’en pensez-vous, l’utilisation d’une plage graphique dynamique est un gain de temps ?
Utilisation de la table de données pour la plage de graphiques dynamiques
Si vous utilisez la version 2007 d’Excel ou une version supérieure, l’utilisation d’un tableau de données au lieu d’une plage normale est la meilleure solution.
Tout ce que vous avez à faire est de convertir votre plage normale en tableau (utilisez la touche de raccourci Ctrl + T) , puis utilisez ce tableau pour créer un graphique. Désormais, chaque fois que vous ajoutez des données à votre tableau, le graphique est également automatiquement mis à jour.
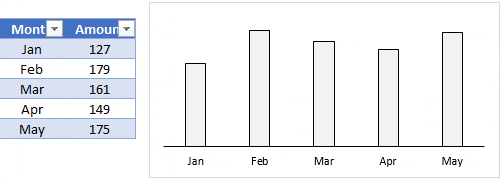
Dans le tableau ci-dessus, lorsque j’ai ajouté le montant pour juin, le tableau est mis à jour automatiquement. La seule chose qui vous amène à utiliser la méthode suivante est que lorsque vous supprimez des données d’un tableau, votre graphique ne sera pas mis à jour.
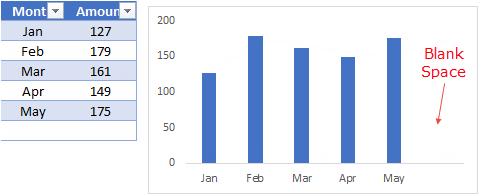
La solution à ce problème est que lorsque vous souhaitez supprimer des données du graphique, supprimez simplement cette cellule à l’aide de l’option de suppression.
Utilisation de la plage nommée dynamique
L’utilisation d’une plage nommée dynamique pour un graphique est un peu délicate, mais c’est une configuration unique. Une fois que vous avez fait cela, c’est super facile à gérer. J’ai donc divisé l’ensemble du processus en deux étapes.
- Création d’une plage nommée dynamique.
- Modification des données source du graphique en plage nommée dynamique.
Création d’une plage nommée dynamique pour un graphique dynamique
Pour créer une plage nommée dynamique, nous pouvons utiliser la fonction OFFSET.
Introduction rapide au décalage : il peut renvoyer la référence d’une plage qui est un nombre spécifié de lignes et de colonnes à partir d’une cellule ou d’une plage de cellules. Nous avons les données suivantes pour créer une plage nommée.
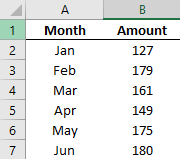
Dans la colonne A, nous avons des mois et des montants dans la colonne B. Et nous devons créer des plages nommées dynamiques pour les deux colonnes afin que lorsque vous mettez à jour les données, votre graphique se mette à jour automatiquement.
Téléchargez ce fichier pour suivre .
Voici les étapes.
- Accédez à l’onglet Formules -> Noms définis -> Gestionnaire de noms.
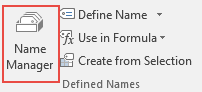
- Cliquez sur « Nouveau » pour créer une plage nommée.
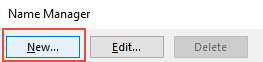
- Maintenant, dans la nouvelle fenêtre de nom, entrez la formule suivante (je vous dirai plus loin comment cela fonctionne).
- =OFFSET(Feuille2!$B$2,0,0,COUNTA(Feuille2!$B:$B)-1,1)
- Nommez votre gamme « montant ».
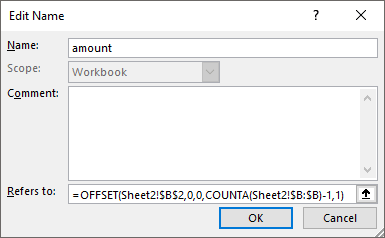
- Cliquez sur OK.
- Maintenant, créez une autre plage nommée en utilisant la formule suivante.
- =OFFSET(Feuille2!$A$2,0,0,COUNTA(Feuille2!$A:$A)-1,1)
- Nommez-le « mois ».
- Cliquez sur OK.
À ce stade, nous avons deux plages nommées, « mois » et « montant ». Maintenant, laissez-moi vous dire comment cela fonctionne. Dans les formules ci-dessus, j’ai utilisé la fonction count pour compter le nombre total de cellules avec une valeur. Ensuite, j’ai utilisé cette valeur de comptage comme hauteur de décalage pour faire référence à une plage.
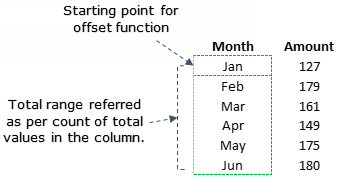
Dans la plage de mois, nous avons utilisé A2 comme point de départ pour le décalage et le comptage du nombre total de cellules ayant dans la colonne B avec counta (-1 pour exclure l’en-tête) qui fait référence à A2 : A7.
Modification des données source du graphique vers la plage nommée dynamique
Maintenant, nous devons changer les données source en plages nommées que nous venons de créer. Oh, je suis désolé, j’ai oublié de vous dire de créer un graphique, veuillez insérer un graphique linéaire . Voici les étapes suivantes.
- Faites un clic droit sur votre graphique et sélectionnez « Sélectionner des données ».
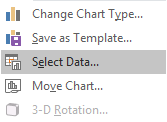
- Sous les entrées de légende, cliquez sur modifier.

- Dans les valeurs de série, modifiez la référence de la plage avec la plage nommée « montant ».
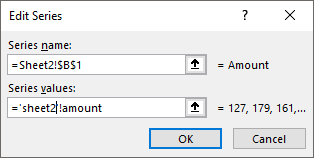
- Cliquez sur OK.
- Dans l’axe horizontal, cliquez sur modifier.

- Entrez la plage nommée « mois » pour l’étiquette de l’axe.
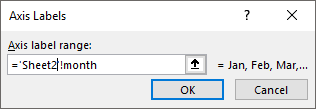
- Cliquez sur OK.
Tout est fait. Félicitations, votre graphique a maintenant une plage dynamique.
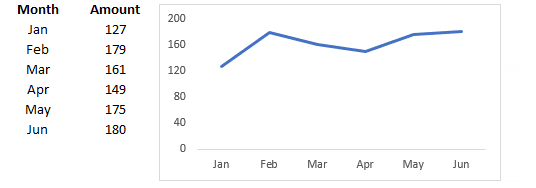
Exemple de fichier
Derniers mots
L’utilisation d’une plage de graphiques dynamiques est un gain de temps considérable et vous épargnera beaucoup d’efforts. Vous n’avez pas à modifier votre plage de données encore et encore. Chaque fois que vous mettez à jour vos données, votre graphique est instantanément mis à jour.