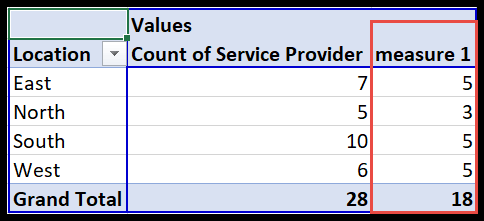Contar valores únicos em uma tabela dinâmica
Usando um modelo de dados com uma tabela dinâmica
O modelo de dados é outra coisa que gosto nas novas versões do Microsoft Excel. Se você usa Excel para Microsoft 365, Excel 2019, Excel 2016 e Excel 2013, terá acesso ao modelo de dados.
- Para começar, clique em qualquer célula dos dados e navegue até a guia “Inserir” na faixa de opções.
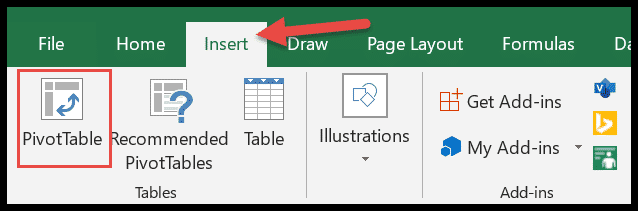
- Clique aqui na tabela dinâmica e uma caixa de diálogo aparecerá.
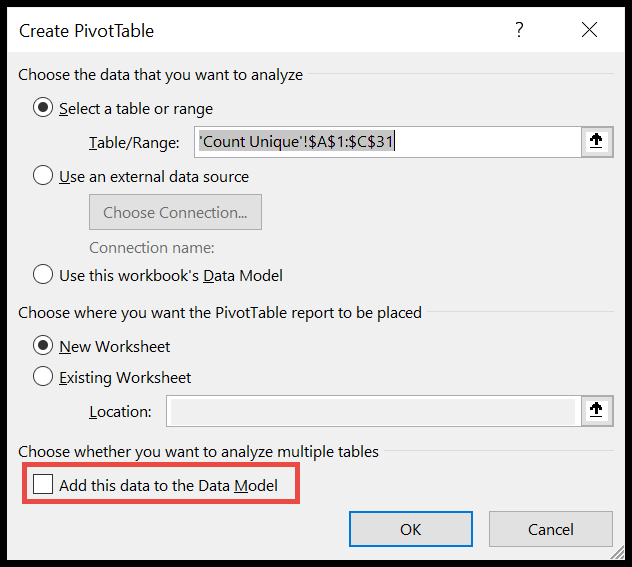
- Agora marque a caixa na parte inferior da caixa de diálogo, “Adicionar estes dados ao modelo de dados” e pressione OK.
- Depois disso, você obterá uma tabela dinâmica normal e organizará seus dados nos campos da tabela dinâmica, como fez anteriormente. Isso lhe dará a mesma tabela dinâmica que você tinha anteriormente, mas os campos da tabela dinâmica são um pouco diferentes.
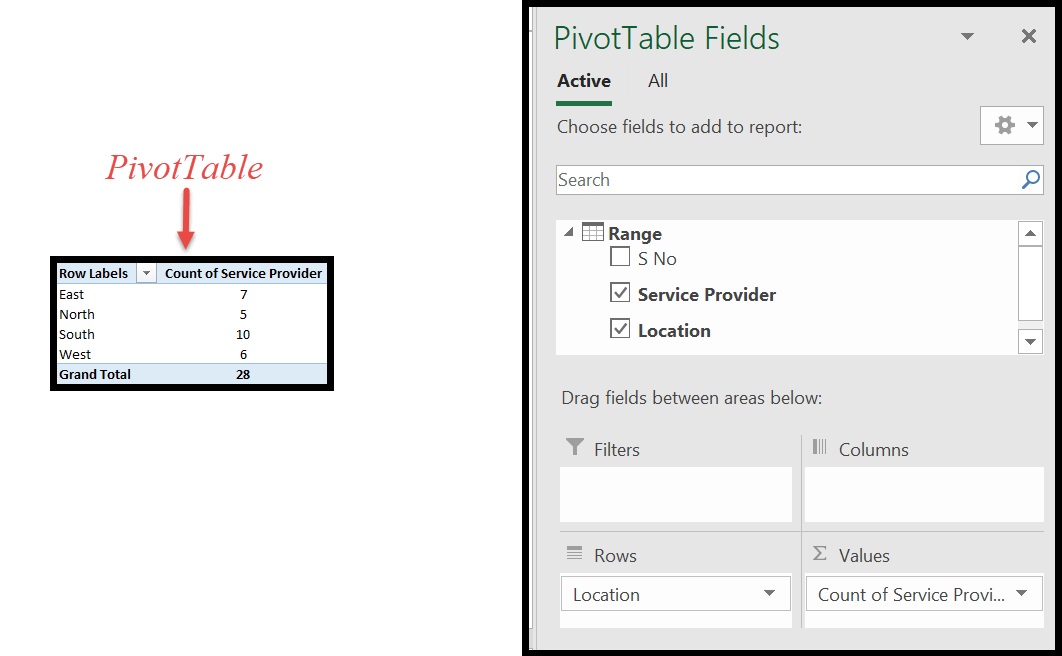
- Aqui está o truque: clique na pequena seta ao lado de “Número de provedores de serviços” nos campos da tabela dinâmica.
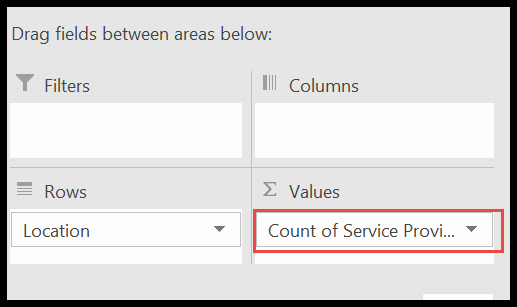
- Depois disso, clique em “Configurações do campo de valor”.
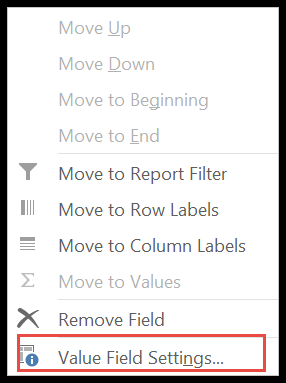
- Agora role até o final para obter “Conta separada” e clique em OK.
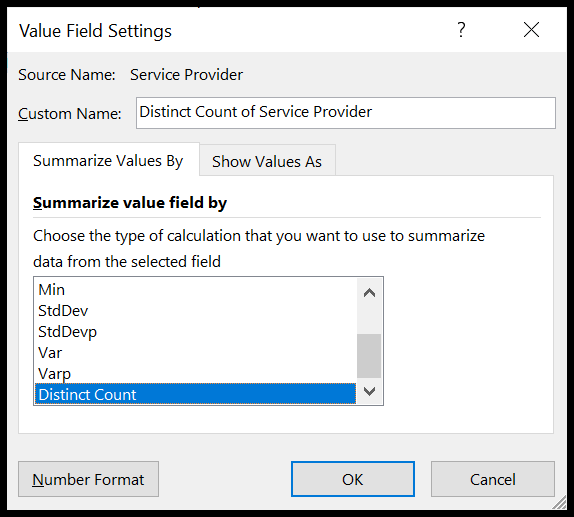
- Aqui vamos nós: você tem um número distinto/único para cada região na tabela dinâmica.
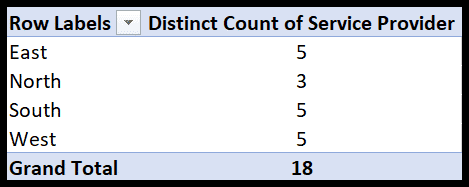
Portanto, temos apenas 18 prestadores de serviços exclusivos no país.
Usando a função CONT.SE
Outra abordagem para calcular entradas exclusivas é simplesmente usar a fórmula CONT.SE em sua planilha de dados.
- Vamos começar adicionando uma coluna aos seus dados com um cabeçalho de sua escolha. Aqui vamos chamá-lo de “Contagem Não”.
- Adicione esta fórmula (=IF (CONT.SE ($B$2:B2,B2)>1,0,1)) à célula D2 e arraste-a até o final.
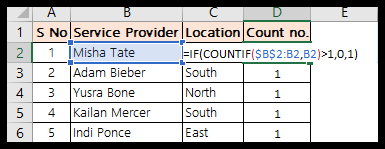
Como funciona essa fórmula??
Primeiro, definimos o ponto inicial do intervalo, também chamado de Absoluto, ou seja, $B$2. Isso significa que não mudará mesmo se você arrastar a fórmula para baixo. Agora, quando você arrasta a fórmula para D3, esta fórmula se torna IF(COUNTIF($B$2:B3,B3)>1,0,1)
Leia como
Countif ( $B$2:B3 , B3 ) fornecerá o número de vezes que B3 existe entre o intervalo $B$2:B3. A função SE é usada para adicionar uma condição: SE (( o número de vezes que B3 existe em um determinado intervalo ) for maior que 1, então dê 0, caso contrário retorne 1)
Agora, se o nome na coluna fornecida aparecer mais de uma vez, a fórmula retornará 0, caso contrário você obterá 1. Portanto, para todos esses nomes repetidos, você obterá 0 na coluna Count no.
- Agora crie uma tabela dinâmica com seus dados.
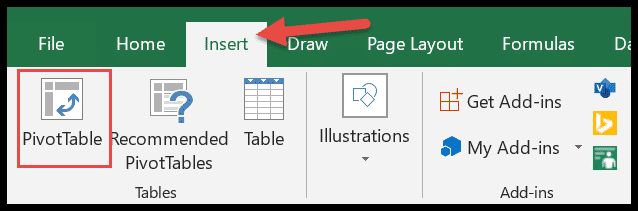
- Aqui você precisa adicionar Localização às ROWS e Contagem Não aos valores.
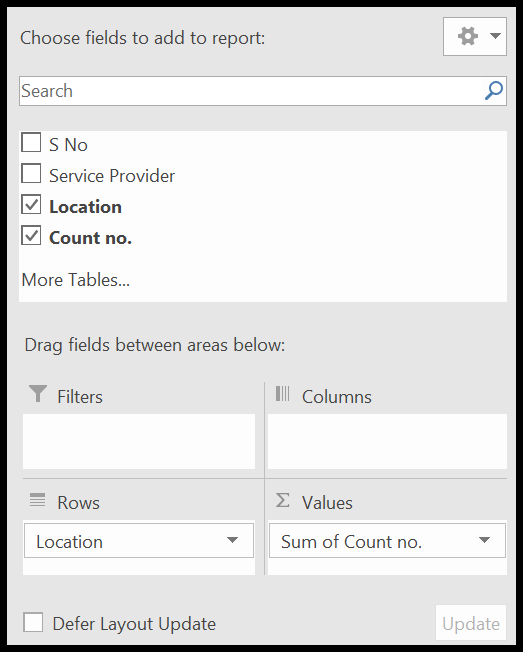
- Estrondo!! A tabela dinâmica está pronta com entradas exclusivas em cada tabela dinâmica.
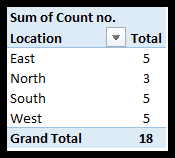
Use o Power Pivot para contar valores exclusivos
Aqui está o método mais poderoso para identificar entradas exclusivas; Pivô de poder. Certifique-se de ter a guia Power Pivot em sua faixa de opções. Se você não conseguir encontrar a guia, confira este tutorial .
- Como dito antes, em primeiro lugar, certifique-se de que a guia Power Pivot esteja habilitada.
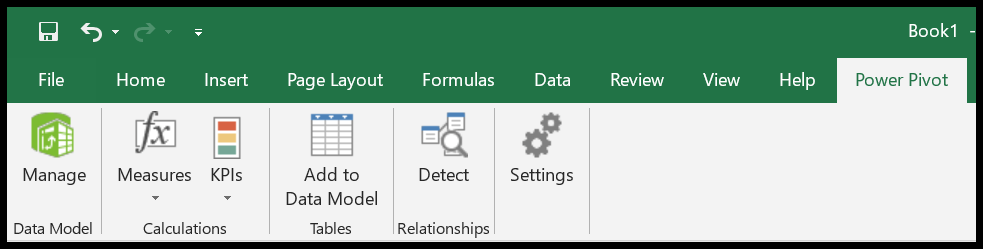
- Depois disso, vá até o modelo de dados e clique no botão Gerenciar .
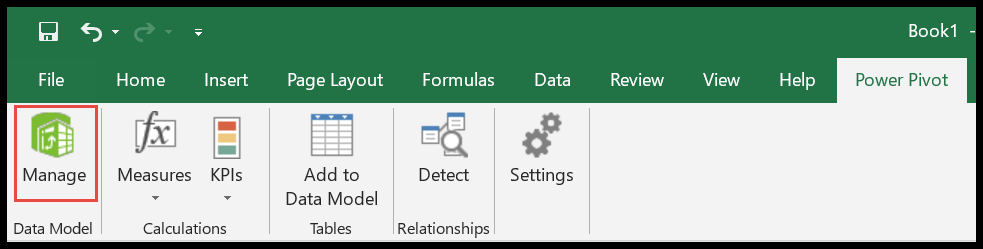
- Aqui se abrirá uma janela, que certamente estará vazia caso seja a primeira vez que você importa os dados.
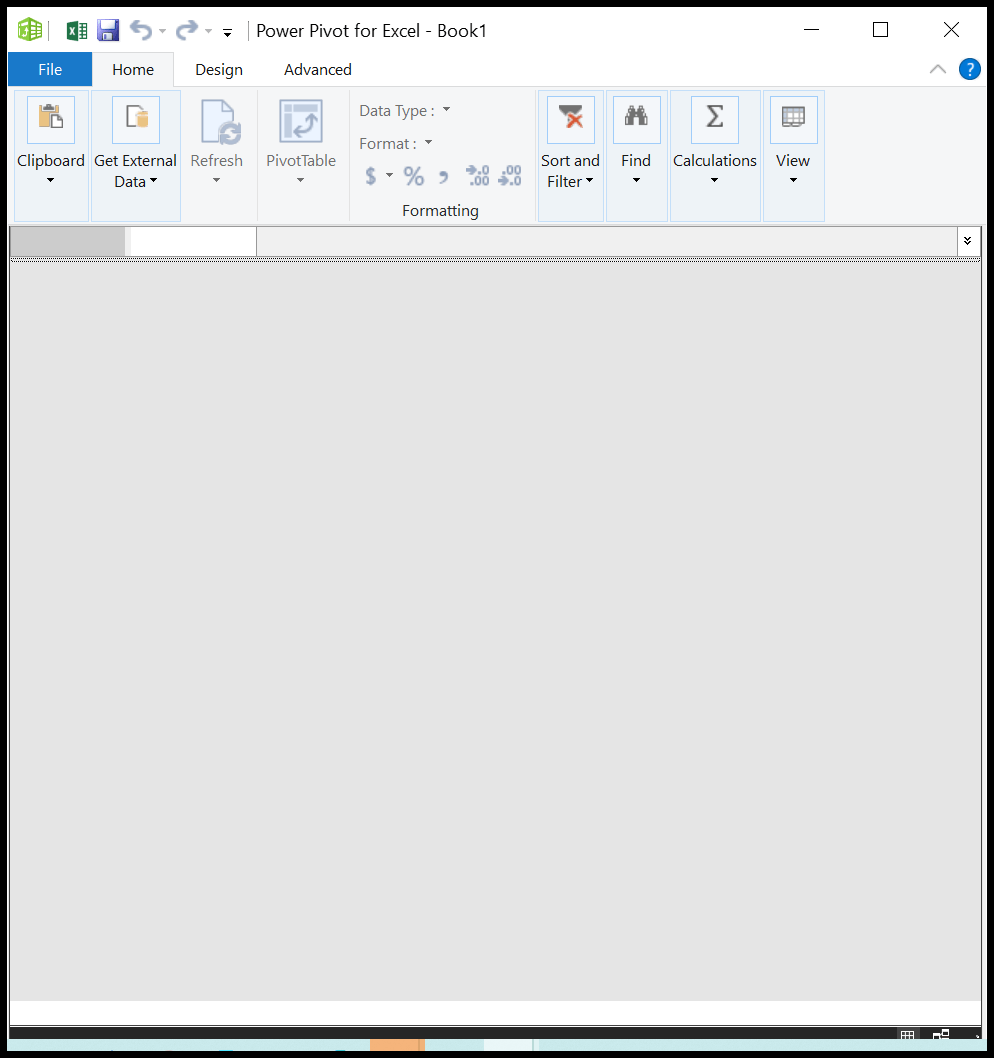
- Clique em Home → Obter dados externos
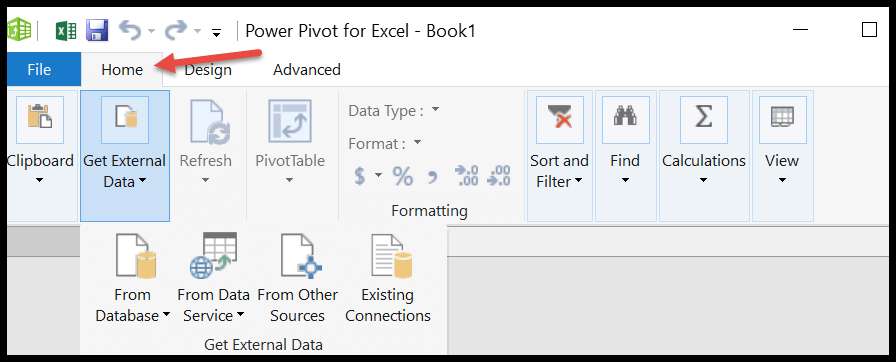
- Aqui você encontrará diversas opções e fontes disponíveis para baixar os dados. Mas precisamos baixar um Excel simples. Portanto siga os passos e capturas de tela e clique em “De outras fontes”.
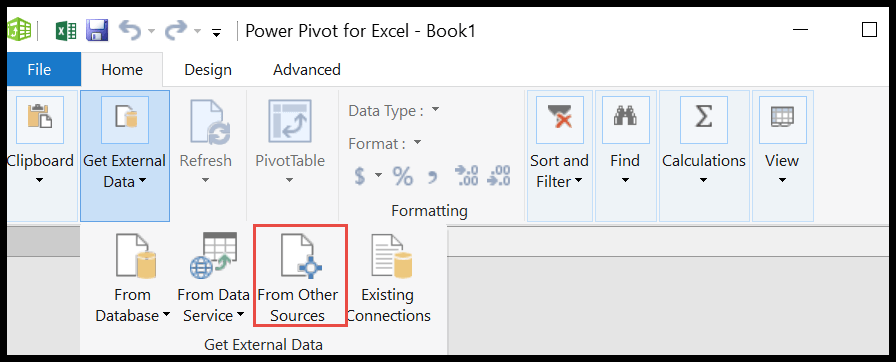
- Agora você receberá uma caixa de diálogo aberta novamente. Role até o final para obter a opção de arquivo Excel e clique em Avançar.
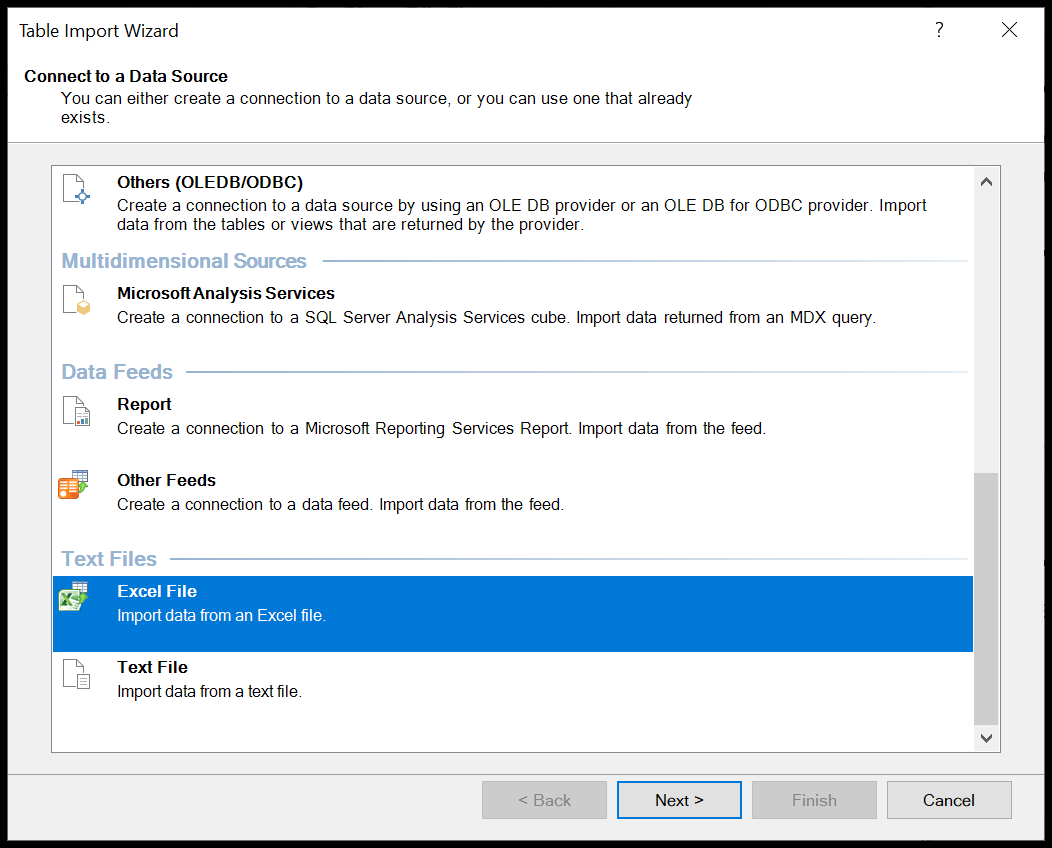
- Aqui você pode renomear a conexão com o nome padrão “Excel”. Clique em Procurar para escolher um caminho para seu arquivo de dados.
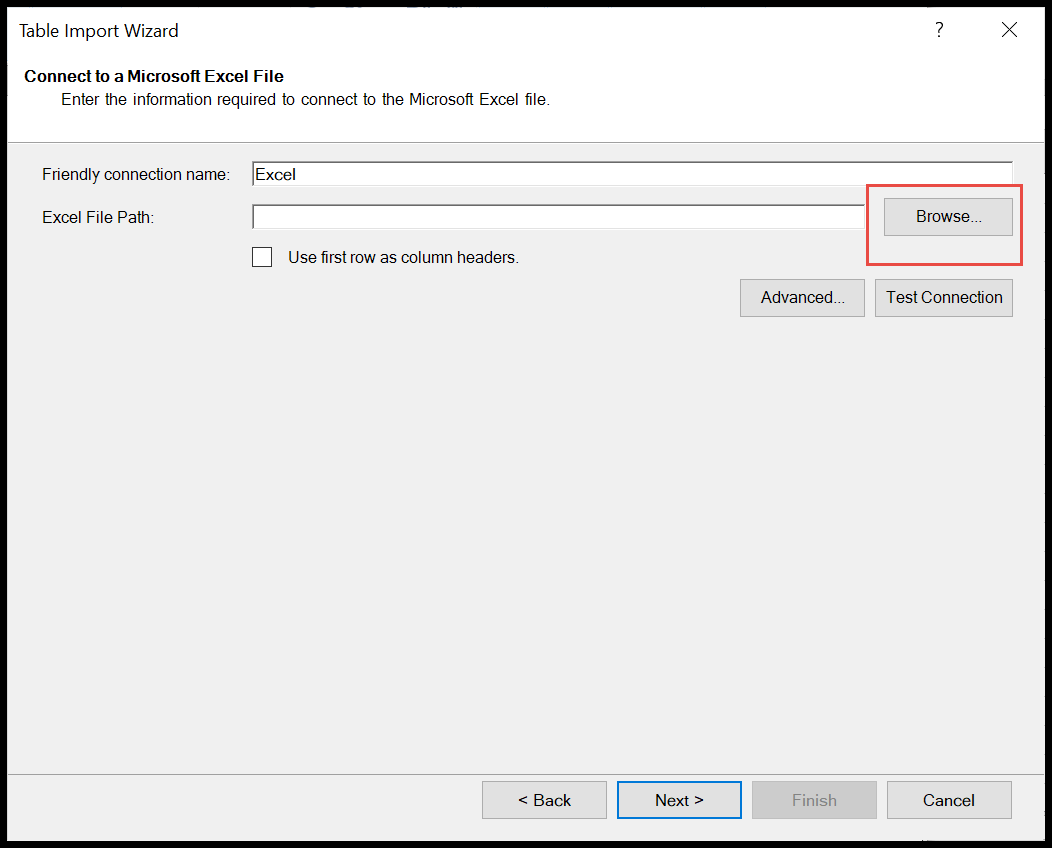
- Além disso, se quiser que a coluna superior seja a linha do cabeçalho, marque a opção “Usar a primeira linha como cabeçalho da coluna” e clique em Avançar.
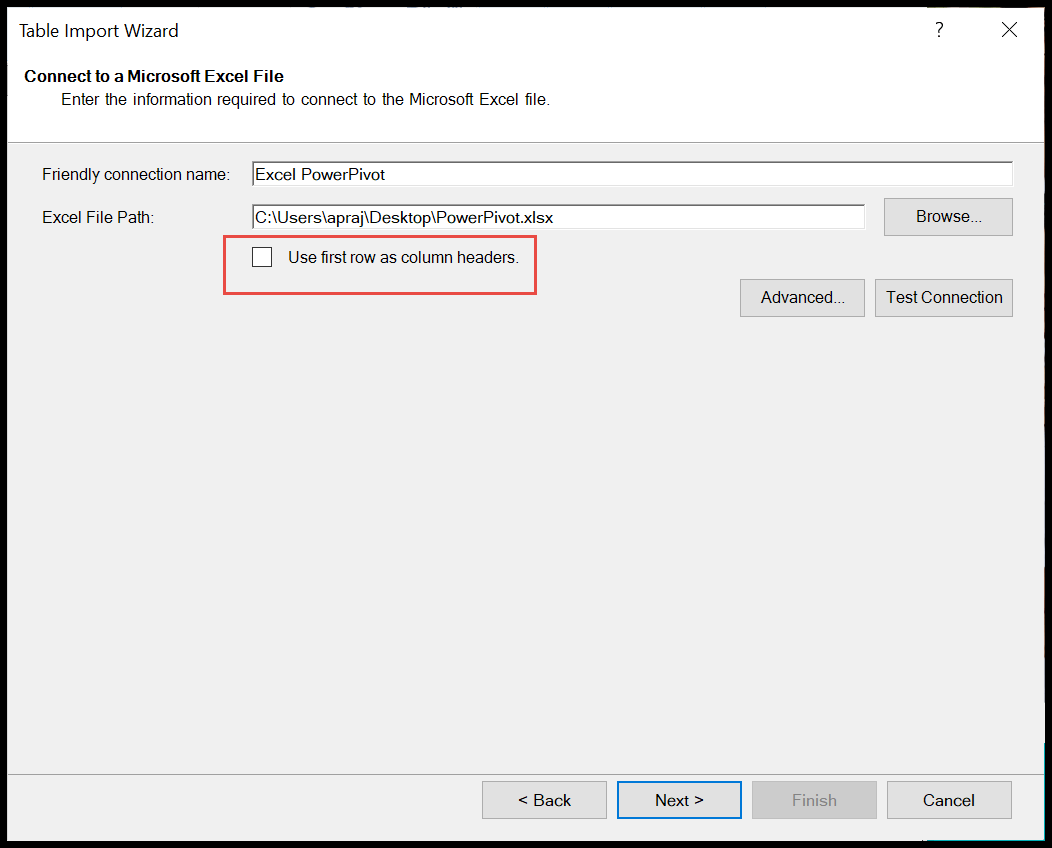
- Ao final o arquivo é importado para o modelo de dados e clique em finalizar.
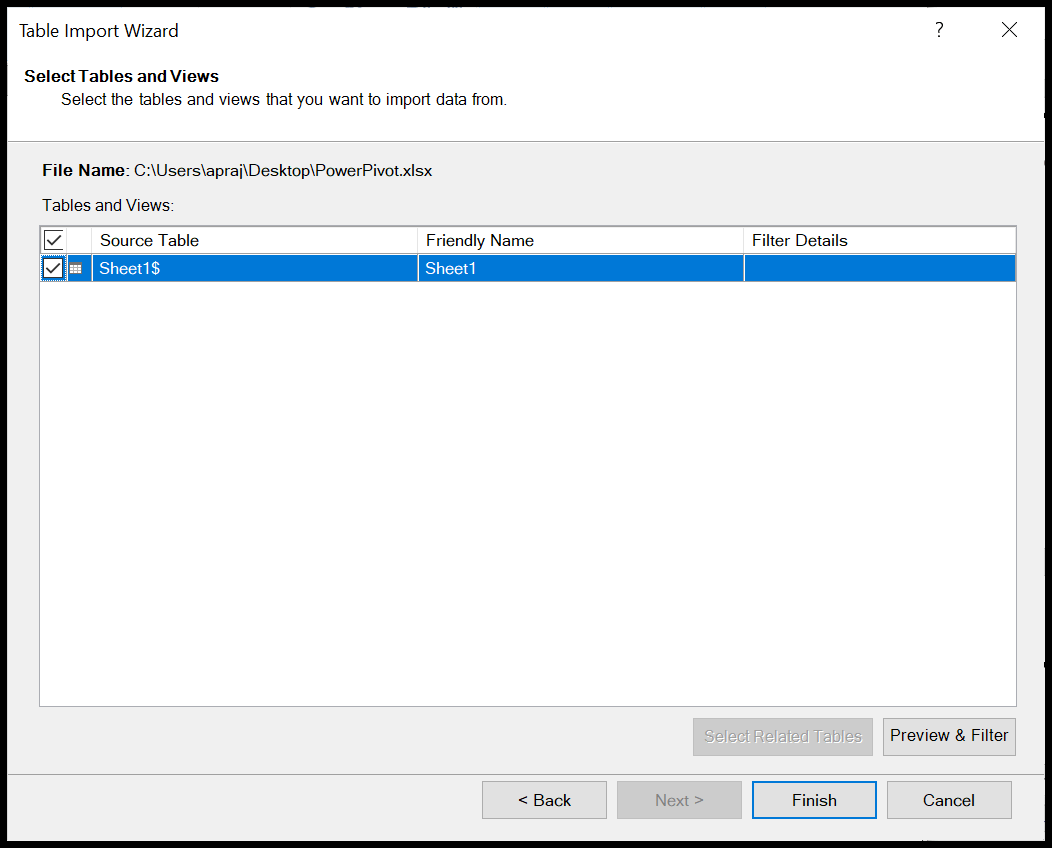
- Vamos lá: faz sucesso com todas as 28 linhas importadas. Agora ataque de perto.
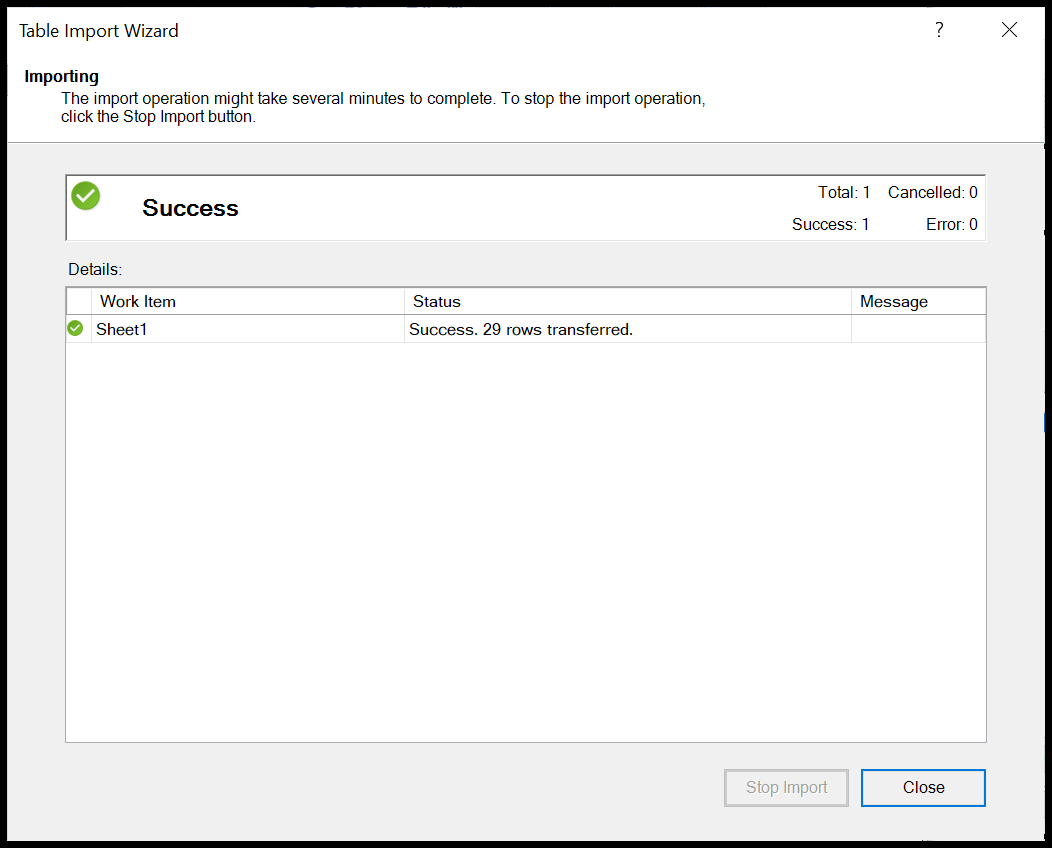
- Agora é assim que parece.
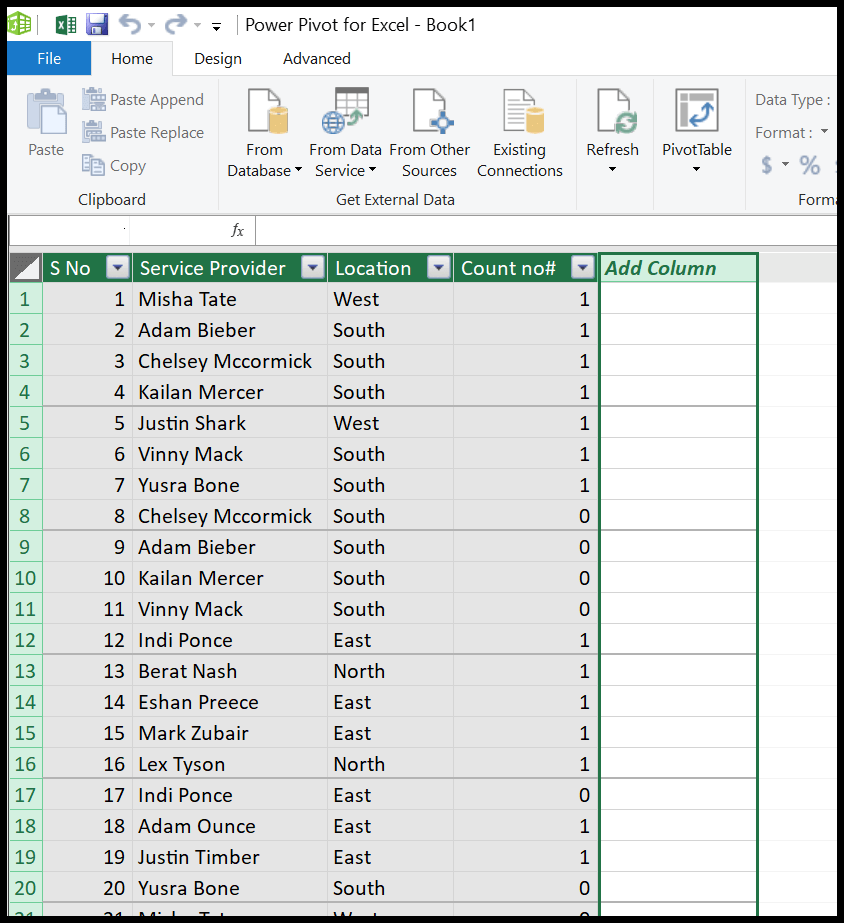
- A partir daqui, criaremos uma tabela dinâmica em Home → Tabela Dinâmica
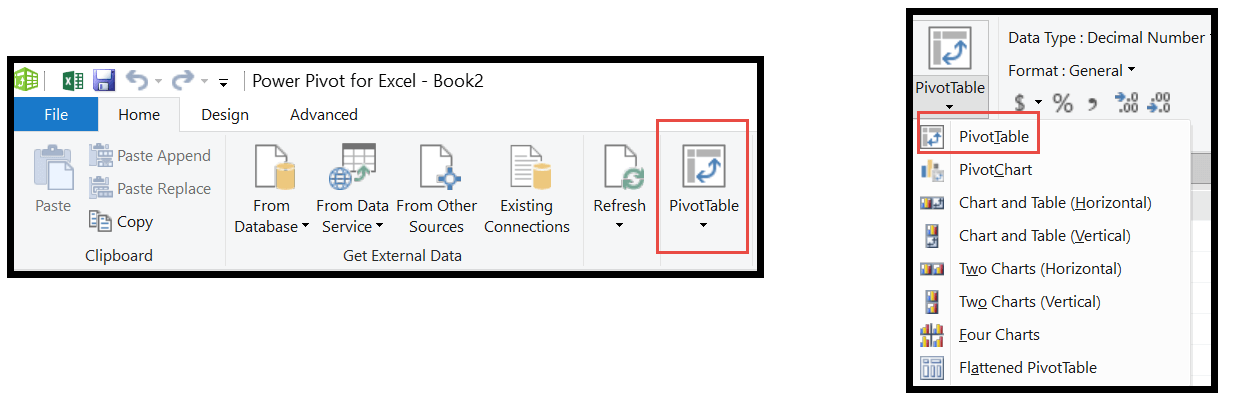
- Como temos os dados na Planilha 1, expandiremos as colunas clicando no pequeno triângulo próximo a elas.
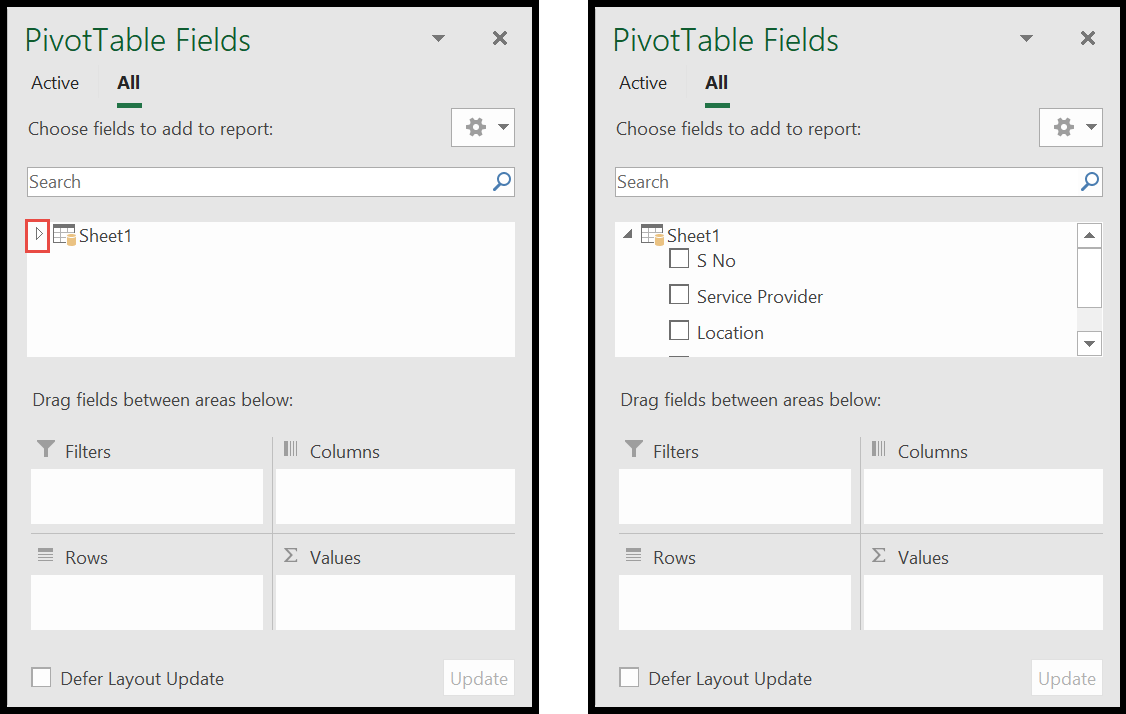
- Agora coloque a localização nas linhas e os prestadores de serviço nos valores como fizemos antes. Isso resultará em uma tabela dinâmica simples com o número total de provedores de serviços.
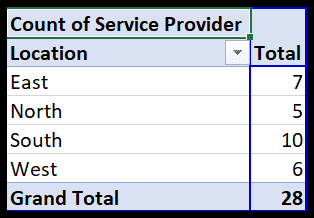
- Aqui está o truque. Agora vá para a janela do PowerPivot e clique em Medir para obter a opção Nova Medição .
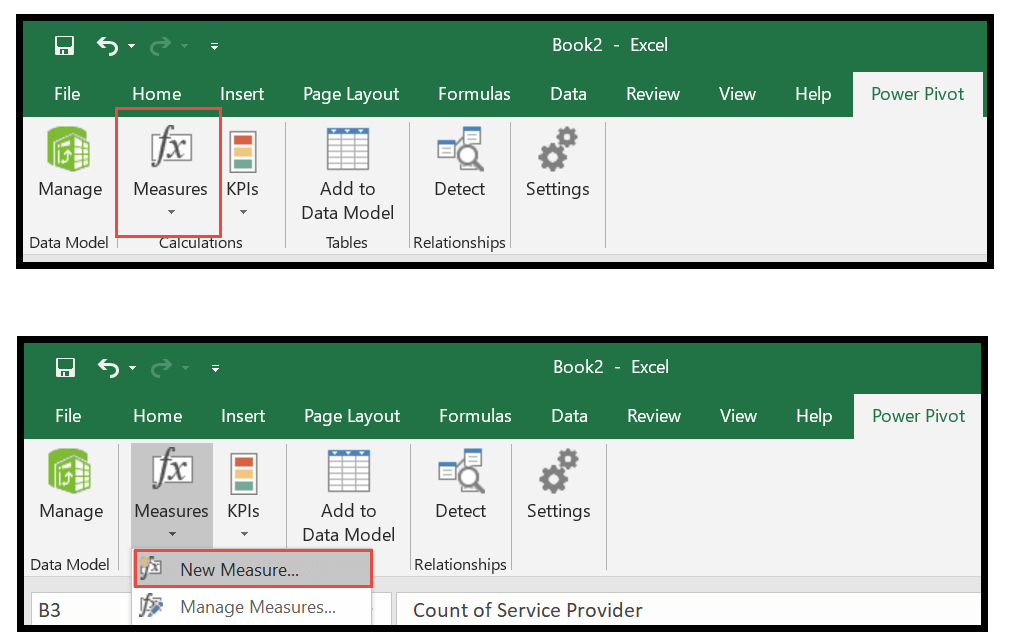
- Agora adicione uma descrição do nome desejado e comece a digitar a fórmula na seção de fórmulas.
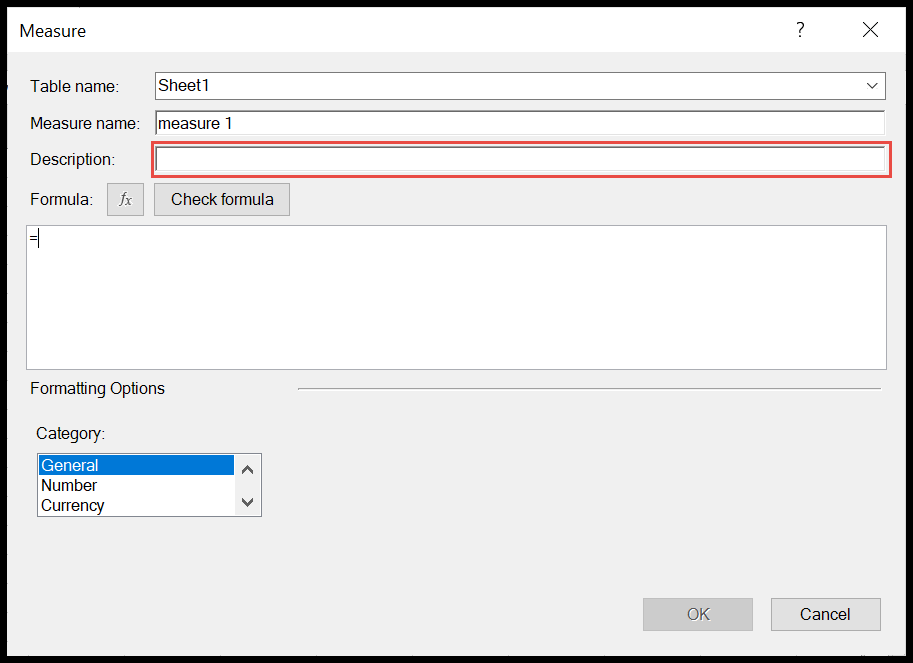
- Ao começar a digitar, você receberá sugestões automaticamente. Aqui precisamos da função de contagem distinta. Selecione a função de contagem distinta.
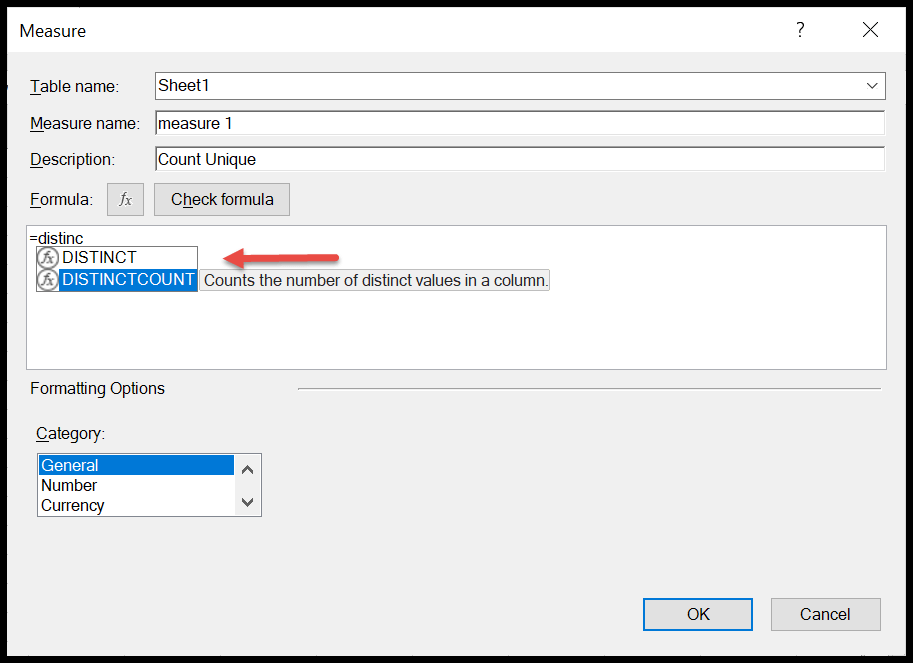
- Depois disso, pressione o botão tab ou inicie um parêntese (e selecione a coluna para a qual precisamos do número distinto. Como aqui, precisamos do número distinto de provedores de serviços. Portanto, nossa fórmula ficará assim = DISTINCTCOUNT(Sheet1[Service Provider]) )
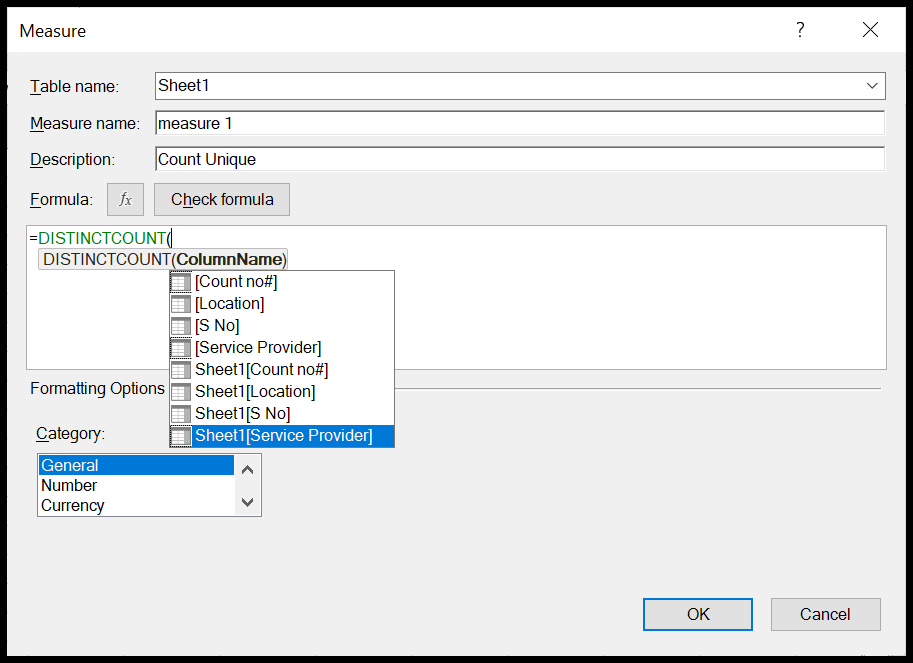
- Ao final, selecione a categoria. Como estamos descobrindo o número único de prestadores de serviço, selecionaremos a categoria “Números”.
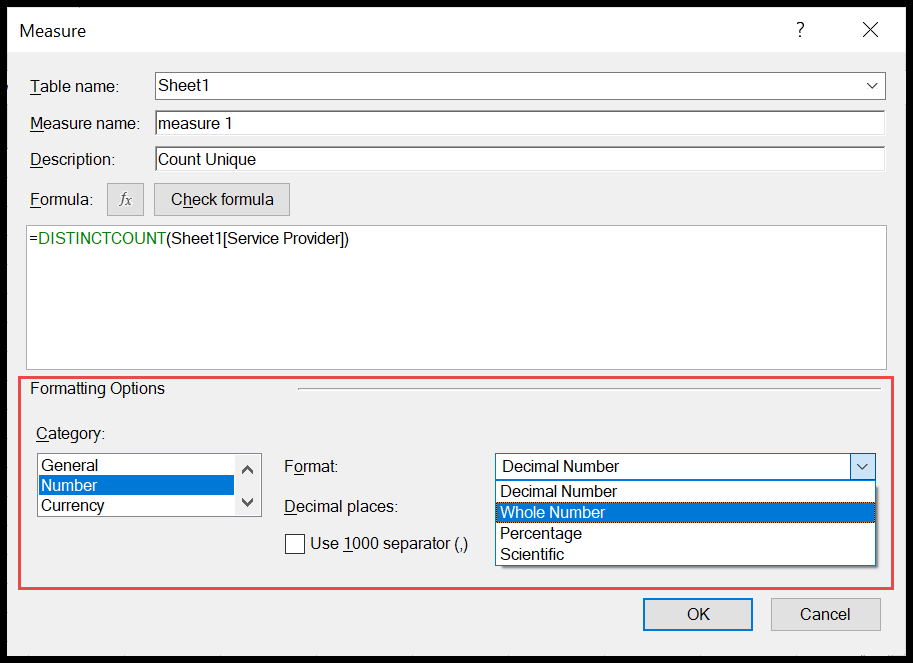
- Mude o formato para “Inteiro” e pressione OK. Outra coluna será adicionada à tabela dinâmica, fornecendo entradas exclusivas.