Como adicionar uma linha vertical a um gráfico?
Às vezes, ao apresentar dados com um gráfico Excel, precisamos destacar um ponto específico para atrair a atenção do usuário. E a melhor maneira de fazer isso é adicionar uma linha vertical a um gráfico.
Sim, você ouviu direito. Você pode destacar um ponto específico em um gráfico com uma linha vertical. Basta olhar o gráfico abaixo com dados de 12 meses.

Agora você conhece a vantagem de inserir uma linha vertical em um gráfico. Mas o fato é: qual é o melhor método? Bom, dentre todos os métodos, achei esse método (que mencionei aqui) simples e fácil.
Sem mais delongas, aqui estão as etapas e baixe este arquivo de amostra aqui para acompanhar.
Etapas para inserir uma linha vertical [estática] em um gráfico
Aqui você tem uma tabela de dados com a quantidade de vendas mensais e precisa criar um gráfico de linhas e inserir uma linha vertical nele. Por favor, siga estas etapas.
- Insira uma nova coluna ao lado da coluna de quantidade e nomeie-a “Ver Line”.
- Agora insira um valor “100” para Jan na coluna “Ver Line”.
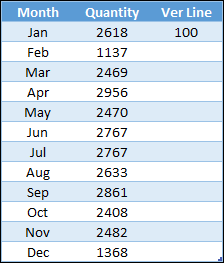
- Selecione a tabela inteira e insira um gráfico de linhas com marcadores .
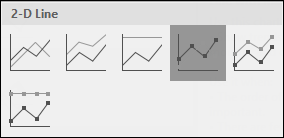
- Você obterá uma mesa como esta.
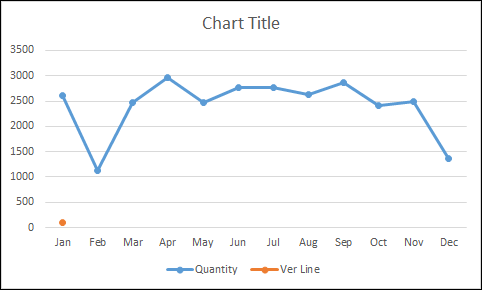
- Agora selecione o gráfico e abra as opções “Alterar tipo de gráfico” na guia Design.
- Depois disso, altere o tipo de gráfico para Eixo Secundário e o tipo de gráfico para “Gráfico de Colunas”
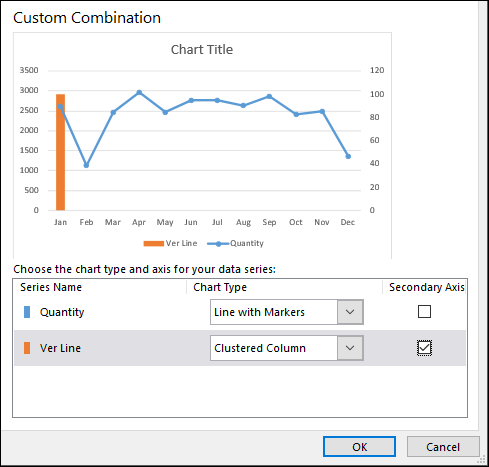
- Agora, o próximo passo é ajustar os valores dos eixos da barra de colunas.
- Clique duas vezes no eixo secundário para abrir as opções de formatação.
- Altere o valor máximo para 100, pois inserimos o mesmo valor na coluna Ver Line.
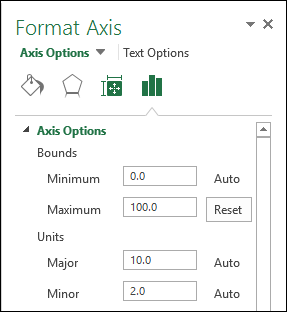
- Nas mesmas opções de eixo, desça até a posição do rótulo e selecione nenhum (isso ocultará o eixo secundário, não precisamos dele).
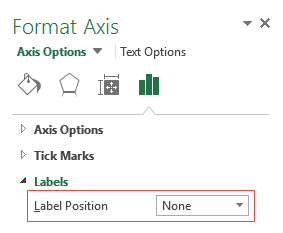
- Por último, mas não menos importante, precisamos deixar nossa barra de colunas um pouco mais fina para que pareça uma linha.
- Clique na barra de dados, vá até a opção serial e aumente a “largura do gap” para 500%.
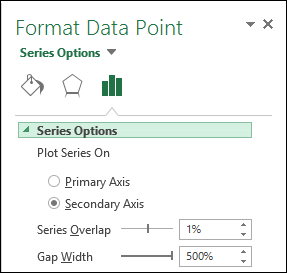
Parabéns! Você adicionou com sucesso uma linha vertical ao seu gráfico. Você pode baixar este arquivo de amostra aqui para saber mais sobre ele.

Dica rápida: basta inserir 100 na célula onde deseja adicionar uma linha vertical. Se quiser adicionar uma linha vertical em fevereiro em vez de maio, basta inserir o valor em fevereiro.
Etapas para adicionar uma linha vertical [dinâmica] em um gráfico
Agora é hora de atualizar seu gráfico e criar um nome vertical dinâmico. Siga estas etapas simples para isso.
- Primeiro, você precisa inserir uma barra de rolagem. Vá para a guia do desenvolvedor ➜ Inserir ➜ Barra de rolagem.
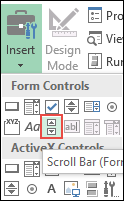
- Clique com o botão direito na barra de rolagem e selecione controle de formato.
- Vincule sua barra de rolagem à célula C10 e insira 12 para o valor máximo.
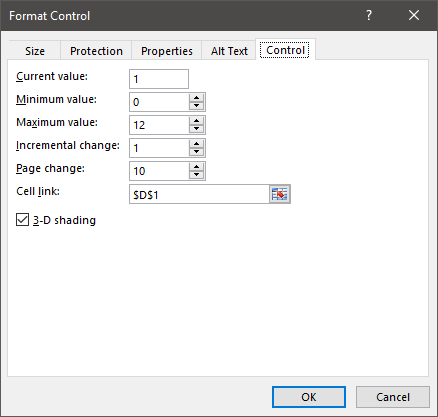
- No final, clique em OK.
- Depois disso, vá para sua tabela de dados e insira esta fórmula [=IF(MATCH($A2,$A$2:$A$13,0)=$D$1,100,””)] na célula C2 ( Barra de Fórmula ) e arraste para cima para a última célula da tabela.
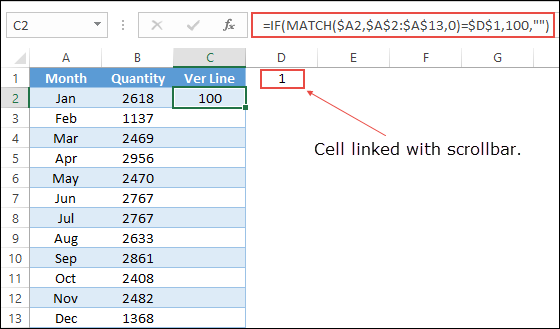
- Agora você pode usar a barra de rolagem para navegar na linha vertical do gráfico. Você pode baixar este arquivo de amostra aqui para saber mais sobre ele.
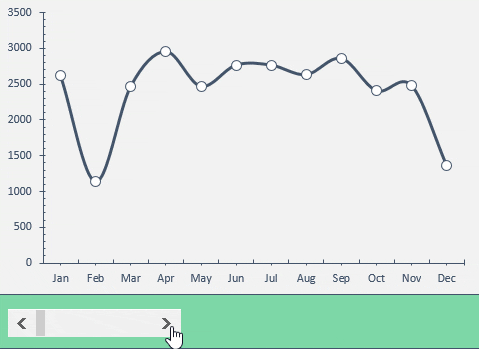
Conclusão
Como eu disse, adicionar uma linha vertical em um gráfico é útil quando você deseja destacar um ponto de dados específico em seu gráfico. Existem também outras maneiras de adicionar uma linha vertical, mas achei esse método rápido e fácil. Espero que esta dica gráfica ajude você a melhorar o Excel.
Você já tentou fazer isso antes com seu gráfico?
Por favor, compartilhe suas opiniões na seção de comentários, adoraria ouvir de você e não se esqueça de compartilhar essa dica com seus amigos.