Como adicionar uma linha horizontal a um gráfico?
Ao criar um gráfico no Excel, você pode usar uma linha horizontal como linha de destino ou linha média. Isso pode ajudá-lo a comparar a conquista com a meta. Basta olhar a tabela abaixo.
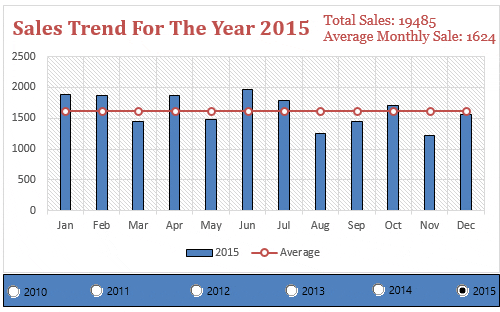
Você gosta, certo? Diga “Sim” na seção de comentários se gostar. OK, então ouça: digamos que você tenha um valor médio que deseja manter em suas vendas ao longo do ano. Ou uma meta constante que você deseja exibir em um gráfico para todos os meses.
Neste caso, você pode inserir uma linha reta horizontal para apresentar este valor. Aqui está o problema: essa linha horizontal pode ser uma linha dinâmica que mudará de valor ou uma linha com valor fixo. E no post de hoje vou mostrar exatamente como fazer isso.
Compartilharei com você como você pode inserir uma linha horizontal fixa e dinâmica em um gráfico.
Adicionar uma linha média [horizontal] a um gráfico
Uma linha média desempenha um papel importante sempre que você precisa estudar certas linhas de tendência e o impacto de diferentes fatores na tendência. E antes de criar um gráfico com linha horizontal, você precisa preparar os dados para ele.
Antes de falar sobre essas etapas, deixe-me mostrar como configuro os dados. Aqui eu utilizo um gráfico dinâmico para mostrar como ele vai te ajudar a deixar sua apresentação super bacana. (baixe esta tabela de dados dinâmicos aqui) para acompanhar.
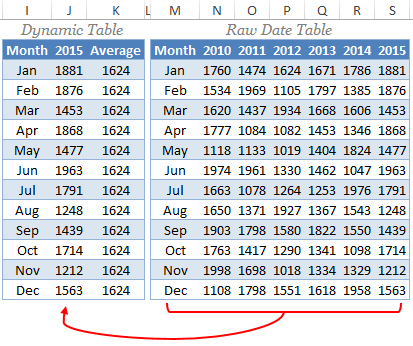
Nas tabelas de dados acima, estou obtendo dados da tabela bruta para a tabela dinâmica usando VLOOKUP MATCH . Cada vez que mudo o ano na tabela dinâmica, os valores de vendas mudam automaticamente e a média é calculada sobre esses números de vendas.
Abaixo estão as etapas para criar um gráfico com uma linha horizontal.
- Primeiro, selecione a tabela de dados e insira um histograma.
- Vá para Inserir ➜ Gráficos ➜ Histogramas ➜ Histograma agrupado 2D. ou você também pode usar Alt + F1 para inserir um gráfico.
- Agora você tem um histograma em sua planilha como abaixo.
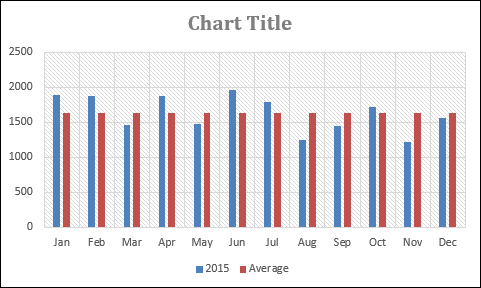
- O próximo passo é transformar essas barras médias em uma linha horizontal.
- Para fazer isso, selecione a barra da coluna do meio e vá para → Design → Tipo → Alterar tipo de gráfico.
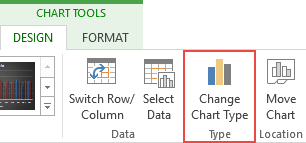
- Depois de clicar na opção alterar tipo de gráfico, você receberá uma caixa de diálogo para formatação.
- Altere o tipo de gráfico médio de “Gráfico de colunas” para “Gráfico de linhas com marcador”.
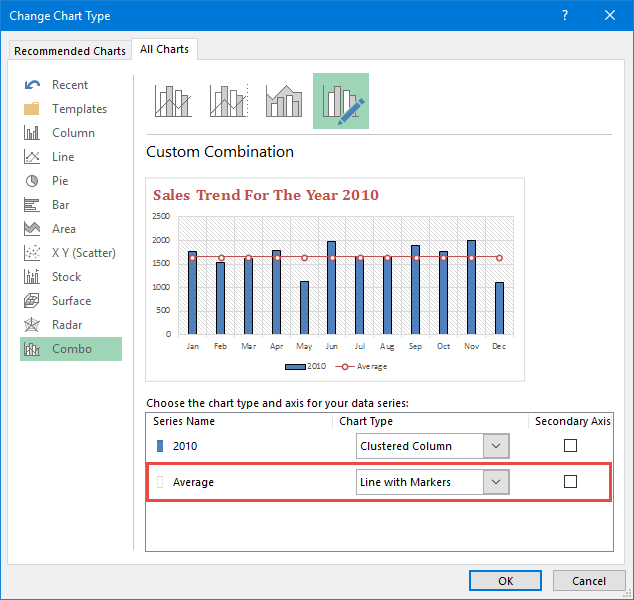
- Clique OK.
Aqui está o seu histograma pronto para balançar com uma linha média e não se esqueça de baixar este arquivo de amostra aqui .
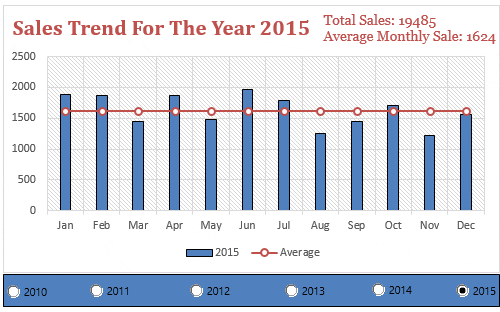
Um colega meu usa esse mesmo método para adicionar uma linha central. Você também pode usar esse método para adicionar uma linha média a um gráfico de linhas. Os passos são totalmente os mesmos, você só precisa inserir um gráfico de linhas em vez de um gráfico de colunas. E você obterá algo assim.
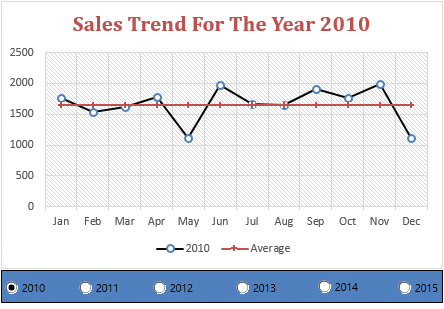
Adicione uma linha de destino horizontal no histograma
Este é outro método que costumo usar em meus gráficos, adicionando uma linha de destino. Existem várias outras maneiras de criar um gráfico de meta versus realização, mas o método da linha de meta é simples e eficaz. Primeiro, deixe-me mostrar os dados que uso para criar uma linha de destino no gráfico.
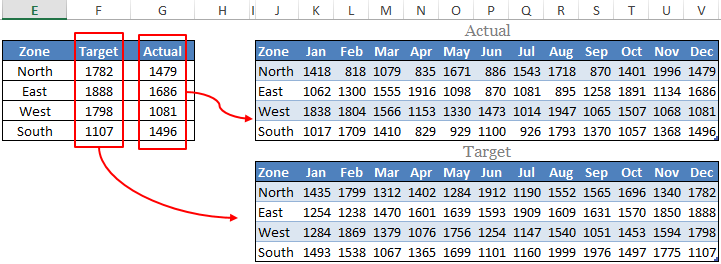
Usei a tabela acima para obter os números alvo e reais das tabelas mensais e certifique-se de baixar o arquivo de amostra aqui . Agora vamos começar com as etapas.
- Selecione a tabela dinâmica que mencionei acima.
- Insira um histograma. Vá para Inserir → Gráficos → Gráficos de colunas → Gráfico de colunas agrupadas 2D.
- Você obterá uma tabela como abaixo.
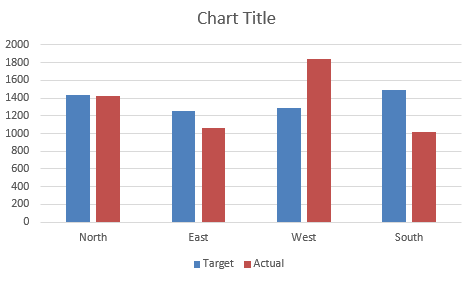
- Agora você precisa alterar o tipo de gráfico de barras de destino de Gráfico de colunas para Gráfico de linhas com marcadores . Para alterar o tipo de gráfico, siga as mesmas etapas que usei no método anterior.
- Depois de alterar o tipo de gráfico, seu gráfico ficará assim.
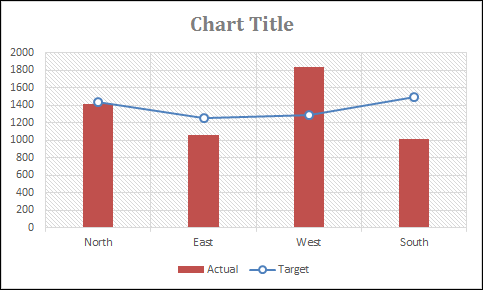
- Agora precisamos fazer algumas alterações neste gráfico de linhas.
- Depois disso, clique duas vezes na linha para abrir a opção de formatação. Uma vez feito isso, você receberá uma caixa de diálogo de opções de formatação.
- Faça as seguintes alterações na formatação.
- Vá para → Preencher e Linha → Linha.
- Altere o estilo da linha para “Sem linha”.
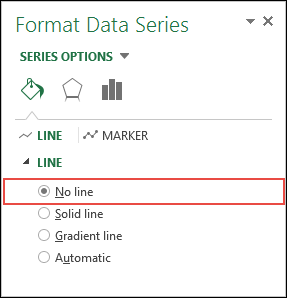
- Agora vá para a seção de marcadores e faça as seguintes alterações.
- Altere o tipo de marcador para Integrado, uma barra horizontal e tamanho 25.
- Preenchimento de marcador de preenchimento sólido.
- Use a cor branca como cor de preenchimento.
- Crie um estilo de borda com uma cor sólida.
- E cor preta para as bordas.
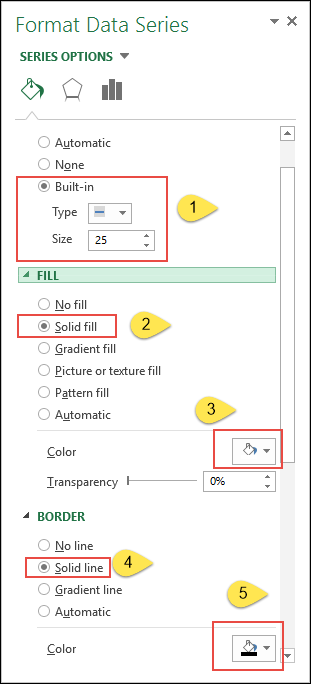
- Depois de fazer todas as alterações na linha, você obterá uma tabela como a que tenho abaixo.
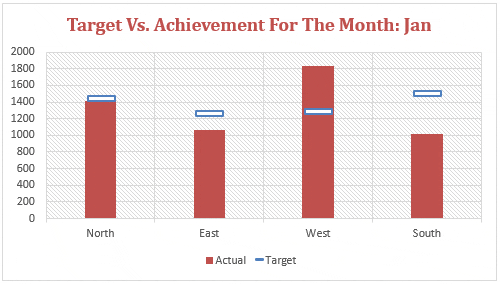
Parabéns! seu cartão está pronto.
Arquivo de exemplo
Baixe este arquivo de amostra aqui para acompanhar