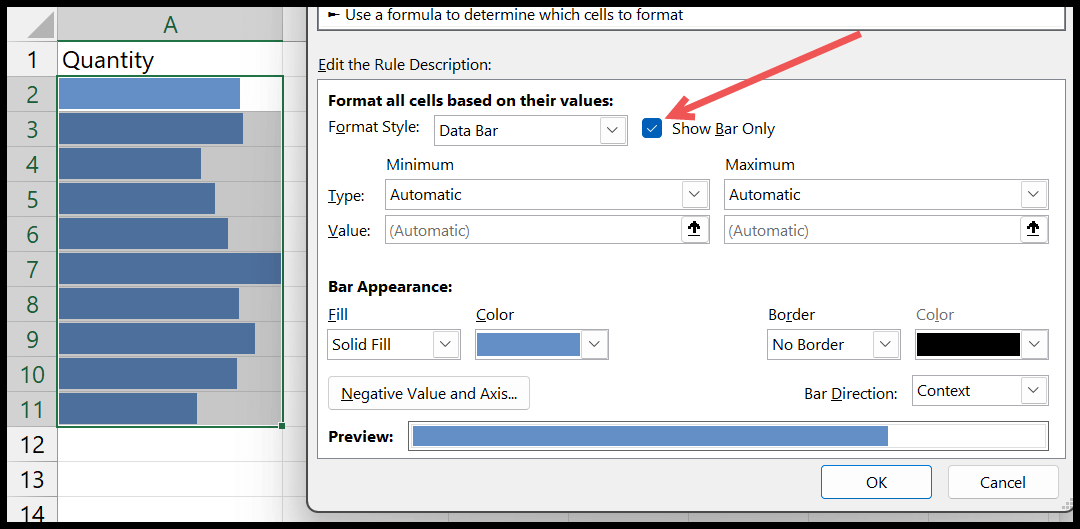Como adicionar barras de dados no excel?
No Excel, você pode adicionar barras de dados a uma ou mais células usando formatação condicional. Com a formatação condicional, você tem duas opções para adicioná-los:
- Barras de dados predefinidas
- Barras de dados personalizadas
Neste tutorial, veremos os dois métodos e aprenderemos como usá-los para analisar dados rapidamente.
Etapas para adicionar barras de dados no Excel a partir de formatação condicional
- Primeiro, selecione os dados que deseja adicionar à barra de dados.
- Vá para a página inicial e clique no menu suspenso Formatação Condicional.
- A partir daí, navegue até a opção Barra de dados.
- Por fim, clique no estilo de barra de dados que deseja aplicar.
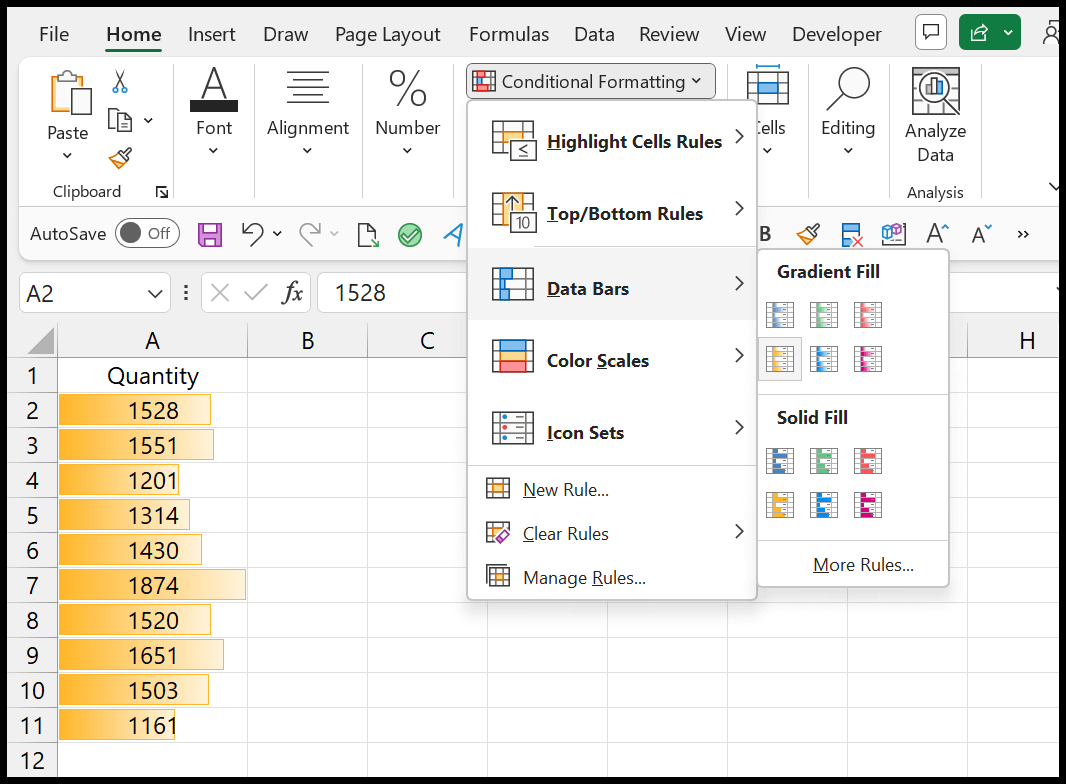
E no momento em que você clica na nova barra de dados que deseja aplicar aos dados; você obterá isso instantaneamente. Estas regras predefinidas da barra de dados são bastante fáceis de aplicar.
Ao selecionar um deles, ele pega os valores mais altos dos dados selecionados e adiciona uma barra de dados completa. E então use esse valor para adicionar barras ao restante das células.
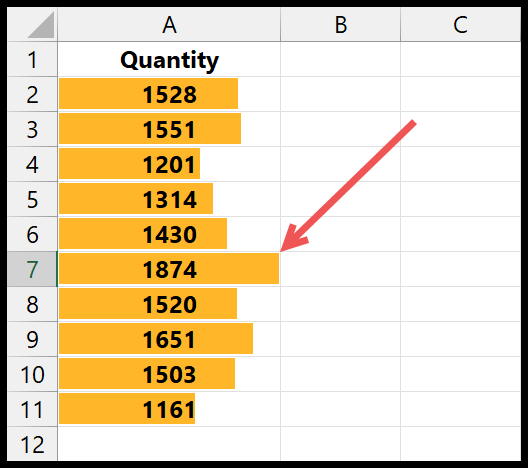
Existem 12 barras de dados que você pode aplicar rapidamente aos dados.
Adicione barras de dados com configurações personalizadas (mais regras)
Primeiro, vá para Home > Formatação Condicional > Barras de Dados > Mais Regras.
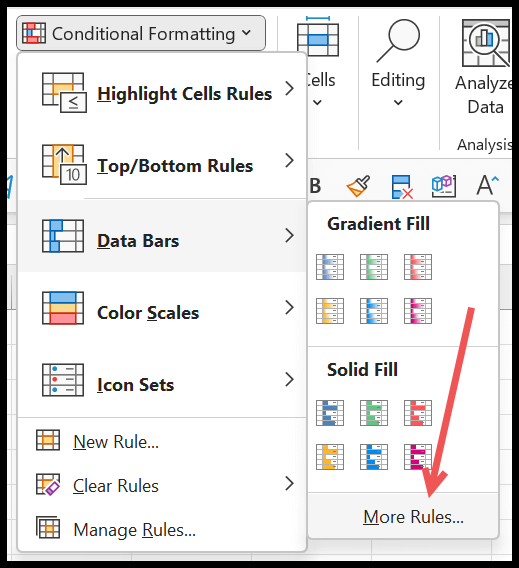
Depois de clicar nele, você receberá uma caixa de diálogo para usar configurações personalizadas para adicionar barras de dados.
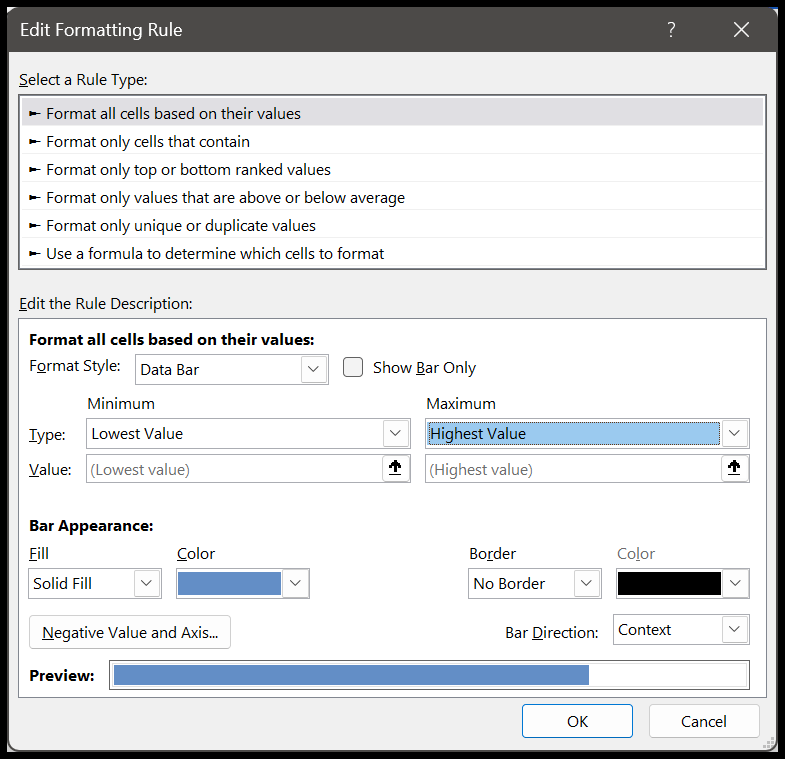
Nesta caixa de diálogo, você tem muitas opções para criar uma regra de barra de dados personalizada. Por exemplo, você pode alterar a forma como aplica as barras de dados no menu suspenso “Tipo”.
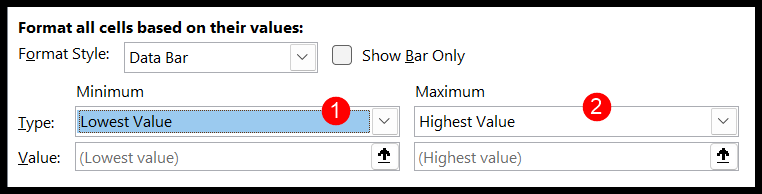
1. Mais baixo e mais alto
Com esta opção, o Excel pegará o menor e o maior número dos próprios dados. Como você pode ver no exemplo abaixo, o número mais baixo nos dados não possui barra de dados e o número mais alto nos dados possui uma barra de dados completa.
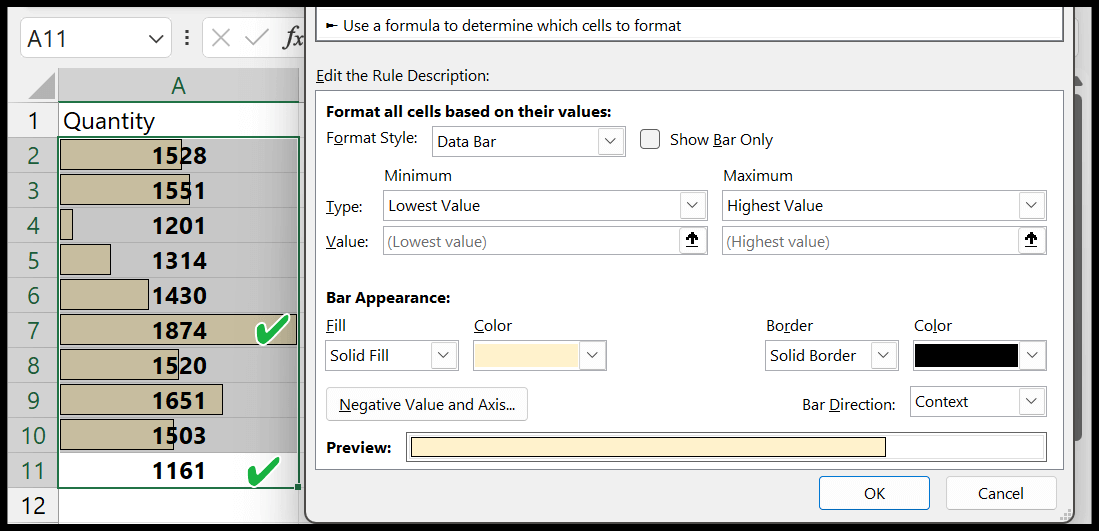
2.Números
Com a opção Números, você mesmo pode definir o número mais baixo e o mais alto. E levará em conta esse intervalo de números para adicionar a barra de dados.
No exemplo abaixo, o número mais baixo é 0 e o número mais alto é 4000, razão pela qual todas as barras de dados são consideravelmente pequenas em comparação com a largura da célula.
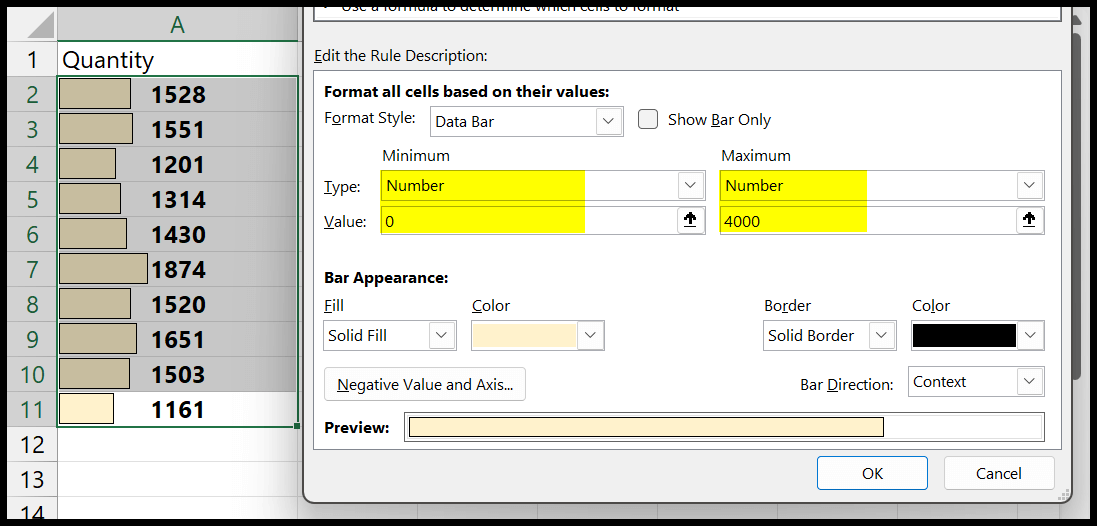
3. Porcentagem
Com porcentagem, você pode definir o valor equivalente mais baixo e mais alto de uma porcentagem. No exemplo abaixo temos 20% para o mínimo e 80% para o máximo.
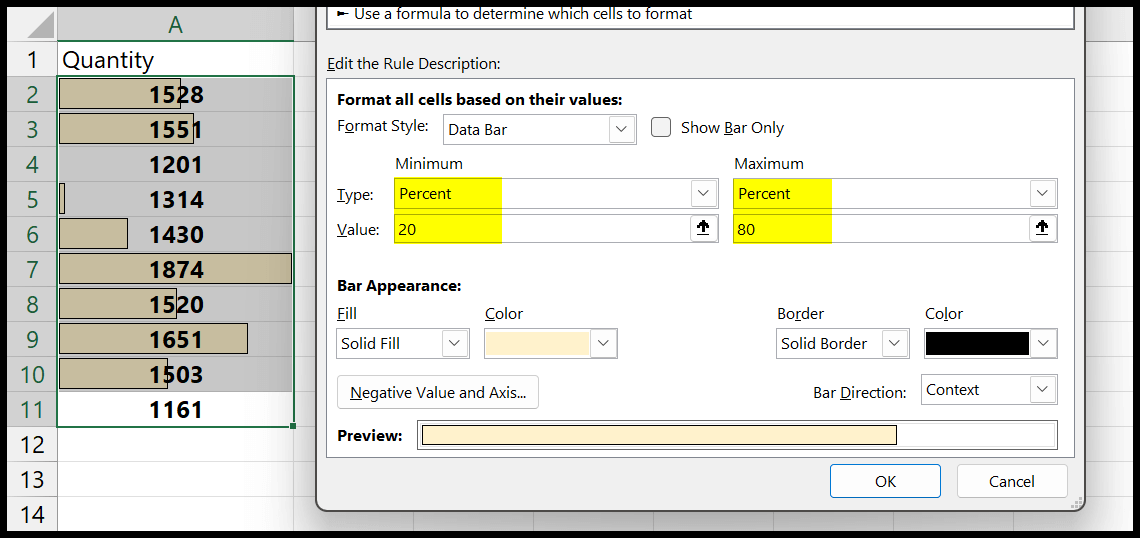
A soma total dos valores é 14.733 e 20% é 2.946,6. Agora, se você vir os dois valores mais baixos, 1161 e 1201, que é 2362, isso cobre a maior parte dos 20% inferiores da moeda. É por isso que você não tem uma barra nessas duas células.
Quando você usa 80% para o máximo, isso também significa levar em consideração os 20% mais altos dos valores. E os dois primeiros valores são 1874 e 1651, e o total de ambos é 3525, e 3525 é maior que 20% da soma dos valores.
É por isso que você tem uma barra sólida na célula com 1874, e a célula com o valor 1651 tem uma barra consideravelmente mais larga que os outros valores.
4. Percentil
Com o percentil você pode criar um grupo de valores superiores e inferiores e ter uma barra de dados exata. Colocar’
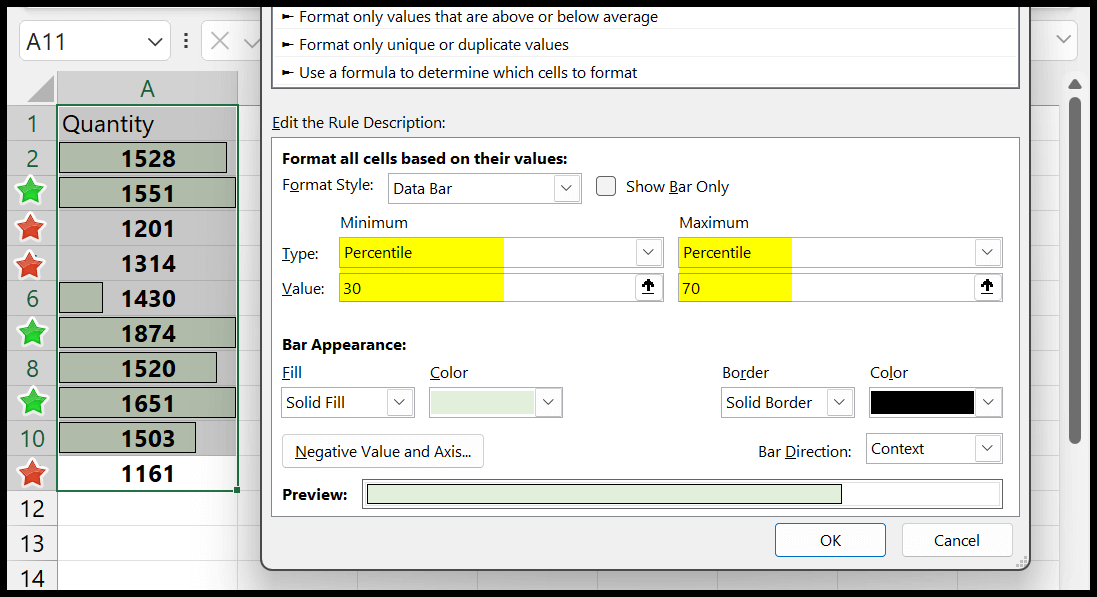
Suponha que você especifique o 70º percentil para o topo, o que significa os primeiros 30 valores do percentil. Nossos dados têm dez valores, e os 30 percentis superiores serão os 3 primeiros. E é por isso que você pode ver nos dados que as células com os três primeiros valores possuem barras de dados de largura total.
Para o mínimo, utilizamos 30 com média de 30 percentis dos valores mais baixos. E como temos dez valores nos dados, os 30 valores inferiores do percentil serão 3. E é por isso que os três valores inferiores não têm uma barra de dados.
E outras células possuem barras de dados baseadas em valores.
5. Formulário
Você também pode usar uma fórmula para definir os números mínimo e máximo de barras de dados. Normalmente você não precisa fazer isso na maioria das vezes, mas há situações específicas em que você precisa fazer isso.
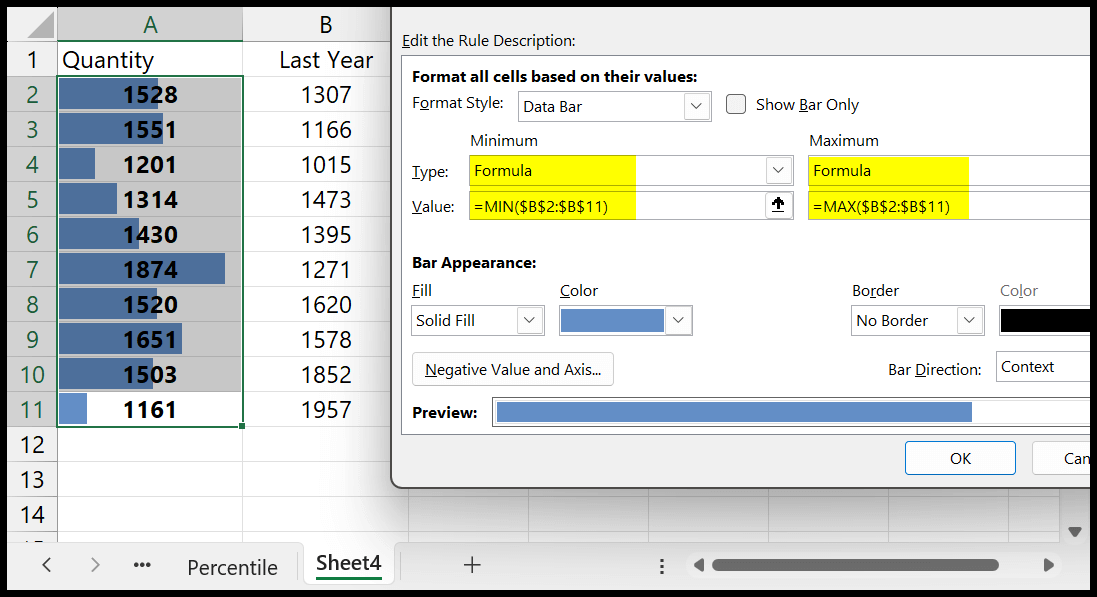
Você pode ver no exemplo acima; usamos as funções MIN e MAX para criar fórmulas para obter os valores mínimo e máximo da coluna B para aplicar as barras de dados na coluna A.
6. Automático
Usamos o mesmo método aplicando barras de dados com regras predefinidas.
Formatação personalizada para a barra de dados
Você também tem opções para alterar a formatação das barras de dados conforme necessário.
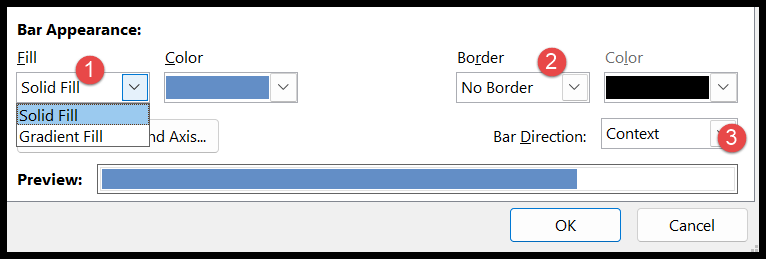
- Você pode alterar o tipo de cor de sólida para gradiente e de gradiente para sólida.
- Existe a opção de adicionar uma borda ao redor da barra.
- E você pode mudar a direção da barra da esquerda para a direita ou da direita para a esquerda.
E se de alguma forma você quiser apenas mostrar as barras e ocultar os números, pode marcar a caixa “Mostrar apenas barras”.