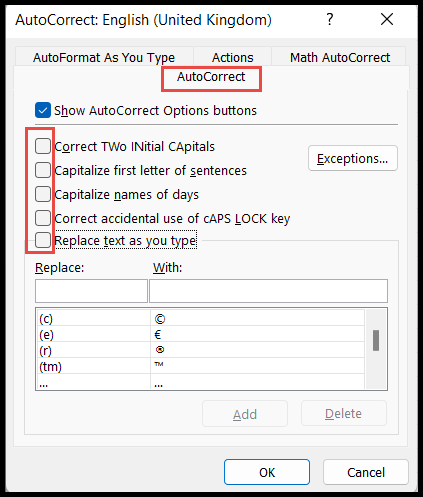Como usar a autocorreção no excel?
Como o nome sugere, a AutoCorreção é um recurso do Excel que corrige automaticamente palavras com erros ortográficos. Mas não se limita apenas a corrigir palavras com erros ortográficos. Possui muitos recursos adicionais com os quais pode ser usado para:
- Erros de digitação corretos,
- Erros de capitalização,
- Converter abreviações em texto completo,
- Adicione marcas de seleção,
- Símbolos,
- Etc.
Neste tutorial, você aprenderá sobre as diferentes opções disponíveis para uso no recurso AutoCorreção.
Selecione apenas as opções de correção automática necessárias no Excel
A correção automática é o recurso habilitado por padrão no Excel com todas as opções disponíveis. Porém, você pode escolher e desabilitar uma ou mais opções que não deseja usar como parte do recurso de autocorreção, e para isso você precisa seguir os seguintes passos:
- Primeiro, vá para a guia “Arquivo” na faixa de opções, clique em “Opções” e a caixa de diálogo “Opções do Excel” será aberta.
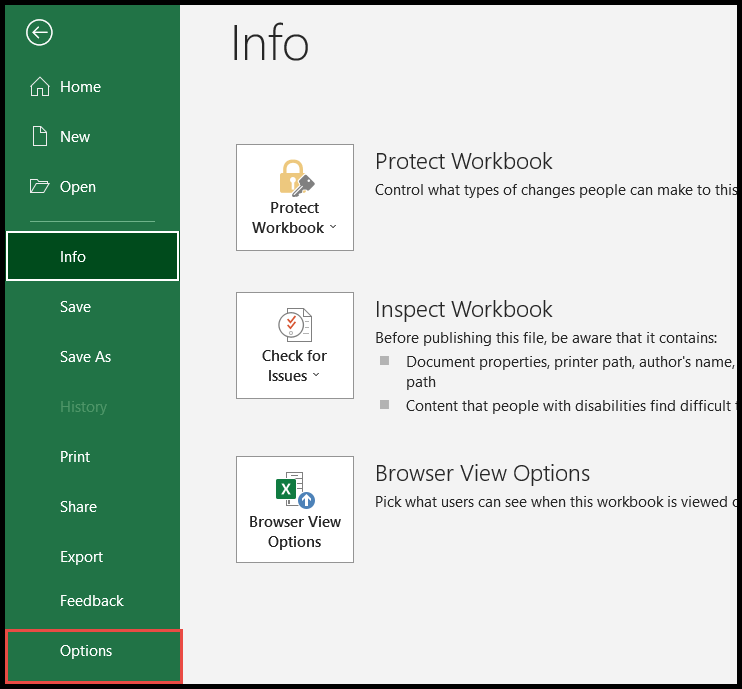
- Depois disso, clique em “Revisão” no painel esquerdo e, a seguir, clique em “Opções de AutoCorreção”.
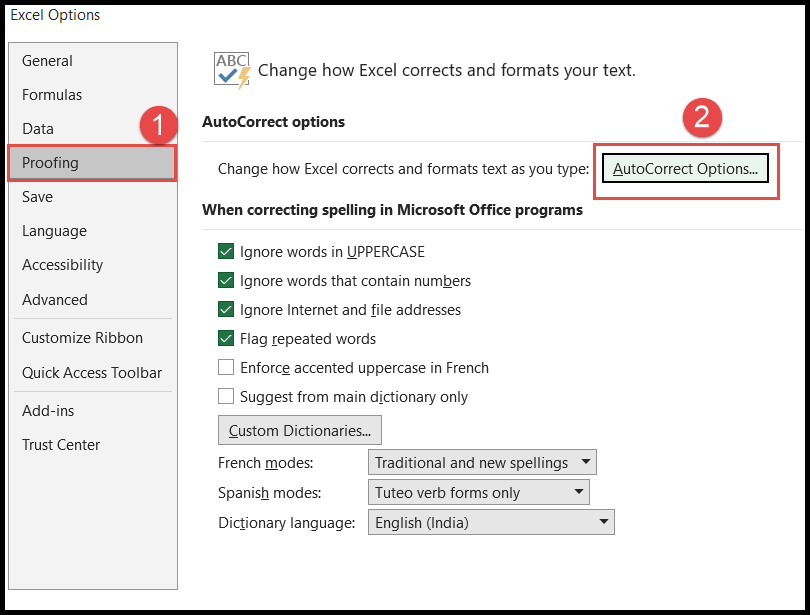
- Neste ponto, você abrirá a caixa de diálogo “AutoCorreção” com todas as opções padrão já selecionadas.
- Na guia “AutoCorreção”, desmarque a opção que não deseja usar como parte do recurso AutoCorreção e clique em OK. O recurso de correção automática será ativado ao excluir esta opção.
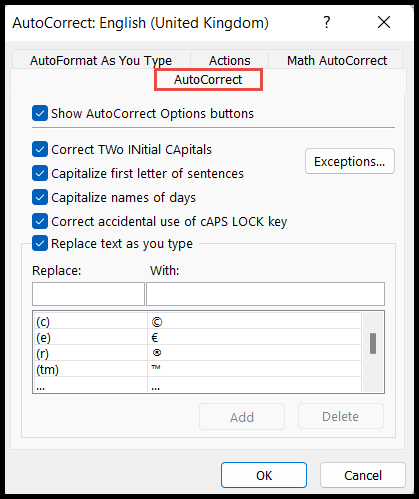
Opções da guia AutoCorreção
Existem muitas opções disponíveis na AutoCorreção, que são selecionadas por padrão para uso com o recurso AutoCorreção. Aqui explicamos as definições dessas opções para você entender.
- Corrigir ambas as iniciais maiúsculas: Esta opção, quando habilitada, corrige automaticamente as duas primeiras letras maiúsculas das palavras. Por exemplo, se você escrever “MESsage”, ele irá corrigi-lo automaticamente como Message. Mas, se você desmarcar esta opção, a correção automática não corrigirá as duas primeiras letras maiúsculas.
- Colocar a primeira letra das frases em maiúscula: Esta opção, quando habilitada, coloca automaticamente em maiúscula a primeira letra de cada nova frase. Por exemplo, se você escrever “Como vão vocês. estamos bem”, colocará automaticamente a letra “w” em maiúscula em nós e formará a frase “Como vão vocês. Estamos bem.
- Colocar nomes de dias em maiúscula: Como o nome sugere, esta opção, quando habilitada, coloca automaticamente em maiúscula o nome dos dias que você insere no Excel. Por exemplo, se você escrever “Domingo”, a letra “s” será maiúscula e será “Domingo”.
- Corrigir uso acidental da tecla Caps Lock: Esta opção, quando habilitada, corrige automaticamente palavras escritas acidentalmente usando Caps Lock. Por exemplo, se você escrever “Domingo”, a palavra será automaticamente corrigida para “Domingo”.
- Substituir texto enquanto você digita: esta opção é usada para substituir alguns códigos de acesso, texto completo ou abreviações, substituir algum texto por símbolos e substituir algumas palavras com erros ortográficos pelas palavras corretas. A Autocorreção já possui a lista predefinida de textos e palavras que ao inseri-los na planilha serão automaticamente substituídas pelos resultados predefinidos. Você pode remover certas palavras predefinidas da lista e expandir a lista adicionando outras palavras a esta lista.
Exceções de correção automática
O recurso de correção automática também tem a capacidade de definir certas exceções. Você encontrará a lista predefinida nas exceções que pode expandir adicionando mais exceções ou excluir removendo exceções não obrigatórias da lista.
- Na guia AutoCorreção, clique no botão “Exceções”.
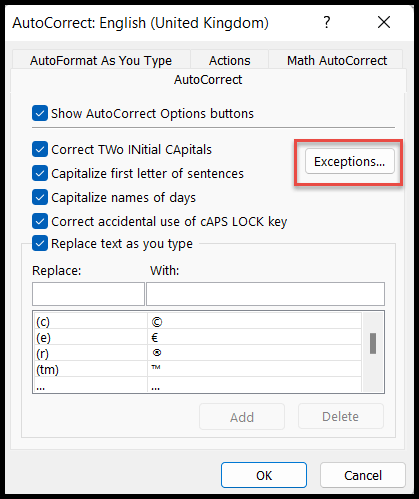
- Depois de clicar no botão “Exceções”, a caixa de diálogo “Exceções de AutoCorreção” é aberta.
- Na guia “Primeira letra”, você encontrará a lista predefinida de exceções que após o ponto (.)/ponto final de letras ou palavras específicas, a correção automática não colocará a primeira letra em maiúscula. Você pode ampliar ou excluir esta lista de acordo com suas necessidades.
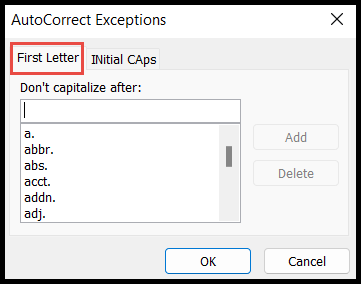
- Na guia “Maiúsculas iniciais”, você pode adicionar a lista de palavras onde não deseja que a correção automática verifique as duas primeiras letras maiúsculas das palavras, como faz quando você seleciona as opções “duas letras maiúsculas iniciais” nas opções de correção automática, como Mencionado acima.
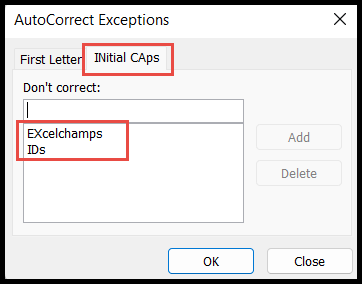
Como você pode ver na imagem acima, adicionamos “Exceladvisor” e “IDs” na lista, o que significa que a partir de agora, toda vez que inserirmos essas duas palavras no cálculo da planilha, a correção automática não alterará a segunda letra da palavra até o fim porque definimos a exceção para essas duas palavras.
Opções de formatação automática conforme você digita
A guia Formatação automática consiste em três opções de formatação automática selecionadas por padrão que são muito úteis ao trabalhar no Excel, explicadas a seguir:
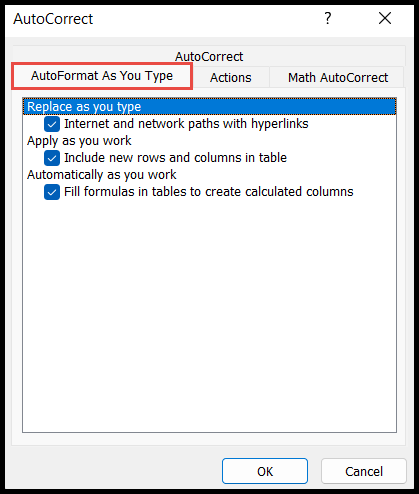
- Internet e caminho de rede com hiperlinks: Você sempre viu que ao inserir um hiperlink ou endereço web na planilha, ele é convertido em hiperlink clicando naquele que pode redirecionar para aquele endereço de link. Tudo isso acontece graças a esta opção. Se não desejar converter esses links em hiperlinks, desmarque esta opção.
- Novas linhas e colunas na tabela: você sempre viu que ao inserir um valor na coluna ou linha adjacente da tabela do Excel, a tabela será estendida para aquela linha ou coluna incluindo-as na tabela. Tudo isso acontece graças a esta opção. Se você desligá-lo, a tabela do Excel não será mais expandida automaticamente.
- Preencher fórmulas na tabela: esta opção copia automaticamente a fórmula inserida em todas as células da mesma coluna da tabela do Excel, ajustando as referências de células da fórmula.
Ações da guia
A guia de ação pode criar ações adicionais com base em palavras, textos ou valores específicos. Por padrão, você encontrará ações adicionais desabilitadas e, para habilitá-las, selecione a opção “Ativar ações adicionais no menu de contexto”.
O Excel possui apenas Data (XML) como uma ação adicional predefinida na lista, mas você pode criar outras conforme necessário.
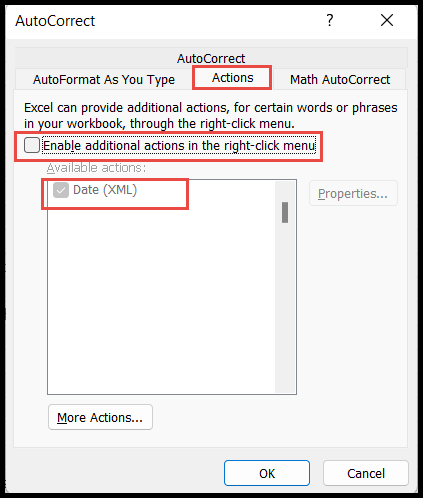
Ao habilitar esta opção, a ação de data ficará habilitada porque é predefinida pelo Excel, ou seja, depois disso, ao inserir a data na célula.
Se você clicar com o botão direito nele, o Excel mostrará as opções do Calendário do Outlook ao clicar nas quais você será levado ao seu calendário.
O Outlook deve ser configurado com o ID de e-mail para exibir esta opção de calendário adicional.
Guia Autocorreção matemática
A guia AutoCorreção matemática é usada para inserir símbolos matemáticos em equações.
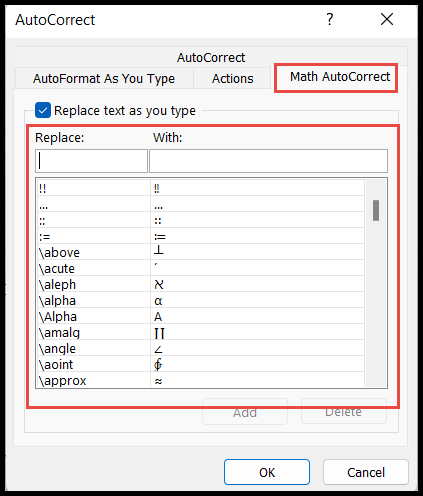
Esta função de AutoCorreção Matemática não funciona na célula. Isso só funciona em equações (guia Inserir em Símbolos para Equações)
Desative a correção automática
O Excel não tem nenhuma opção para desativar o recurso AutoCorreção diretamente. Para interromper completamente o recurso AutoCorreção, os usuários devem desmarcar todas as “AutoCorreção” e outras opções da guia.