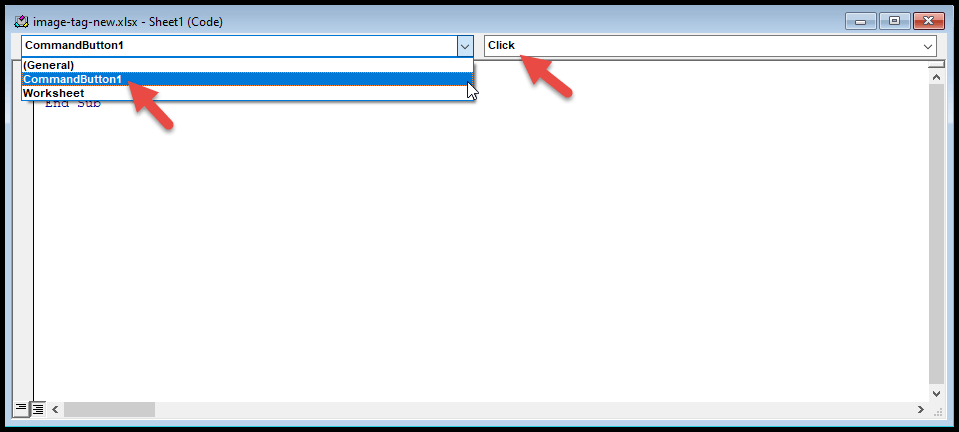Como adicionar um botão no excel?
No Excel, os usuários podem adicionar botões habilitados para macro às planilhas e executar macros simplesmente clicando neles.
Os usuários podem usar esses botões habilitados para macro para realizar diversas tarefas diferentes, como filtrar dados, selecionar dados, imprimir uma planilha, executar fórmulas e cálculos simplesmente clicando nos botões.
É mais fácil adicionar botões e integrar macros. O Excel oferece várias maneiras de adicionar botões habilitados para macro à planilha. Abaixo temos algumas maneiras rápidas e fáceis de adicionar botões de macro no Excel.
Adicione botões macro usando formas
Os usuários podem criar botões no Excel usando formas. A criação de botões usando formas oferece mais opções de formatação do que botões criados a partir de botões de controle ou botões ActiveX. Os usuários podem alterar o design, a cor, a fonte e o estilo do botão criado usando formas.
- Em primeiro lugar, vá até a aba “Inserir”, clique no ícone “Ilustrações”, depois clique na opção “Formas” e selecione qualquer botão retangular.
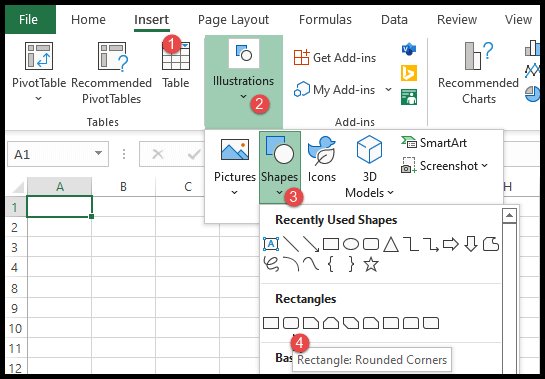
- Depois disso, com o mouse, desenhe o botão retangular na planilha.
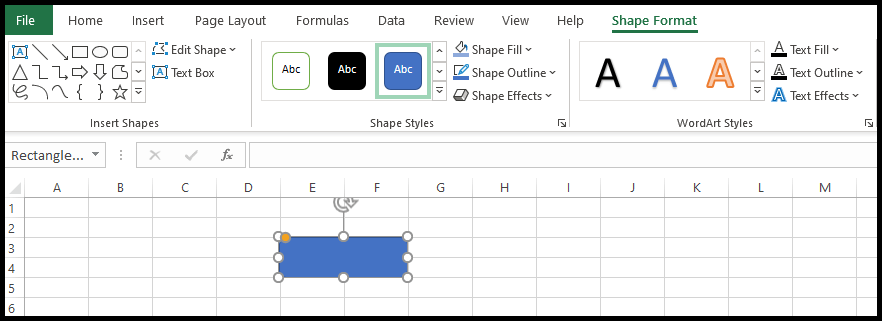
- Agora para inserir o texto no botão, clique duas vezes no botão e insira o texto.
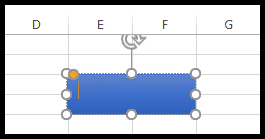
- Para formatar, vá até a aba “Formatar Forma” e você terá diversas opções de formatação do botão.
- A partir daqui você pode formatar o estilo da fonte, a cor da fonte, a cor do botão, os efeitos dos botões e muito mais.
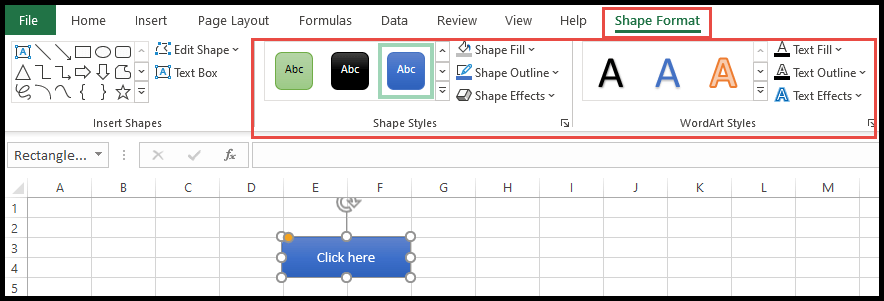
- Para editar o texto, adicionar o hiperlink ou adicionar a macro, basta clicar com o botão direito no botão e você obterá o menu de contexto com diversas opções.
- A partir daqui você pode editar o texto, adicionar o hiperlink e adicionar a macro ao botão.
- Agora, selecione a opção “Atribuir Macro” para adicionar a macro ao botão.
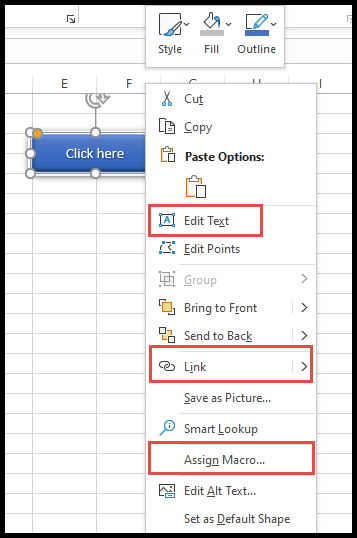
- Depois de selecionar a opção “Atribuir Macro”, a caixa de diálogo “Atribuir Macro” é aberta.
- A partir daí, selecione a macro e clique em OK.
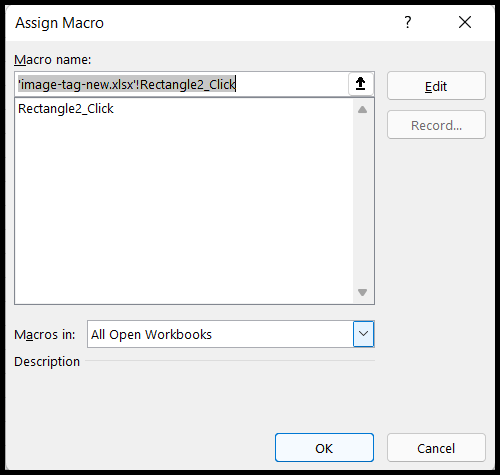
- Neste ponto, o botão foi habilitado para microfone e, quando você move o cursor sobre o botão, o cursor muda para um cursor de ponto manual.
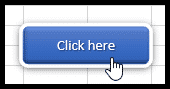
- Para congelar o movimento do botão, clique com o botão direito no botão e selecione “Formatar forma” e selecione a opção “Não mover ou redimensionar com células”.
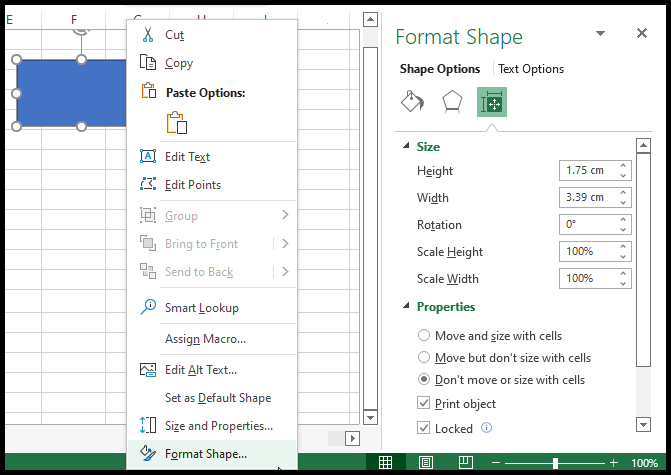
Adicione botões macro usando controles de formulário
- Primeiro, vá para a guia “Desenvolvedor” e clique no ícone “Inserir” no grupo “Controle” na faixa de opções.

- Depois disso, selecione a primeira opção de botão do menu “Controles de formulário” e desenhe um botão na planilha.
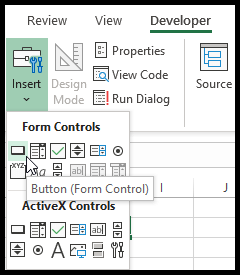
- Agora, selecione ou digite o nome da macro na caixa de diálogo “Atribuir macro” e clique em OK.
- Se ainda não criou uma macro, você pode clicar em Cancelar para adicionar a macro posteriormente.
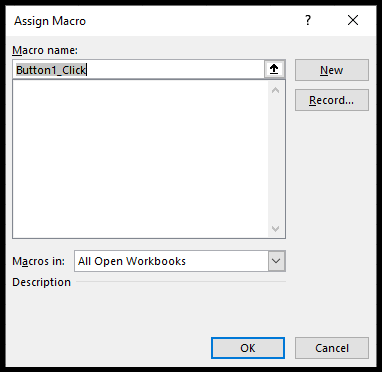
- A partir daí, clique com o botão direito no botão e selecione “Atribuir macro” para adicionar a macro ao botão, caso ainda não tenha sido atribuída.
- Para formatar o tamanho da fonte, estilo, cor, etc. botão, selecione a opção “Controle de formato”.
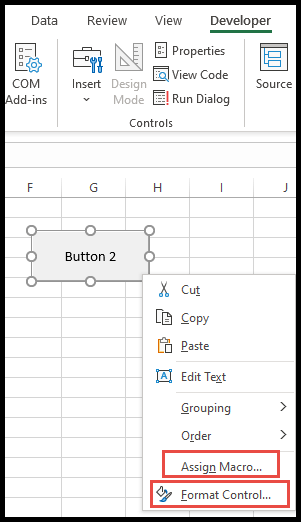
- Depois de clicar em “Controle de formatação”, a janela “Controle de formatação” será aberta e você poderá formatar a fonte do botão.
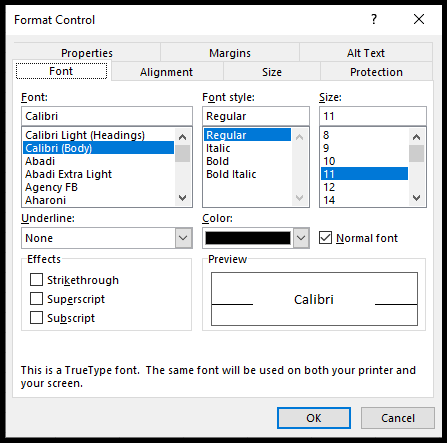
- Para congelar o movimento do botão, selecione a aba “Propriedades” e selecione a opção “Não mover ou dimensionar com células” e clique em OK.
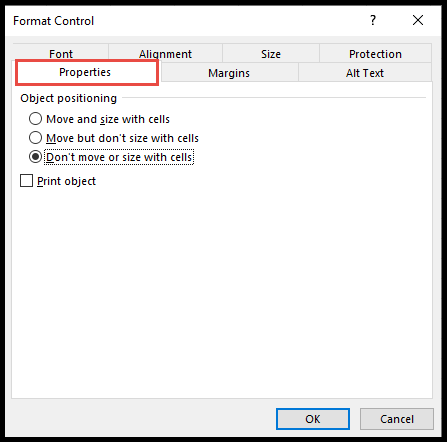
Adicione botões macro usando controles ActiveX
- Primeiro, vá para a guia “Desenvolvedor” e clique no ícone “Inserir” no grupo “Controle” na faixa de opções.
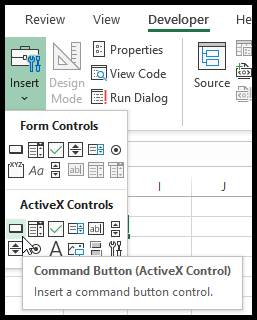
- Depois disso, selecione a primeira opção de botão no menu “Controles ActiveX” e desenhe um botão na planilha.
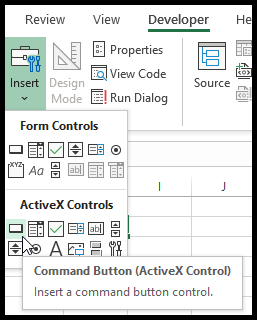
- Agora, para criar e inserir a macro no botão, clique no ícone “Mostrar código” para iniciar o editor VBA.
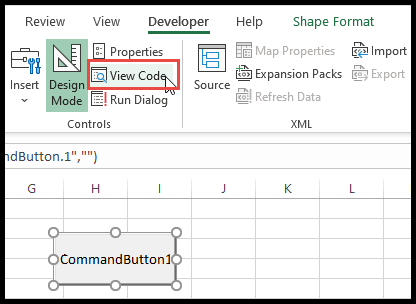
- Agora, selecione “CommandButton1” no subprocedimento e escolha a opção “Clique” na lista suspensa no lado direito do editor.