Como adicionar cabeçalho e rodapé no excel?
Para imprimir os dados da sua planilha, às vezes você precisa exibir informações básicas, como números de páginas, data de impressão, nome da pasta de trabalho, etc. relacionado à sua planilha, você usa a função Cabeçalho e Rodapé do Excel.
Você pode usar cabeçalhos e rodapés predefinidos do Excel ou personalizá-los de acordo com suas preferências.
Etapas para inserir um cabeçalho no Excel
- Primeiro, vá para a guia “Inserir”.
- Em seguida, clique no grupo “Texto” e a seguir clique na opção “Cabeçalho e Rodapé”.

- Depois de clicar em “Cabeçalho e Rodapé”, o Excel exibe a seção de cabeçalho da planilha atual para adicionar os itens de cabeçalho.
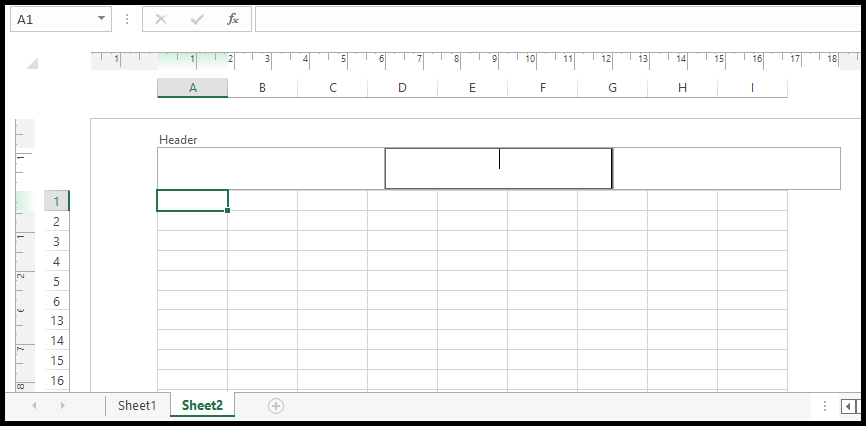
- Quando terminar de usar o cabeçalho, basta tocar em qualquer lugar da planilha e você sairá da seção de cabeçalho e seu cabeçalho ficará ativo.
Etapas para inserir um rodapé no Excel
- Primeiro, vá para a guia “Inserir”.
- Em seguida, clique no grupo “Texto” e a seguir clique na opção “Cabeçalho e Rodapé”.

- Agora você obterá o ícone “Ir para rodapé” no grupo de navegação da faixa de opções e basta clicar nele.

- Depois de clicar no ícone “Ir para rodapé”, o Excel exibe a seção de rodapé da planilha atual para adicionar os itens de rodapé.
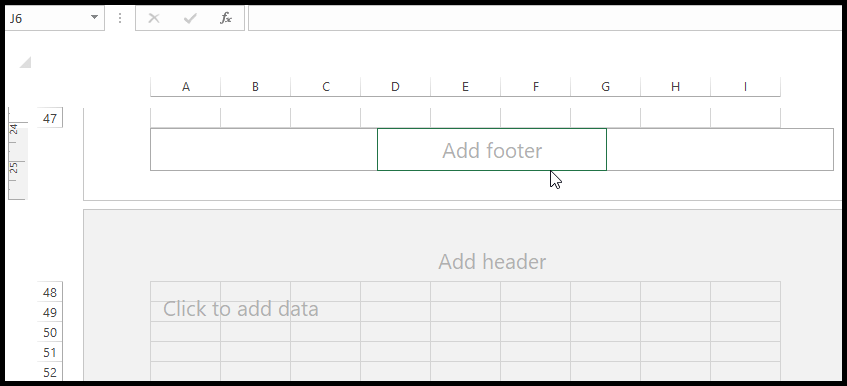
- Quando terminar de usar o rodapé, basta tocar em qualquer lugar da planilha e você sairá da seção de rodapé e seu rodapé ficará ativo.
Em “Cabeçalho e Rodapé” você sempre terá três caixas (direita, meio e esquerda) para inserir texto, valores, imagens, etc. para seu cabeçalho e rodapé. E dependendo da sua escolha de qual lado deseja exibir os elementos de cabeçalho e rodapé, você pode inserir os dados nesta caixa.
Etapas para inserir cabeçalhos e rodapés predefinidos no Excel
O Excel possui vários elementos “Cabeçalhos e Rodapés” predefinidos que podem ser usados em seu documento com a rapidez de um único clique do mouse.
- Primeiro, vá para a guia “Inserir”.
- Em seguida, clique no grupo “Texto” e a seguir clique na opção “Cabeçalho e Rodapé”.

- No momento em que você clicar na opção “Cabeçalho e Rodapé”, você encontrará a nova aba “Cabeçalho e Rodapé” com diversos elementos predefinidos.
- Agora você pode selecionar um deles que deseja usar como cabeçalho.

- Por exemplo, se quiser utilizar o item “Número de páginas”, basta clicar nele e ele aparecerá como cabeçalho da sua planilha.
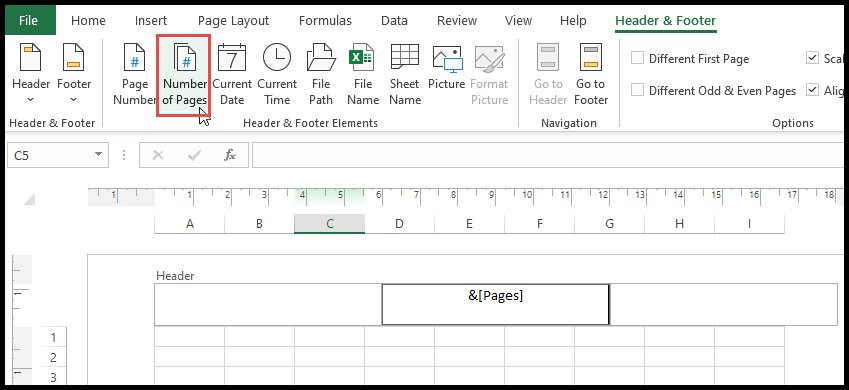
- Você também pode selecionar os elementos predefinidos “Cabeçalho e Rodapé” clicando nas opções “Cabeçalho” e “Rodapé”.
- Depois de clicar em “Cabeçalho” e “Rodapé”, será mostrada a lista de elementos predefinidos para você escolher.
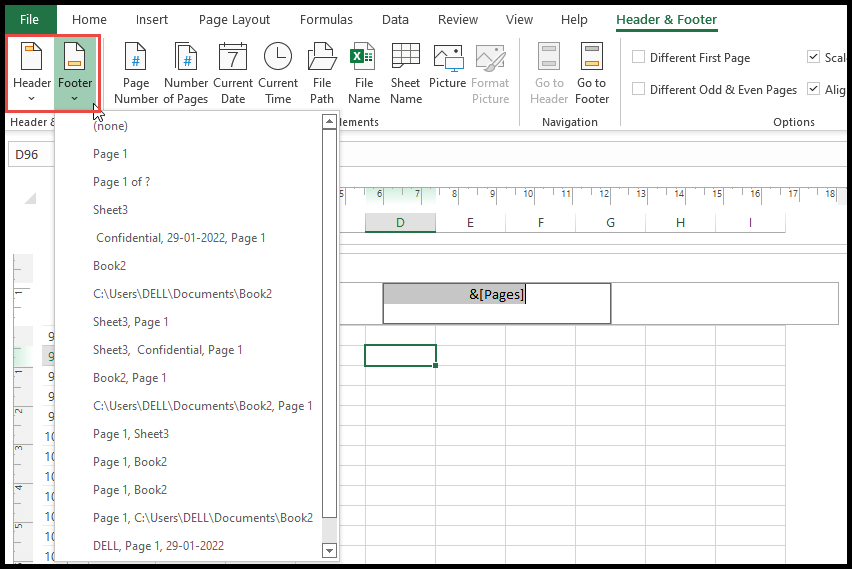
Para ver a aparência da seleção de “Cabeçalho” e “Rodapé” após selecionar uma predefinição, basta clicar em qualquer lugar da planilha e você sairá da página da seção de cabeçalho e rodapé e poderá ver o cabeçalho e rodapé que selecionou.
Edite ou formate o cabeçalho e o rodapé
O Excel tem a capacidade de formatar e personalizar o tamanho da fonte, estilo, cor e efeito do seu “Cabeçalho e Rodapé” de acordo com suas preferências.
- Primeiro, vá para a guia “Layout de página” e clique no ícone da caixa de diálogo de configuração da página.
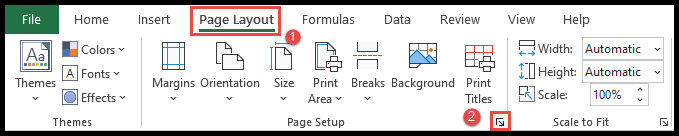
- Depois disso, clique na opção “Cabeçalho/Rodapé” e você terá as opções “Cabeçalho Personalizado” e “Rodapé Personalizado”.
- Agora clique na opção “Cabeçalho Personalizado” ou “Rodapé Personalizado”, que deseja personalizar, editar ou editar.
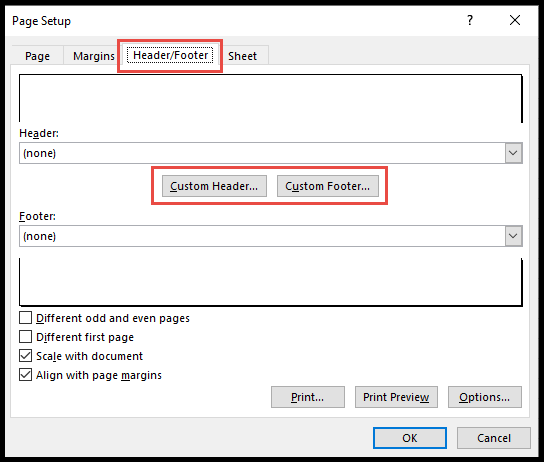
- Agora, clique no ícone da fonte e você terá o menu de contexto aberto onde poderá alterar ou selecionar o tamanho da fonte, cor, estilo e efeitos para o seu “Cabeçalho e Rodapé”.
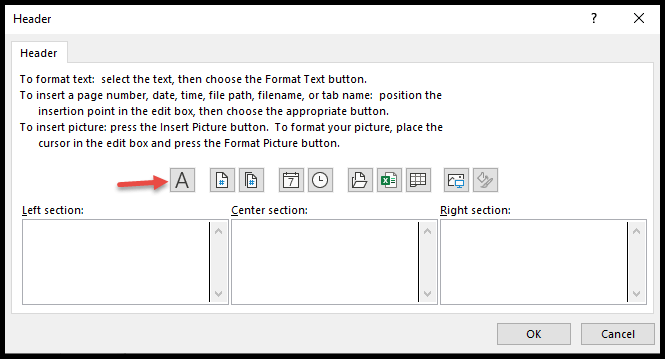
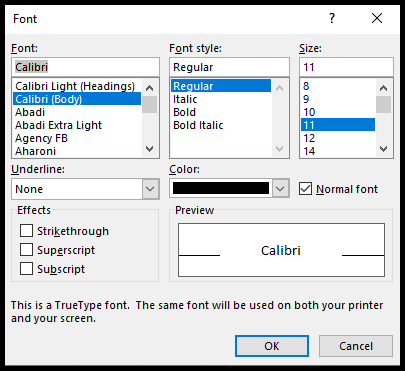
Remover cabeçalho e rodapé no Excel
- Para remover o cabeçalho e rodapé existentes, vá até a aba “Visualizar” e clique no ícone “Normal”.
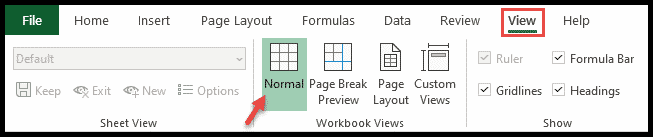
- Você também pode remover o “Cabeçalho e Rodapé” simplesmente clicando no ícone “Normal” na barra de status.
