Como adicionar uma coluna no excel?
Ao trabalhar no Excel, adicionar ou remover colunas é uma tarefa comum e existem várias maneiras de adicionar ou inserir colunas em planilhas do Excel.
Pode-se escolher uma das formas de adicionar ou inserir as colunas de acordo com suas preferências.
Etapas para inserir uma única coluna
- Primeiro, clique com o botão direito em qualquer célula da coluna.
- Depois disso, você receberá uma janela pop-up com diversas opções.
- Agora clique na opção “Inserir” .
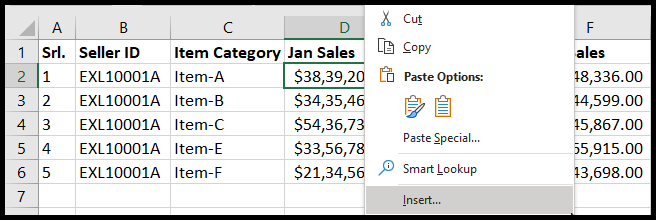
- Depois disso, clique com o botão direito e você verá uma janela pop-up com diversas opções.
- Agora selecione a opção “Coluna inteira” e clique em OK.
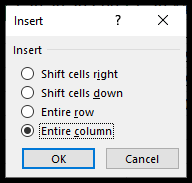
- Neste ponto, a coluna foi inserida à esquerda da célula selecionada.
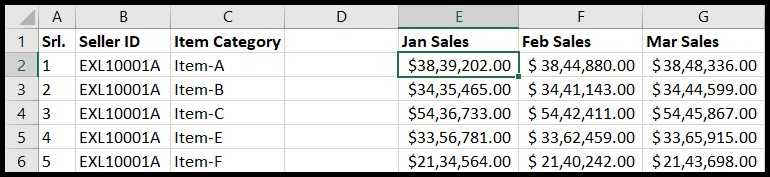
Dica : você pode selecionar todas as colunas únicas ou múltiplas selecionando as letras do cabeçalho da coluna, clicando com o botão direito e selecionando “Inserir” na opção pop-up. O número de colunas inseridas depende sempre do número de colunas selecionadas.
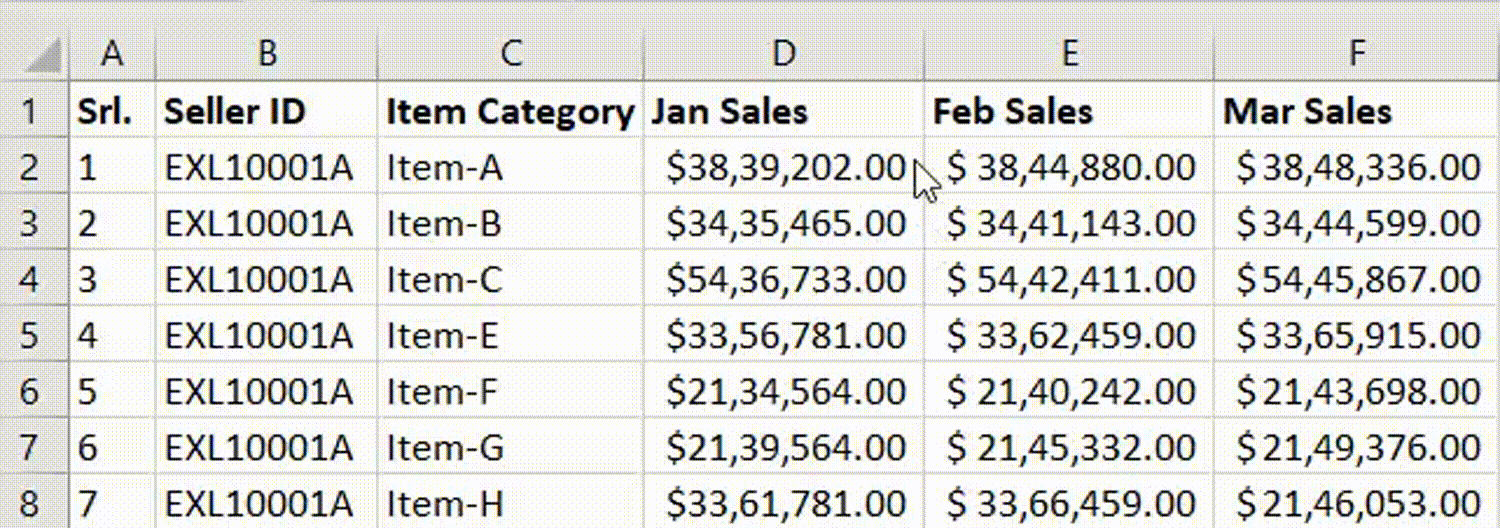
Você também pode inserir a coluna da faixa de opções na guia “Home”.
- Primeiro, certifique-se de estar na guia “Página inicial” e clique em qualquer célula da coluna.
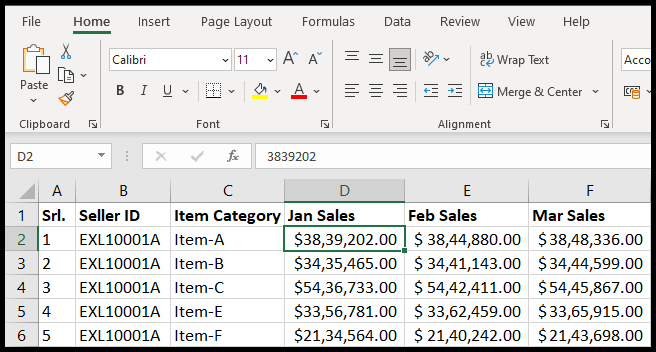
- Aqui você encontrará o ícone “Inserir” no grupo “células” da faixa de opções.

- Agora, clique no ícone “Inserir” e selecione “Inserir coluna da planilha” no menu suspenso listado.
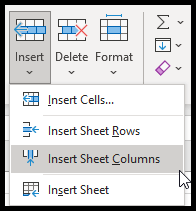
- Neste ponto, a coluna foi inserida à esquerda da célula da coluna selecionada.
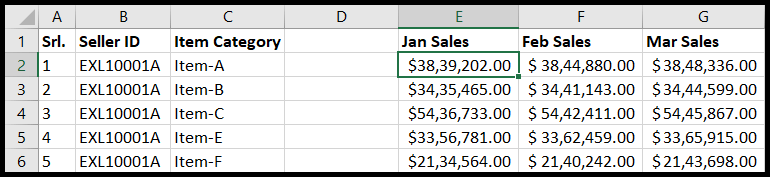
Adicione várias colunas
- Para adicionar várias colunas, primeiro você deve selecionar várias células em vez de uma única célula.
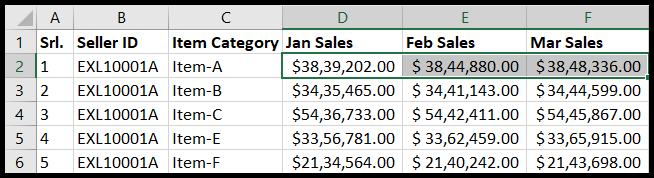
- Depois disso, clique com o botão direito e você verá uma janela pop-up com diversas opções.
- Agora clique na opção “Inserir” .
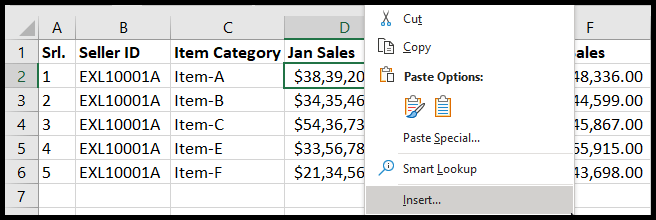
- Depois de clicar na opção “Inserir” , você receberá novamente uma opção pop-up.
- Agora selecione a opção “Coluna inteira” e clique em OK.
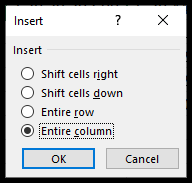
- Neste ponto, três colunas foram inseridas à esquerda das células selecionadas porque você tinha três células selecionadas.

- Para adicionar várias colunas “não adjacentes”, você deve primeiro selecionar as células uma por uma, mantendo pressionada a tecla CTRL no teclado.
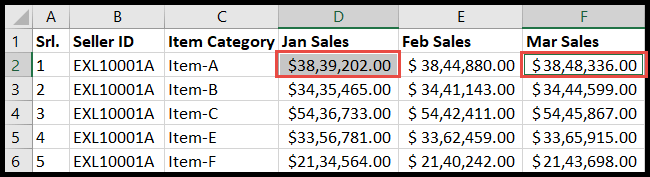
- Depois de selecionar as células, solte a tecla CTRL
- Depois disso, clique com o botão direito e clique na opção “Inserir” nas opções pop-up.
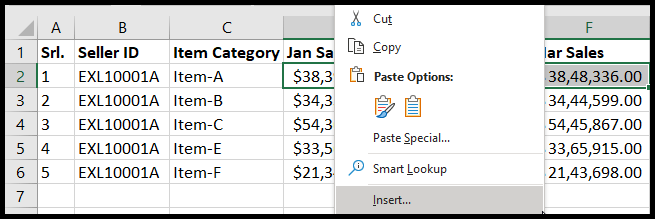
- Agora selecione a opção “Coluna inteira” e clique em OK.
- Neste ponto, colunas “não adjacentes” foram inseridas à esquerda das células selecionadas.

Inserir uma coluna em uma tabela do Excel
Quando você converte seu conjunto de dados em um intervalo de tabela, o método de inserção de coluna perde algumas de suas funcionalidades.
Por exemplo, você não pode inserir colunas não adjacentes todas de uma vez, como faria em um conjunto de dados normal, selecionando as colunas não adjacentes para inserir colunas à sua esquerda.
No intervalo da tabela, se quiser inserir várias colunas não adjacentes, você precisa fazer isso uma por uma.
- Primeiro, clique em qualquer célula da coluna e clique com o botão direito.
- Agora, clique na opção “Inserir” na janela pop-up e selecione “Colunas da Tabela à Esquerda”.

- Neste ponto, a coluna foi inserida à esquerda da célula selecionada.
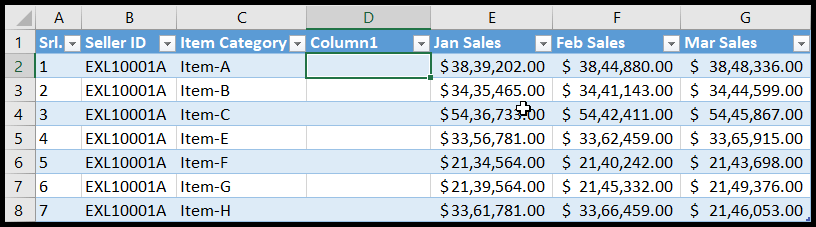
- Para inserir múltiplas células adjacentes, você deve primeiro selecionar múltiplas colunas adjacentes.
- Agora, clique na opção “Inserir” na janela pop-up e selecione “Colunas da Tabela à Esquerda”.
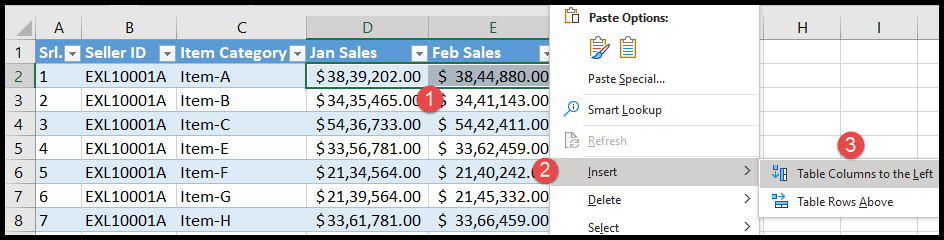
- Neste ponto, duas colunas foram inseridas à esquerda das células selecionadas.
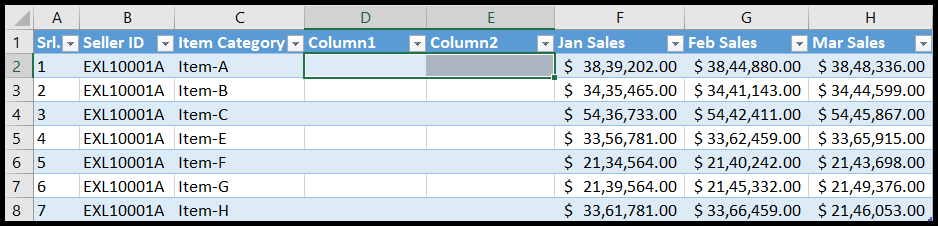
Adicione uma coluna usando um atalho de palavra-chave
- Primeiro, clique na célula à esquerda da qual deseja inserir a coluna.
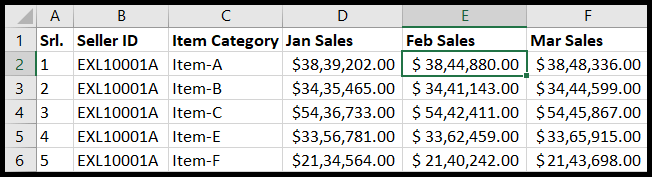
- Depois disso, pressione o botão CTRL+SHIFT++(mais) no teclado e você verá uma janela pop-up.
- Agora selecione a opção “Coluna inteira” e clique em OK.
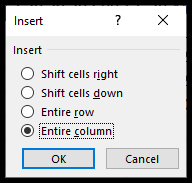
- Neste ponto, a coluna foi inserida à esquerda da célula da coluna selecionada.
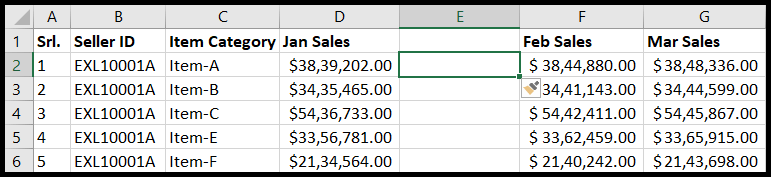
Meu método de atalho preferido para inserir as colunas é selecionar a coluna inteira com uma tecla de atalho à esquerda da qual você deseja inserir a coluna.
- Para fazer isso, primeiro clique em qualquer célula da coluna e pressione CTRL + ESPAÇO no teclado e você verá que toda a coluna está selecionada.
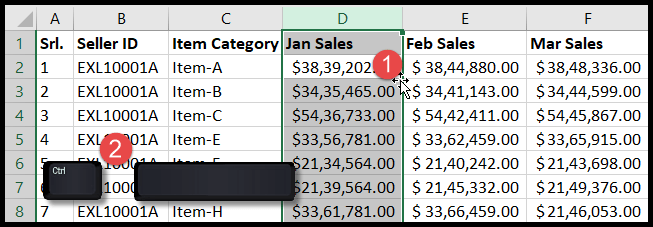
- Agora solte CTRL + BARRA DE ESPAÇO e segure SHIFT + CTRL e pressione + (sinal de mais) no teclado.
- Neste ponto, a coluna foi inserida à esquerda da célula selecionada.
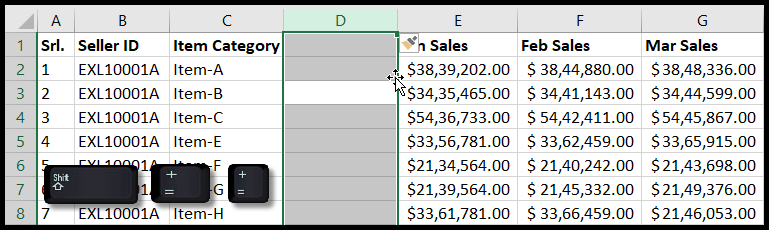
Dica: você pode pressionar + (sinal de mais) várias vezes para inserir várias colunas enquanto mantém pressionado SHIFT+Control.