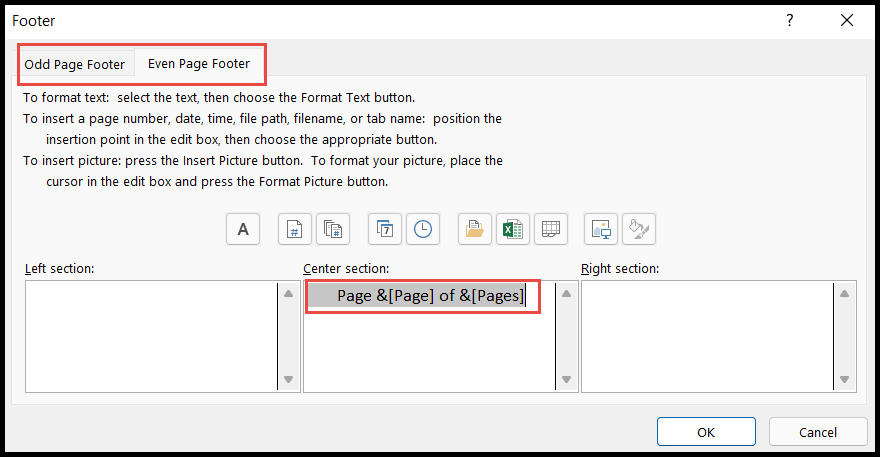Como adicionar um número de página no excel?
Como outros aplicativos do Microsoft Office, como Word ou PowerPoint, o Excel também tem a capacidade de inserir números de página ao imprimir planilhas do Excel.
Os usuários podem inserir números de página por planilha ou em várias planilhas ao mesmo tempo no Excel e também personalizá-los.
Mencionamos algumas etapas rápidas e fáceis para adicionar ou remover números de páginas no Excel.
Adicione números de página usando cabeçalho e rodapé
- Primeiro, vá para a guia “Visualizar” e clique no ícone “Layout de página” no grupo “Visualizações de pasta de trabalho”.

- Depois disso, role a planilha para baixo e clique na coluna “Rodapé” (Esquerda, Centro, Direita) dependendo de qual lado da página você deseja exibir os números das páginas.
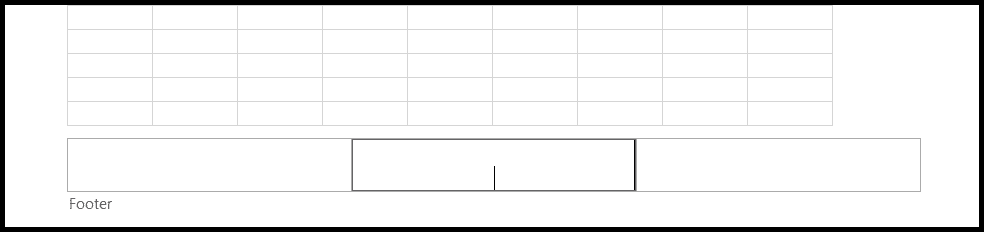
- Agora vá até a aba “Design” e clique no ícone “Número de página” ou “Número de páginas” para adicionar os números das páginas.
- Ou clique no ícone “Rodapé” e selecione o estilo de impressão do número da página que deseja adicionar.
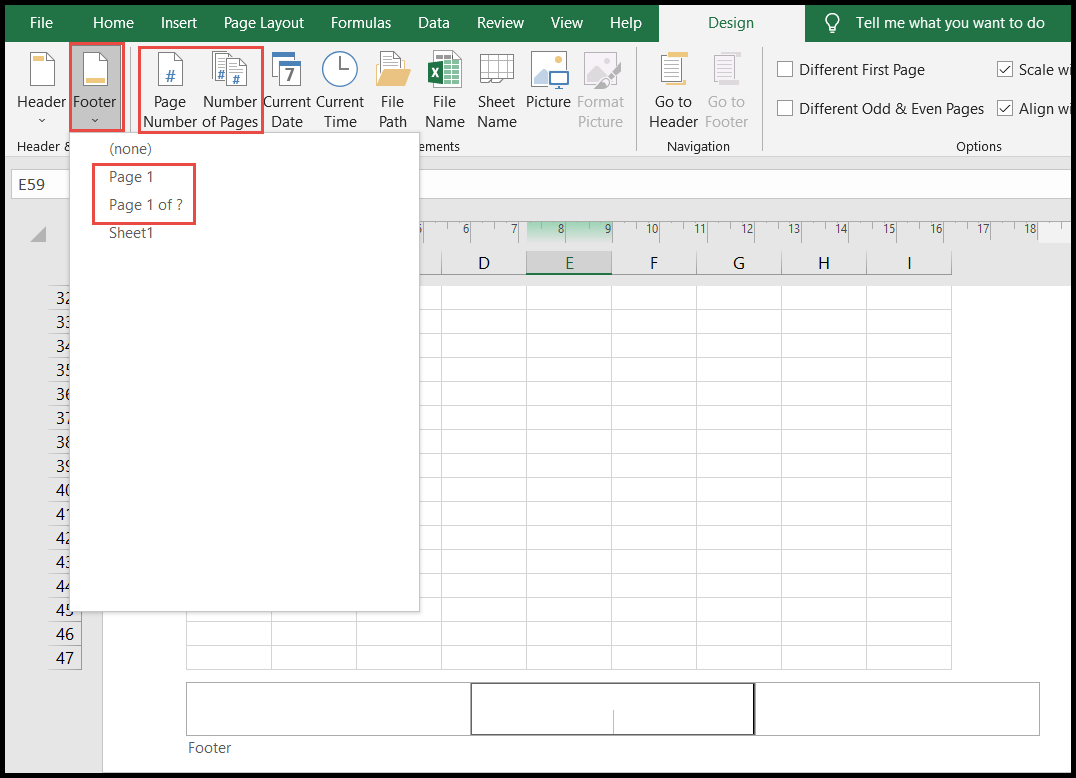
- Depois de selecionar a opção de número de página que deseja adicionar e imprimir, o Excel adiciona esse número de página à planilha na forma de códigos.
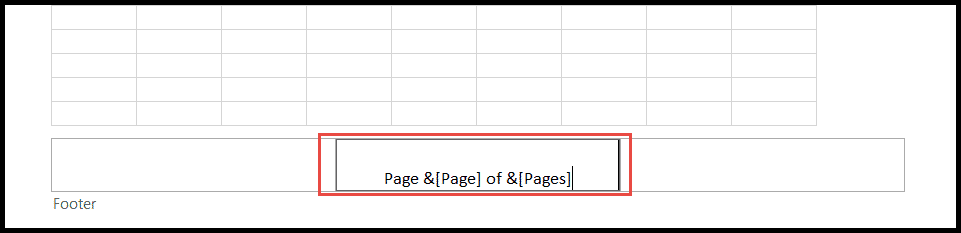
- No final, clique em qualquer lugar fora do “Rodapé” para visualizar os números das páginas.
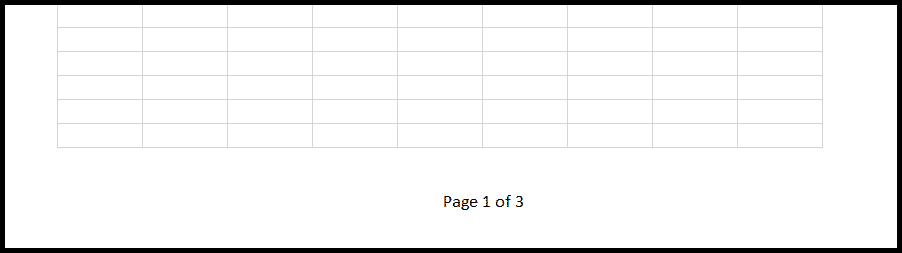
Para retornar à visualização normal após adicionar números de página usando a opção Cabeçalho e Rodapé, clique no ícone “visualização normal” na barra de status abaixo na planilha do Excel.

Adicione números de página usando a caixa de diálogo Configurar página
Quando os usuários têm dados em várias planilhas de uma pasta de trabalho e desejam imprimir esses dados em uma série contínua, eles podem adicionar números de página a todas as planilhas de uma vez usando a opção “Caixa de diálogo”. disposição”.
- Primeiro, abra a pasta de trabalho e selecione as planilhas que deseja imprimir (selecione várias planilhas)

- Depois disso, vá até a aba “Layout da página” e clique no iniciador da caixa de diálogo “Configuração da página”.
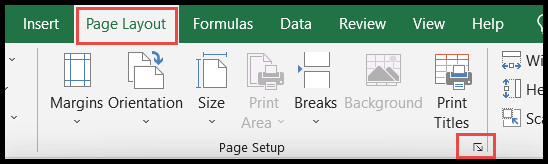
- Agora, selecione a guia “Cabeçalho/Rodapé” na janela “Configuração da página”.
- No final, clique na seta suspensa Rodapé e selecione o estilo de impressão do número de página que deseja exibir e clique em OK.
- Para visualizar a visualização, clique no botão “Visualizar impressão”.
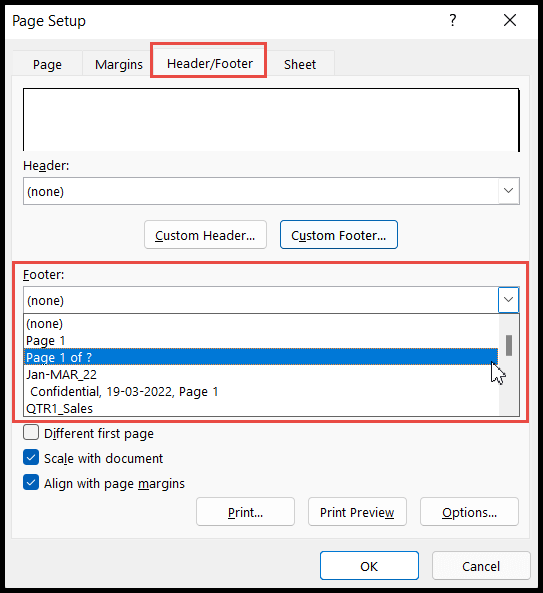
- Depois de clicar em OK, todas as folhas selecionadas receberão números de páginas em série, começando na primeira página da primeira folha
Personalize o número da página inicial
Por padrão, no Excel, o número da página começa na página 1, mas os usuários têm a opção de alterar o número inicial da primeira página.
- Primeiro, vá para a guia “Layout da página” e clique no iniciador da caixa de diálogo “Configuração da página”.
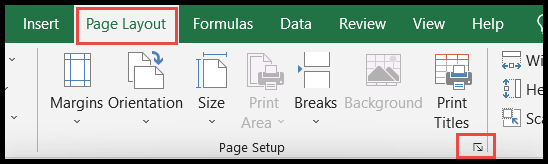
- Depois disso, selecione a guia “Página” na janela “Configurar página”.
- Agora insira o número na coluna “Número da primeira página” a partir do qual deseja iniciar o número da primeira página e clique em OK.
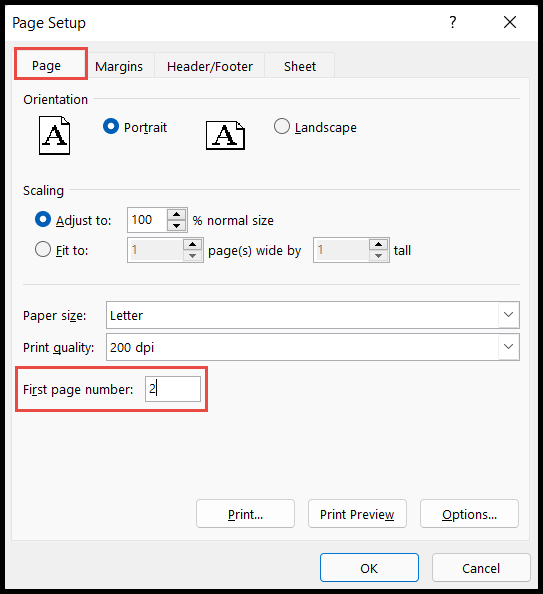
Adicione um estilo de número de página diferente para páginas pares e ímpares
- Primeiro, vá para a guia “Visualizar” e clique no ícone “Layout de página” no grupo “Visualizações de pasta de trabalho”.

- Em seguida, role a planilha para baixo e clique na coluna “Rodapé” da primeira planilha.
- Agora vá para a aba “Design” e marque o ícone “Diferentes páginas pares e ímpares” na faixa de opções
- No final, selecione o estilo de impressão do número de página que deseja exibir para páginas ímpares.
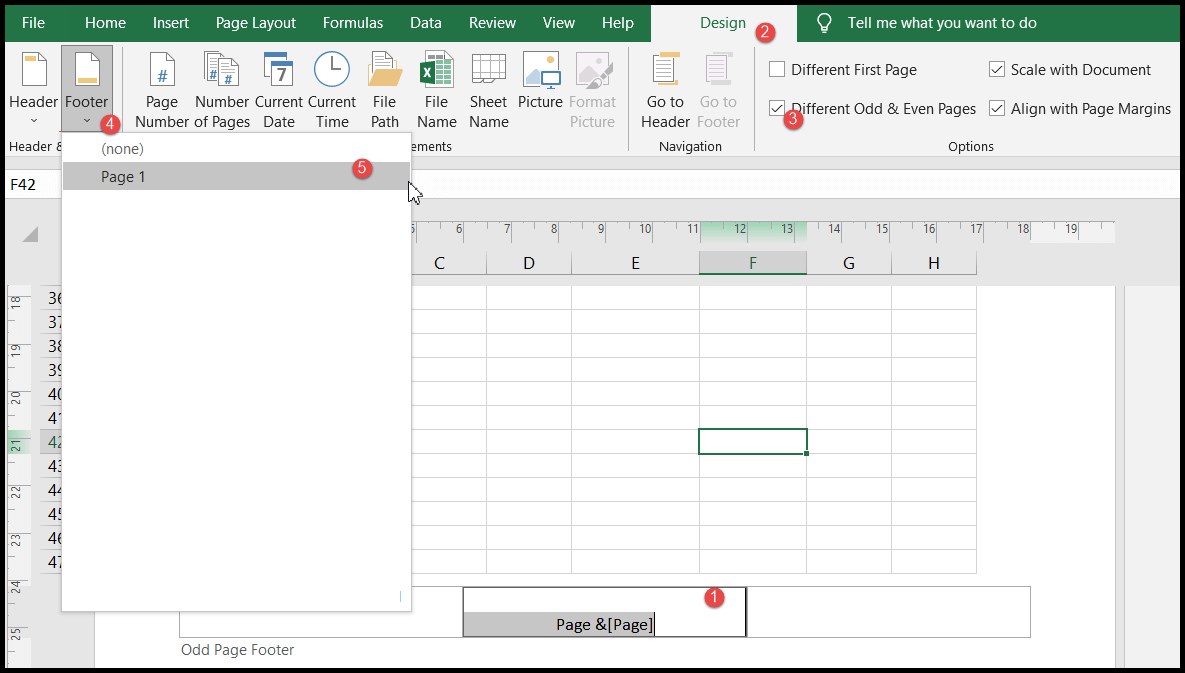
- Neste momento, os números de página com o estilo de impressão de número de página selecionado serão adicionados às páginas ímpares.
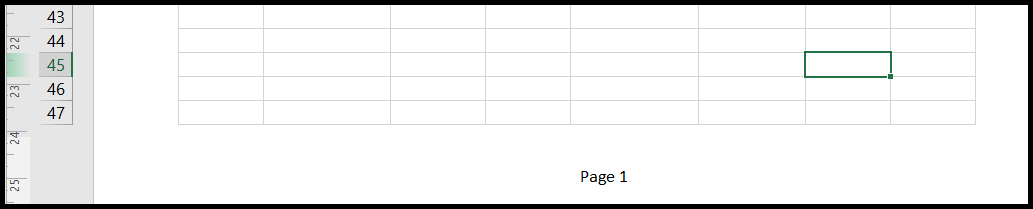
- Novamente, role a planilha para a próxima página, ou seja, a página número 2, e selecione a coluna “Rodapé” dessa planilha.
- Depois disso, repita o mesmo processo que acabou de fazer na coluna “Rodapé” da primeira página para páginas ímpares.
- Neste momento, os números de página com o estilo de impressão de número de página selecionado são adicionados às páginas pares.

- Depois de terminar os rodapés pares e ímpares, os números pares e ímpares serão impressos em dois estilos diferentes, dependendo dos estilos de número de página de impressão selecionados.
Remova os números das páginas usando cabeçalho e rodapé
- Primeiro, abra as opções “Cabeçalho e Rodapé”.
- Depois disso, role a planilha do Excel e clique na coluna “Rodapé” onde você adicionou o código do número da página.
- Agora selecione todo o código do número da página e clique em excluir.

Remova os números das páginas usando a caixa de diálogo Configurar página
- Primeiro, vá para a guia “Layout da página” e clique no iniciador da caixa de diálogo “Configuração da página”.
- Depois disso, selecione a aba “Cabeçalho/Rodapé” e clique na opção “Rodapé Personalizado”.
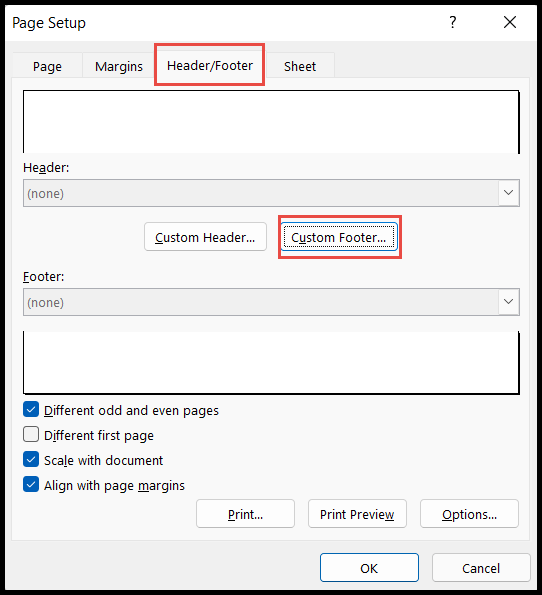
- Agora selecione “Rodapé Ímpar” ou “Rodapé Par”, se você adicionou diferentes estilos de número de página para páginas pares e ímpares.
- No final, selecione todo o código do número da página e pressione Excluir e clique em OK.