Como adicionar uma marca d’água no excel?
Uma marca d’água é uma imagem ou texto transparente no fundo do documento.
Pode ser usado para proteger o documento contra uso não autorizado, adicionando a imagem ou texto no fundo indicando que tem o direito de usar ou distribuir antecipadamente ou rotular o documento como “Confidencial”, “Rascunho”, “Amostra”, “Versões.” etc.
Os usuários também podem usar a marca d’água para marcar a empresa, adicionando a imagem do logotipo. O Excel não possui um recurso de marca d’água integrado, mas os usuários podem adicionar, formatar e substituir marcas d’água como imagem e texto em uma planilha de várias maneiras.
Abaixo capturamos algumas etapas rápidas e fáceis para adicionar, formatar, substituir e remover marca d’água no Excel.
Adicionar marca d’água como imagem no Excel usando cabeçalho e rodapé
Para inserir a marca d’água como imagem ou figura, o usuário pode adicioná-la usando a opção “Cabeçalho e Rodapé”.
- Primeiro, vá até a aba “Inserir”, clique no ícone “Texto” na faixa de opções e selecione a opção “Cabeçalho e Rodapé”.
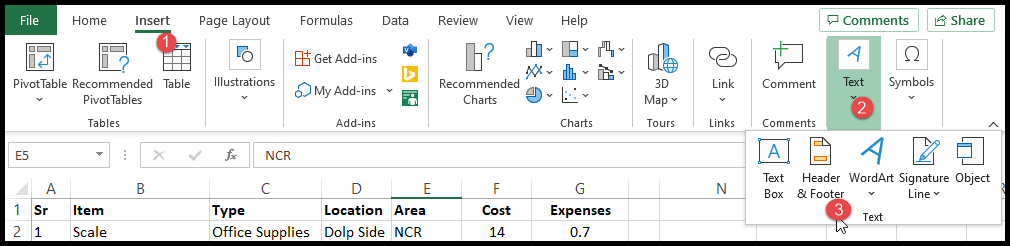
- Depois disso, clique no ícone “Imagem” no grupo “Elementos de cabeçalho e rodapé” na faixa de opções.
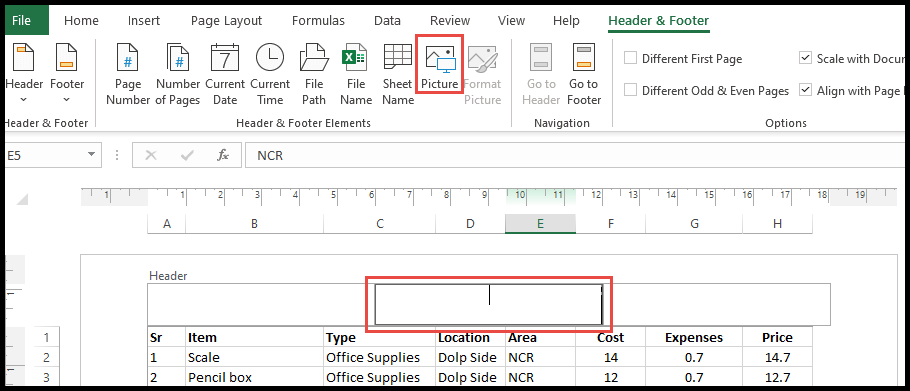
- Agora, selecione a imagem ou imagem que deseja colocar marca d’água na caixa de diálogo “Inserir imagens” e clique no botão “Inserir”.
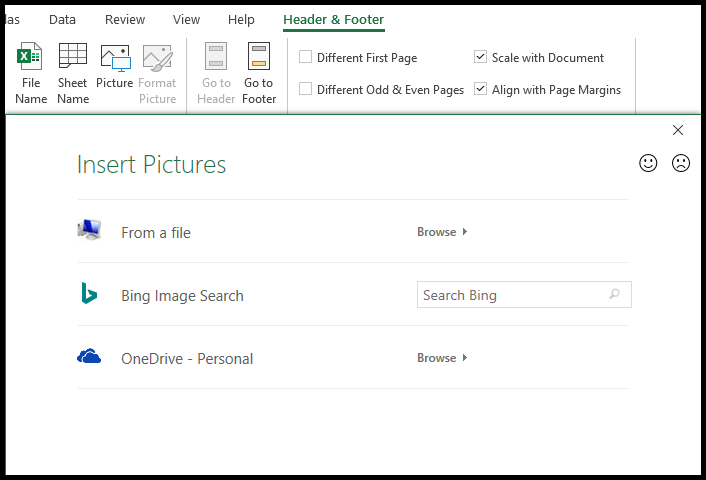
- Neste ponto, sua imagem foi adicionada como marca d’água, mas não será refletida imediatamente na planilha e será refletida como &[Imagem] na área central do cabeçalho.
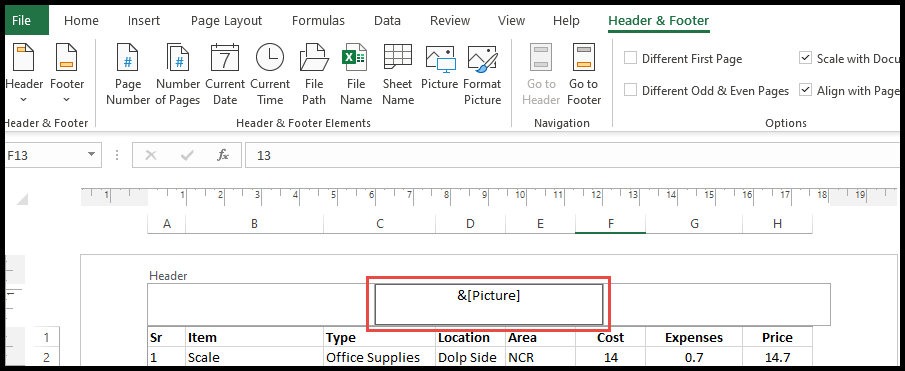
- Para mover a marca d’água para o centro da página, coloque o cursor logo antes do código &[Imagem] e pressione Enter várias vezes para mover a marca d’água.
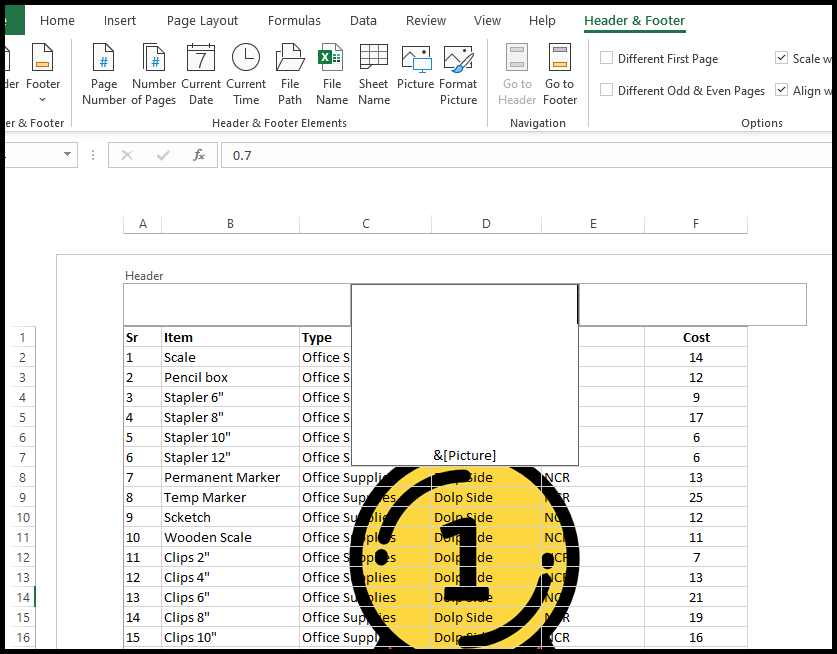
- No final, clique em qualquer lugar da célula fora do cabeçalho e sua imagem adicionada como marca d’água deverá ficar visível.
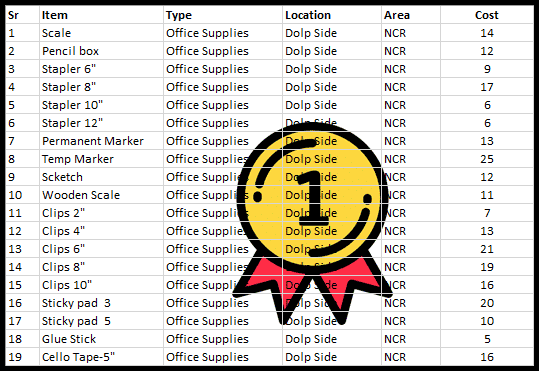
Formatar imagem de marca d’água no Excel
- Primeiro, abra a visualização Cabeçalho e Rodapé para formatar a imagem da marca d’água.
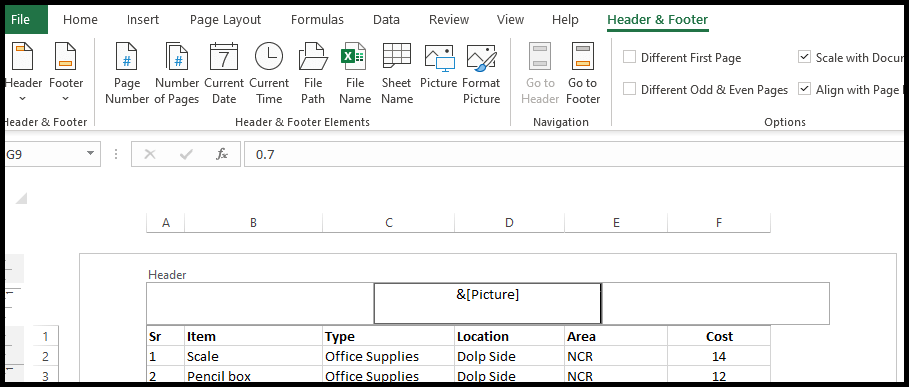
- Para formatar o tamanho e a cor da imagem da marca d’água, clique no ícone “Formatar imagem” no grupo “Elementos de cabeçalho e rodapé” na faixa de opções.
- Depois de clicar em “Formatar imagem”, uma janela “Formatar imagem” será aberta e na guia “Tamanho”, você pode ajustar o tamanho da imagem da marca d’água.
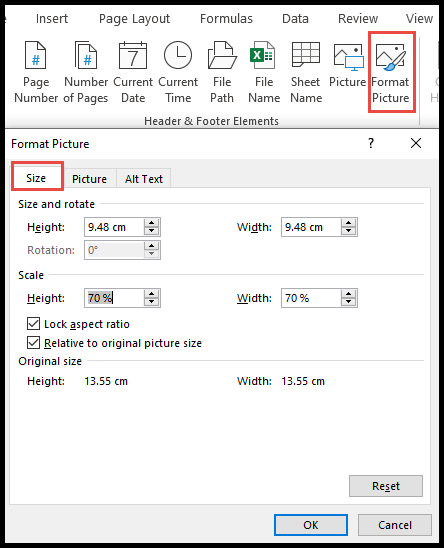
- Na mesma janela “Formatar imagem”, você pode selecionar a aba “Imagem” e ajustar o brilho, contraste e cor da imagem da marca d’água.
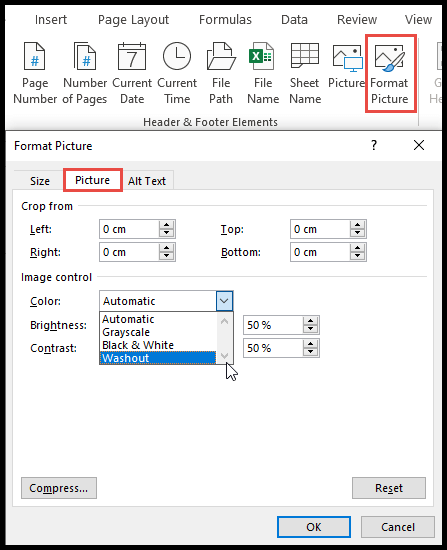
Girar imagem de marca d’água no Excel
O Excel não possui uma opção de rotação para girar a imagem da marca d’água.
Se os usuários quiserem girar a imagem da marca d’água, eles precisam primeiro salvar a imagem como uma imagem girada e, para isso, temos etapas sobre como girar e salvar a imagem. imagem antes de adicioná-la ao “Cabeçalho e Rodapé” como marca d’água.
- Primeiro, vá até a aba “Inserir”, depois clique no ícone “Ilustrações”, depois clique em “Imagens” e selecione a opção na qual deseja adicionar a imagem.
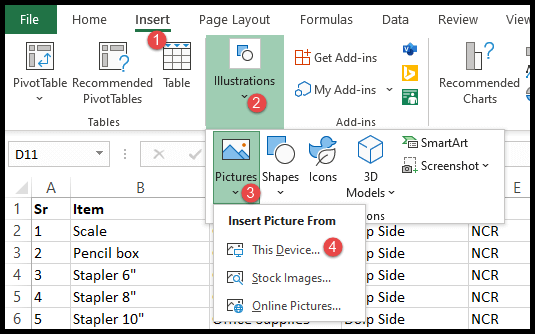
- Depois disso, selecione a imagem e clique em “Inserir”.
- Agora segure a seta de rotação e gire a imagem conforme desejado.
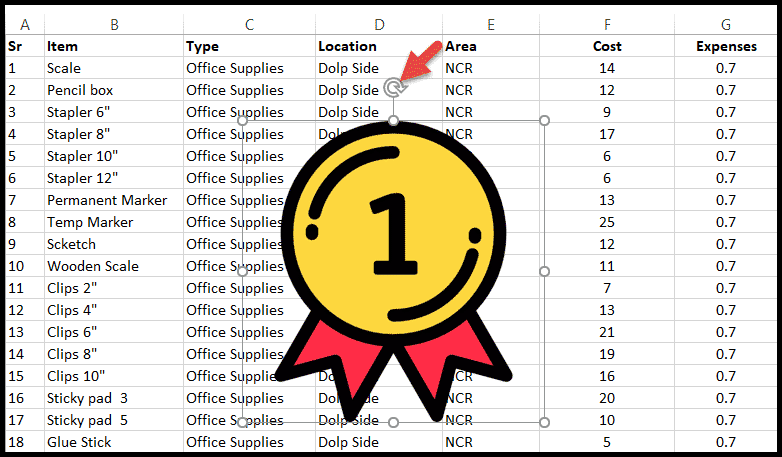
- Depois de girar a imagem, clique com o botão direito, selecione “Salvar como imagem” no menu de contexto e salve-a.
- Após salvar a imagem, clique na borda da imagem e exclua-a.
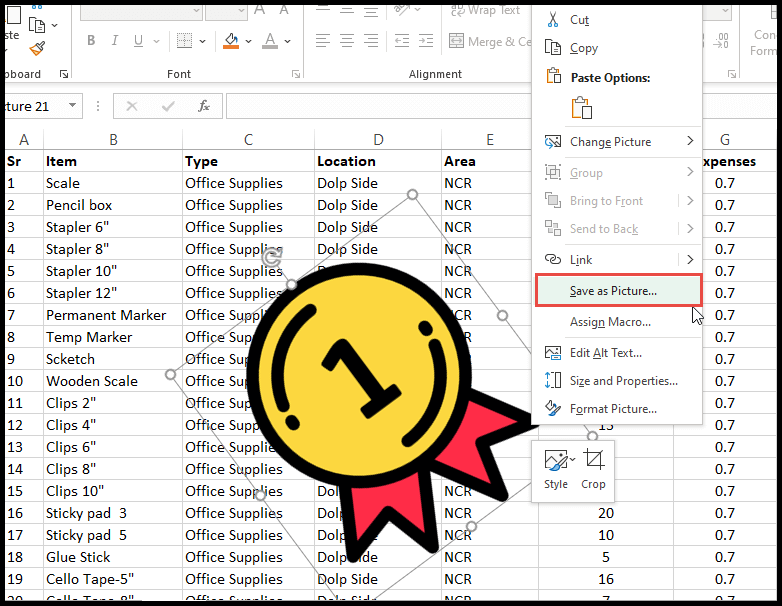
- Agora abra o “Cabeçalho e Rodapé” e adicione a imagem salva acima como marca d’água e você obterá a imagem da marca d’água girada.
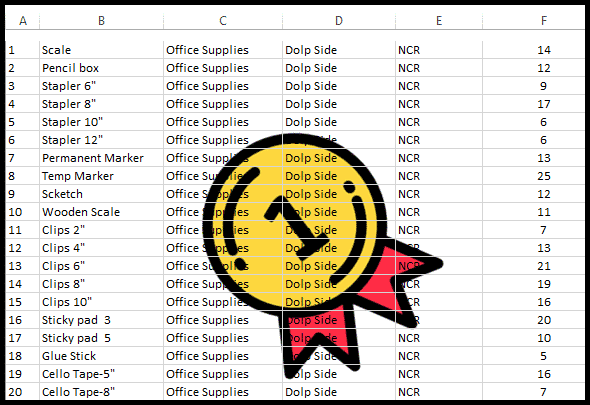
Adicione texto como uma imagem de marca d’água usando Word Art
Às vezes, os usuários desejam exibir textos como “Confidencial”, “Rascunho”, “Amostra”, “Nome de domínio da empresa” etc. como uma imagem de marca d’água.
Para isso, o usuário pode inserir o texto através da opção “WordArt” e pode utilizar este texto como imagem de marca d’água.
- Primeiro, vá para a guia “Inserir” e clique no ícone “Texto” na faixa de opções.
- Depois disso, selecione a opção “WordArt” e selecione o estilo “WordArt” que deseja usar para escrever texto com marca d’água.
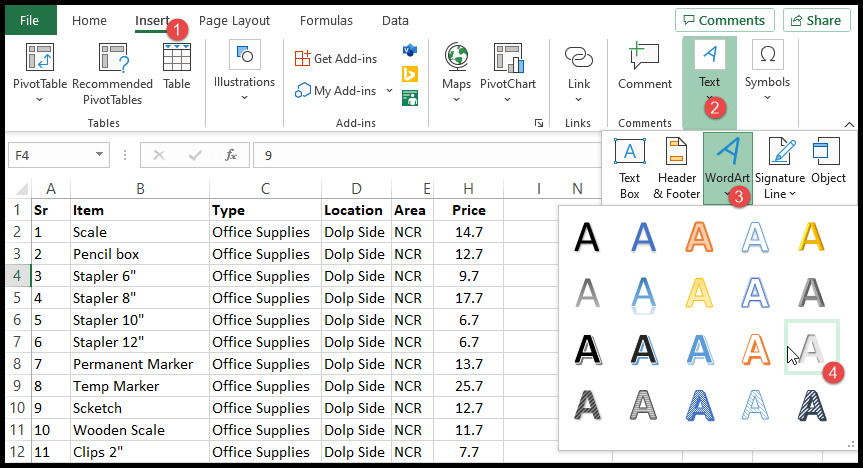
- Depois de selecionar o estilo “WordArt”, você receberá um campo de texto para adicionar o texto e que terá um texto de amostra como “Seu texto aqui” no estilo que você escolheu.
- Agora, clique no campo de texto, exclua o texto de exemplo “Seu texto aqui” e insira o texto que deseja como marca d’água.
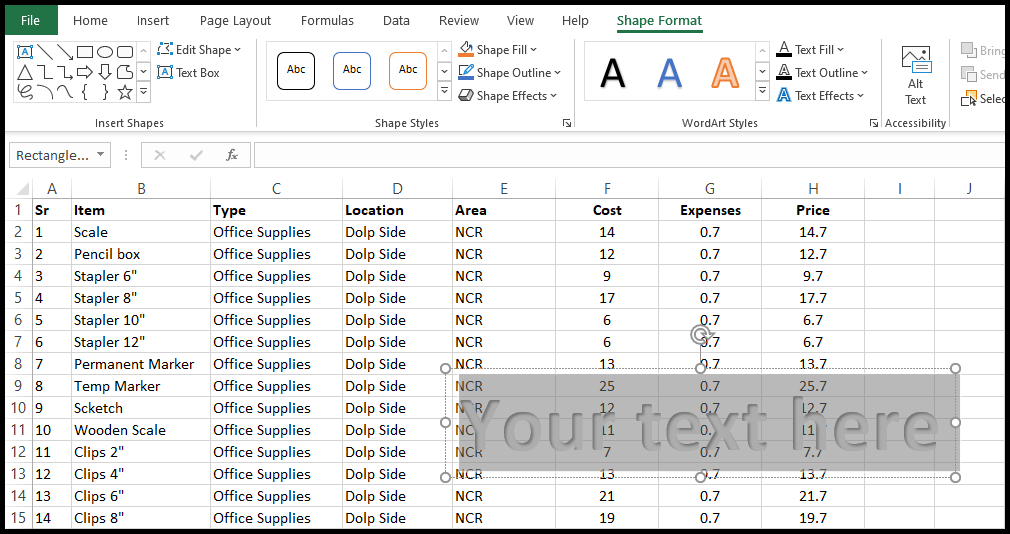
- Depois disso, segure a borda da caixa de texto e mova-a para onde quiser.
- Agora segure a seta de rotação e gire o campo de texto conforme desejado.
- Se quiser formatar a caixa de texto, incluindo fonte e estilo de fundo, você pode fazer isso na guia “Formatar forma”.
- Quando terminar esta caixa de texto, clique com o botão direito em qualquer círculo da borda da caixa de texto e selecione “Salvar como imagem”.
- Neste ponto, seu texto está salvo como uma imagem e você pode usar esta imagem de texto como sua imagem de marca d’água.
Adicionar marca d’água como texto editável no Excel usando cabeçalho e rodapé
- Primeiro, abra a visualização “Cabeçalho e Rodapé” e insira o texto que deseja usar como marca d’água. (Por exemplo, inserimos “Excelchamaps.com” como texto).
- Depois disso, coloque o cursor logo antes do texto (Excelchmaps.com) e pressione Enter várias vezes para mover a marca d’água para o centro da página.
- Agora para formatar o texto, selecione todo o texto e vá até a aba “Home”.
- No grupo “Fonte” da faixa de opções, você pode selecionar o tipo, tamanho e cor da fonte desejada para o texto da marca d’água.
- Neste ponto, sua marca d’água foi adicionada e, para vê-la, clique em qualquer lugar da célula fora do cabeçalho e o texto adicionado como marca d’água deverá ficar visível.
Remova ou substitua a marca d’água existente
- Primeiro, vá até a aba “Inserir”, clique no ícone “Texto” e selecione a seção “Cabeçalho e Rodapé”.
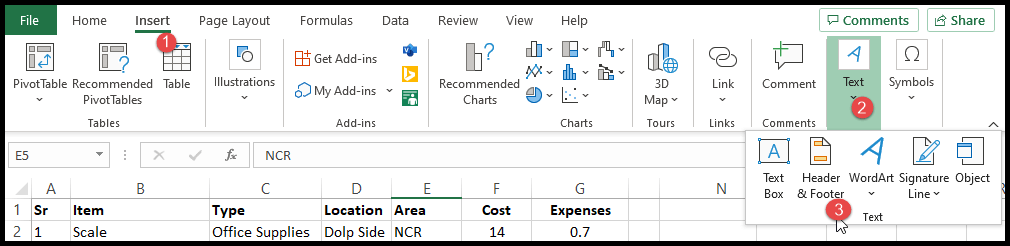
- Depois disso, selecione o código &[Imagem] e toque em Excluir para remover a marca d’água.
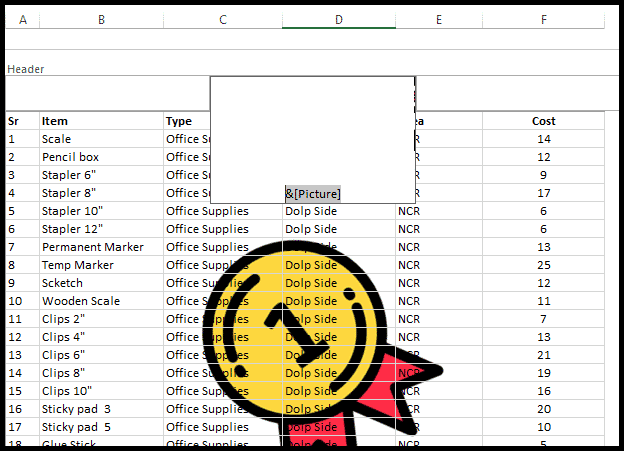
- Depois de remover o código da marca d’água, clique em qualquer lugar da célula fora do cabeçalho e sua marca d’água será removida.
- Agora, para substituir ou adicionar a nova imagem de marca d’água, siga novamente os passos “Adicionar uma imagem de marca d’água no Excel usando “Cabeçalho e Rodapé”.