Como mudar a cor da aba?
No Excel, para cada planilha você tem uma aba na parte inferior. Para diferenciar uma planilha de outras planilhas, você pode usar a opção de cor da guia para aplicar uma cor de fundo. No tutorial, veremos etapas simples para aplicar uma cor de fundo a uma guia.
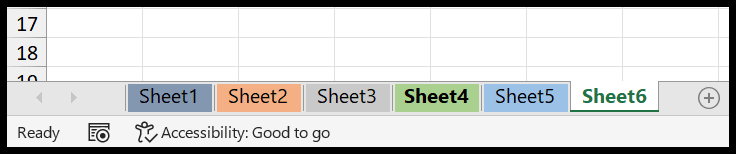
Etapas para alterar a cor da guia no Excel
- Primeiro, clique com o botão direito na guia da planilha onde deseja aplicar a cor.
- No menu de contexto, clique na guia cor.
- Depois disso, escolha a cor que deseja aplicar na aba.
- Ao final, clique na cor para aplicá-la.
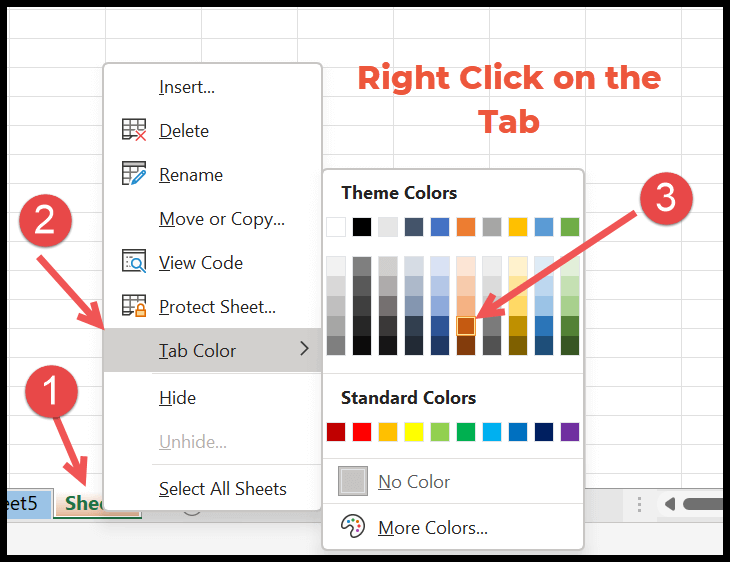
Se você estiver usando o Excel no Mac, as etapas para alterar a cor da guia são as mesmas que usamos no Windows.
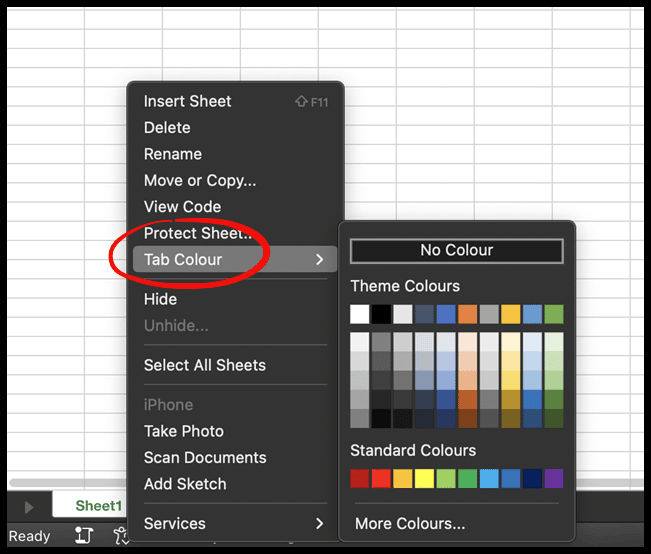
Use a cor da guia na guia Início
- Primeiro, ative a planilha para a qual deseja alterar a cor de fundo da guia.
- Agora, clique no menu suspenso “Formato”.
- Depois disso, vá até a opção de cor da aba.
- Ao final, escolha a cor que deseja aplicar e clique para aplicá-la.
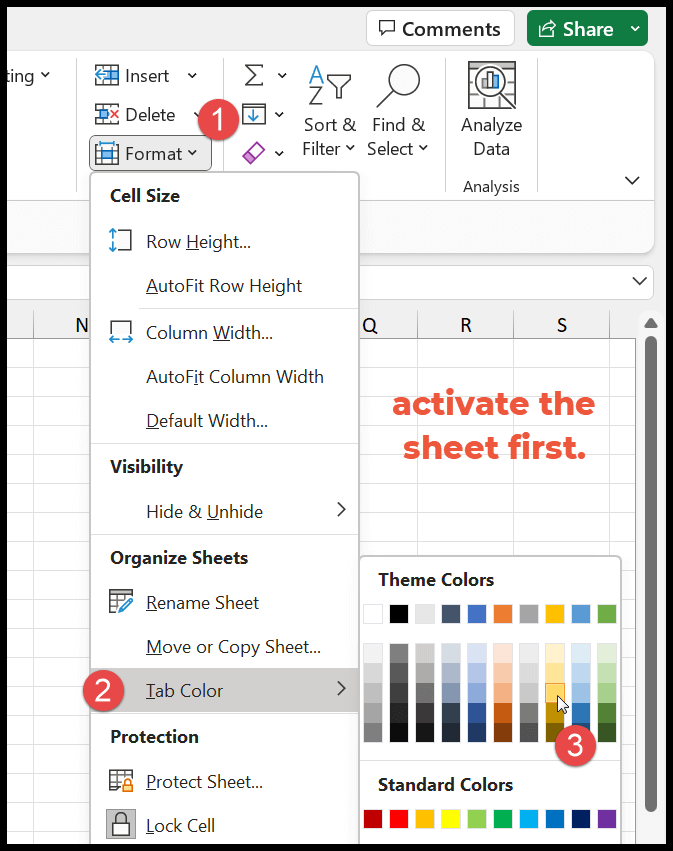
E no Mac, as etapas são iguais às do Windows.
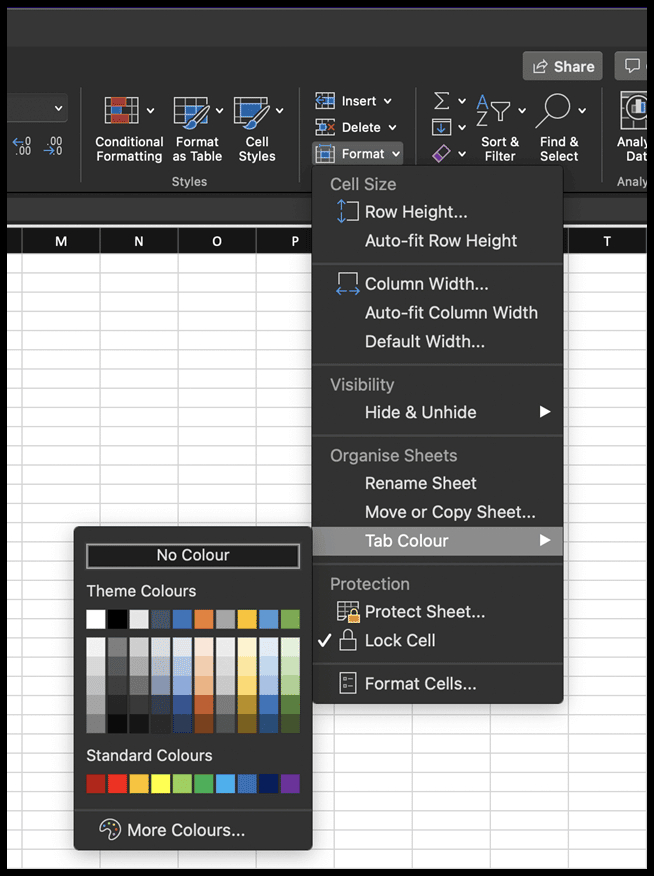
Atalho de teclado para alterar a cor da guia da planilha
Alt ⇢ H ⇢ O ⇢ T
Você precisa pressionar essas teclas em uma sequência, o que abrirá a opção de cor da guia na lista suspensa de formato que usamos no método anterior.
Depois de usar este atalho de teclado, você precisa escolher a cor usando as teclas de navegação e ao final pressionar Enter para aplicar a cor.
Quando você ativa uma planilha, a cor da guia fica um pouco mais nítida do que sua tonalidade.
Cor customizada
Caso queira usar cores diferentes do tema e das cores padrão, clique na opção “Mais cores…”.
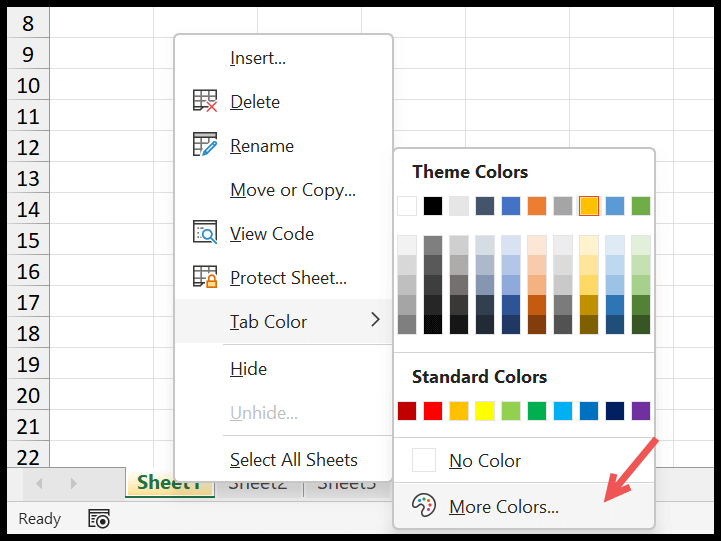
Na caixa de diálogo Mais cores, você pode usar o código (HEX) ou (RGB) para especificar a cor personalizada que deseja aplicar à guia.
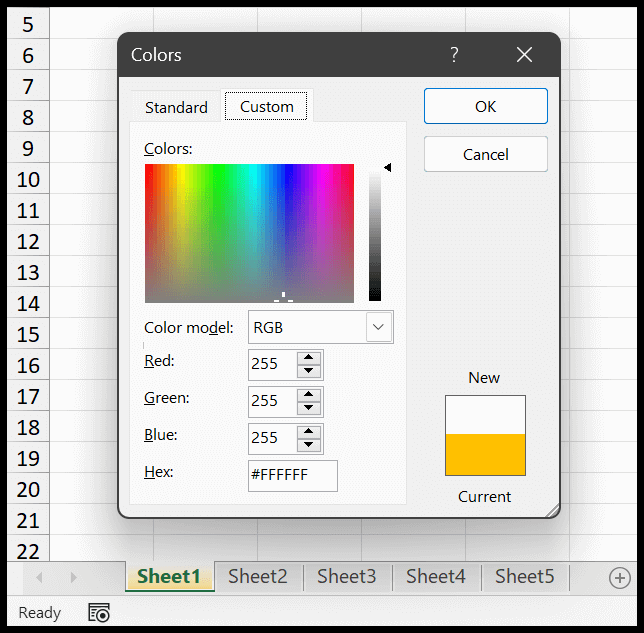
Remover cor da guia da planilha
Se quiser remover a cor da guia da planilha, você pode usar qualquer um dos métodos acima e abrir a opção de cor da guia. Depois disso, clique na opção “Sem cor” para remover a cor.
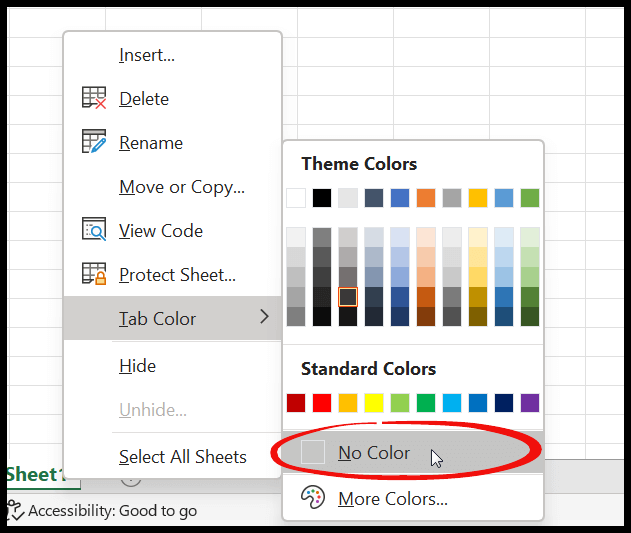
Não consigo aplicar, alterar ou remover a cor da guia
Pode haver um motivo quando você abre a opção de cor da guia e ela fica esmaecida.
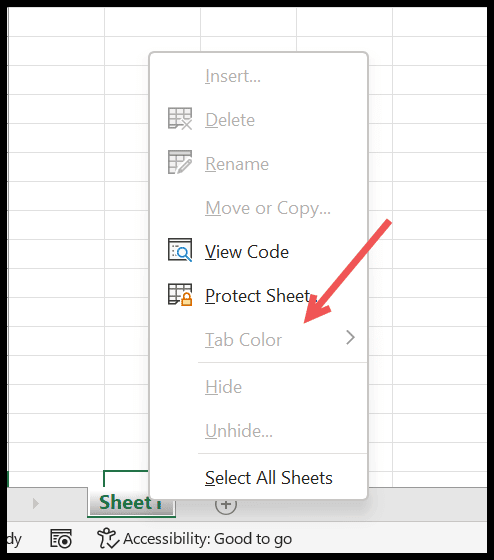
O motivo pode ser que seu arquivo Excel esteja protegido.
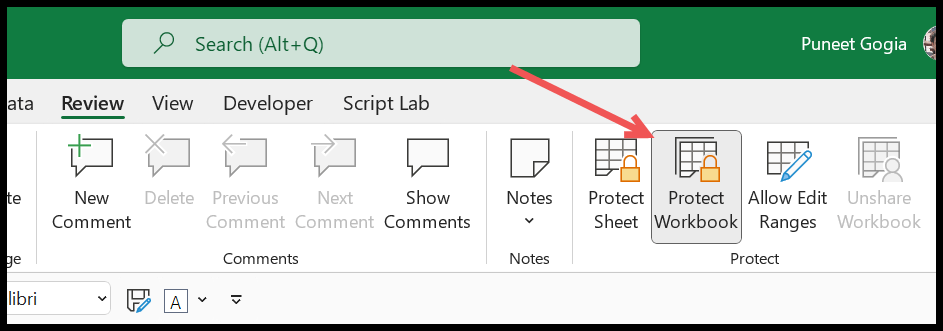
Código VBA para adicionar cor da guia
Sub ColorAllTab() Dim ws As Worksheet Dim wm As String Dim i As Integer wm = InputBox("Enter the Sheet Name to Apply the Tab Color", "Sheet Name") For Each ws In ActiveWorkbook.Sheets If wm = ws.Name Then ws.Tab.Color = RGB(237, 87, 60) MsgBox "Color Applied" Exit Sub End If Next ws MsgBox "No Sheet Found." End SubUsar um código pode economizar tempo se você quiser adicionar cores a todas as planilhas da pasta de trabalho.
Ao executar este código , ele solicitará que você insira o nome da planilha na caixa de entrada. E depois de inserir o nome da planilha, uma cor será aplicada a essa guia da planilha.
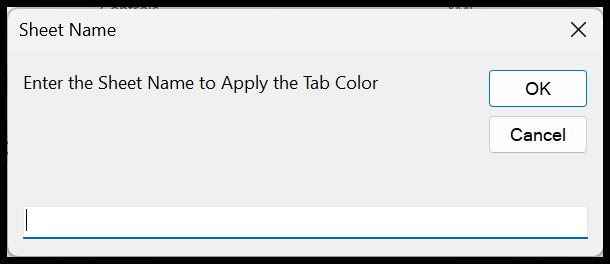
Você pode alterar a cor alterando o código de cores RGB.
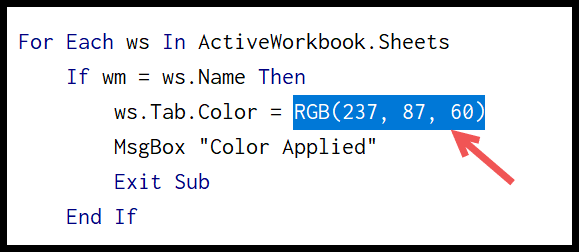
Comentários
- Ao adicionar uma nova planilha , você deve adicionar uma cor de fundo. Não há como ter uma guia de planilha com uma cor de fundo ao adicioná-la.
- Para adicionar a mesma cor de guia a várias planilhas de uma vez, agrupe-as e siga as mesmas etapas descritas acima.