Como alterar o formato da data no excel?
Uma das melhores coisas do Excel é que você pode alterar os formatos de data e aplicar um formato de acordo com sua necessidade ou como deseja mostrá-lo ao usuário.
Neste tutorial aprenderemos como alterar o formato da data, pois é muito importante analisar vendas, lucros e eventos.
Etapas para alterar o formato de data no Excel
Abaixo estão as etapas para alterar rapidamente o formato da data no Excel.
- Primeiro, selecione a célula ou intervalo de células cujo formato de data você deseja alterar.
- Em seguida, vá até a aba “ Home ” e clique no grupo “ Número ”.
- Depois disso, clique na lista suspensa Personalizado no grupo de números e as opções “ Data longa ” e “ Data curta ” aparecerão.
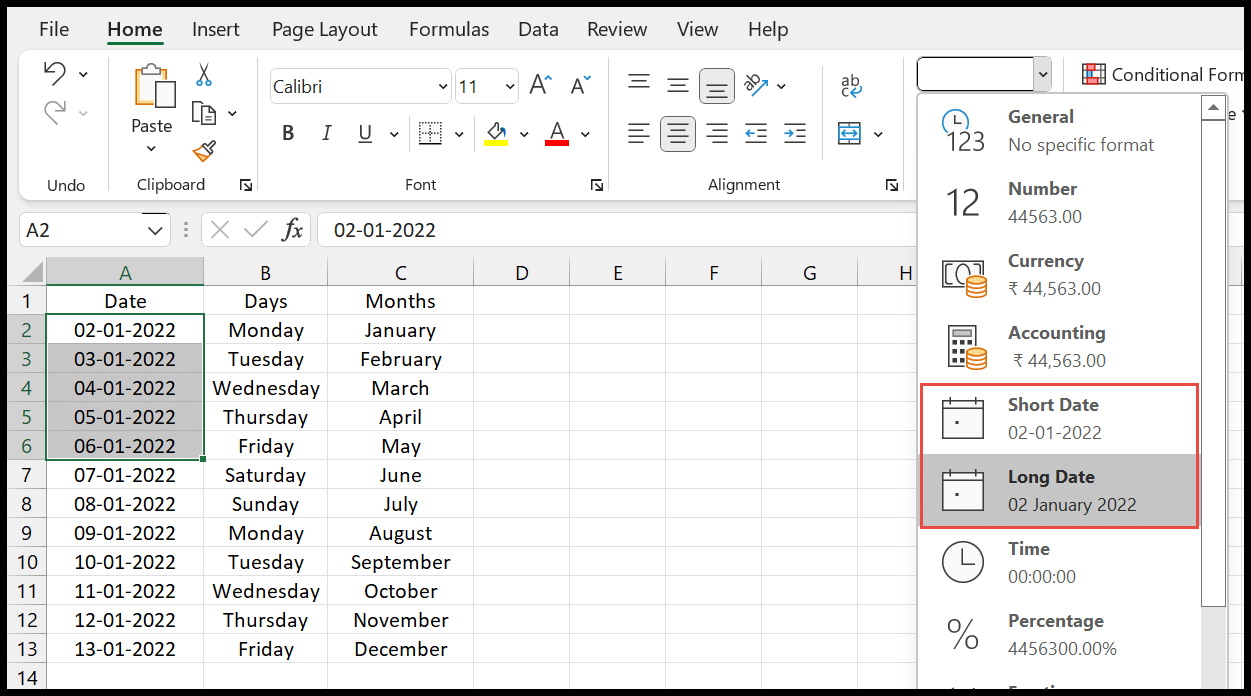
- O formato de data longo é exibido como (02 de janeiro de 2000) e a data abreviada é como (02-01-22). Você pode escolher um.
Existe a opção “ Mais formatos de número ” localizada na parte inferior. Clique aqui para obter mais formatos de data.
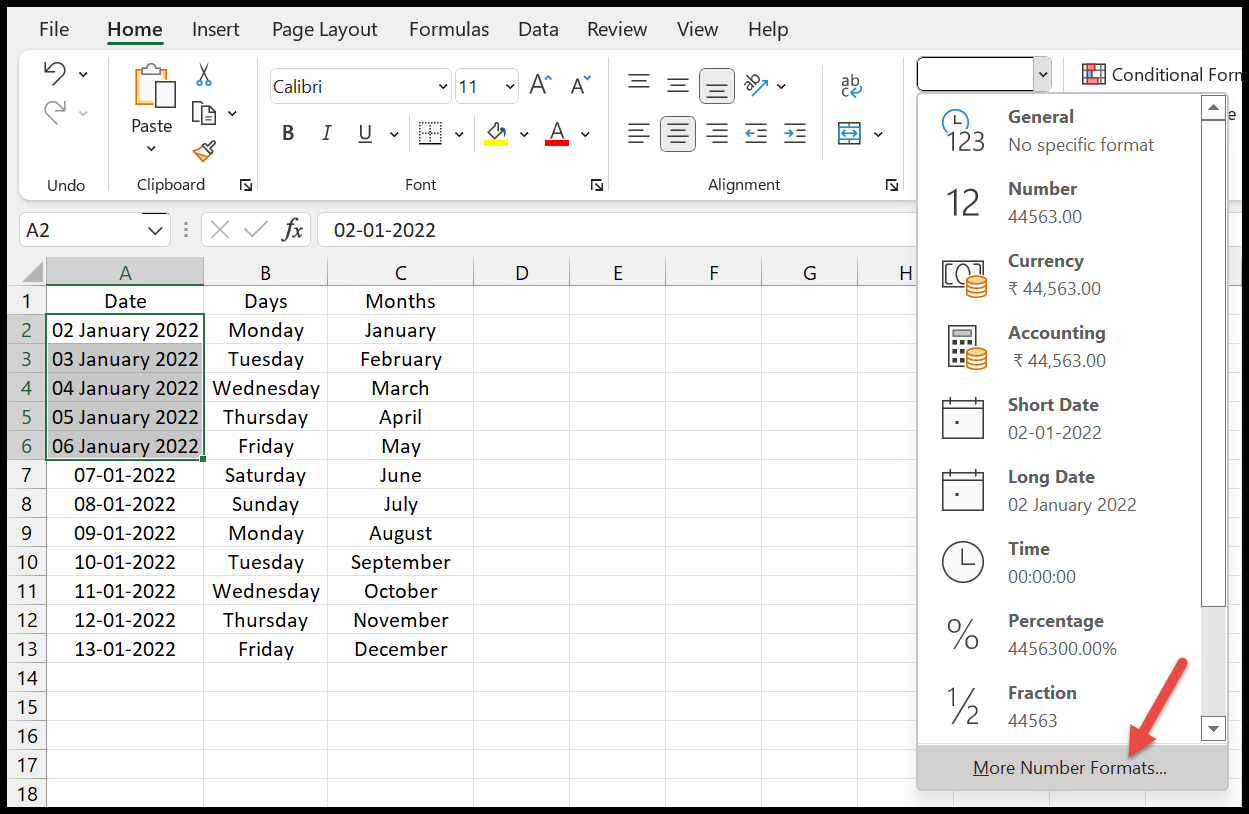
Depois de clicar, a janela Formatar células é aberta e você precisa escolher a categoria Data.
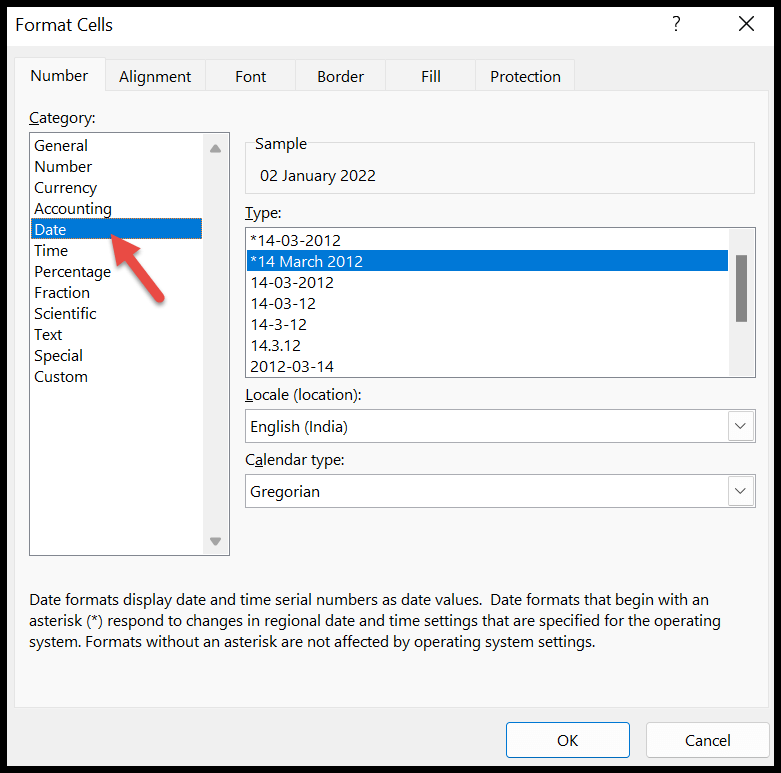
Aqui estão os tipos de formato de data, locais e idioma mostrados em seu exemplo. Você pode selecionar o formato específico e ele exibirá a amostra que lhe dará uma ideia de como ficará na planilha.
Ao final, clique no botão “ OK ” após finalizar o formato de data que deseja utilizar.
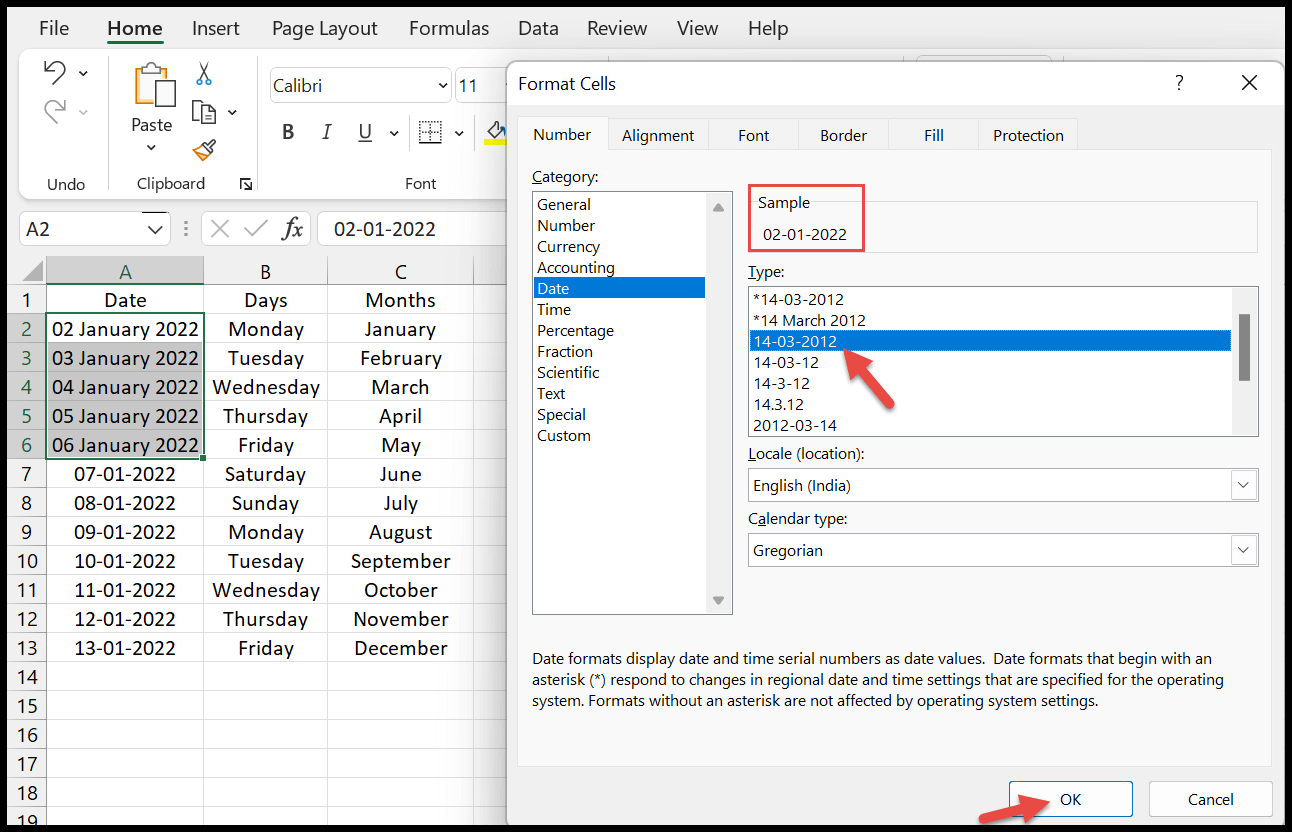
Crie seu próprio formato de data personalizado
Sem dúvida, existem vários formatos disponíveis por padrão. Mas se quiser criar o formato conforme sua necessidade, você pode criá-lo usando códigos específicos.
- Para fazer isso, você deve primeiro selecionar o intervalo de células que contém as datas.
- Em seguida, pressione ( Ctrl+1 ) para abrir a caixa de diálogo Formatar células e clique na opção “Personalizado” que está na parte inferior da lista de categorias.
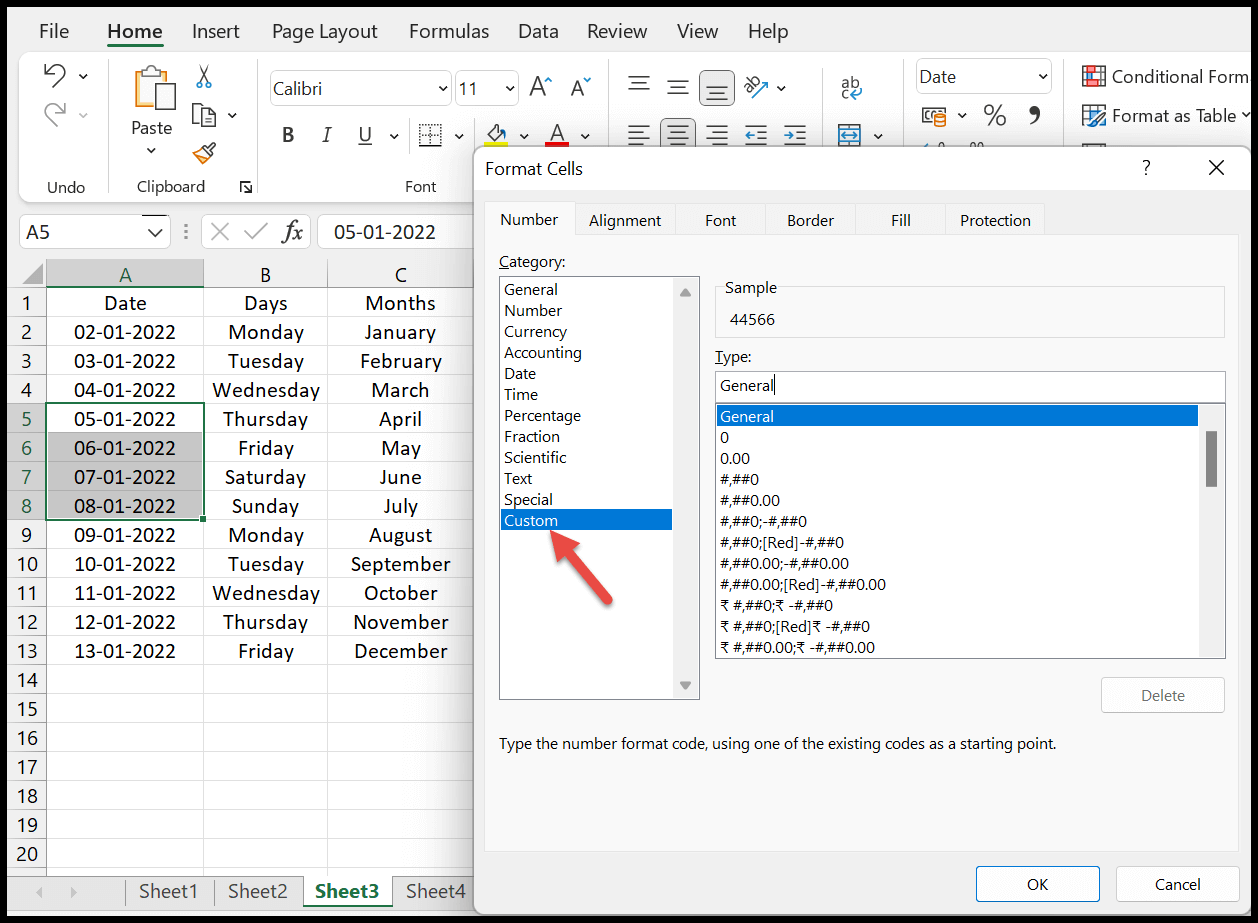
- Agora você notará que existe um código específico na caixa de texto Tipo e você pode recriar ou modificar esse código para criar seu próprio formato.
- Depois de fazer isso, clique em “Ok” e as células selecionadas mudarão para o novo formato.
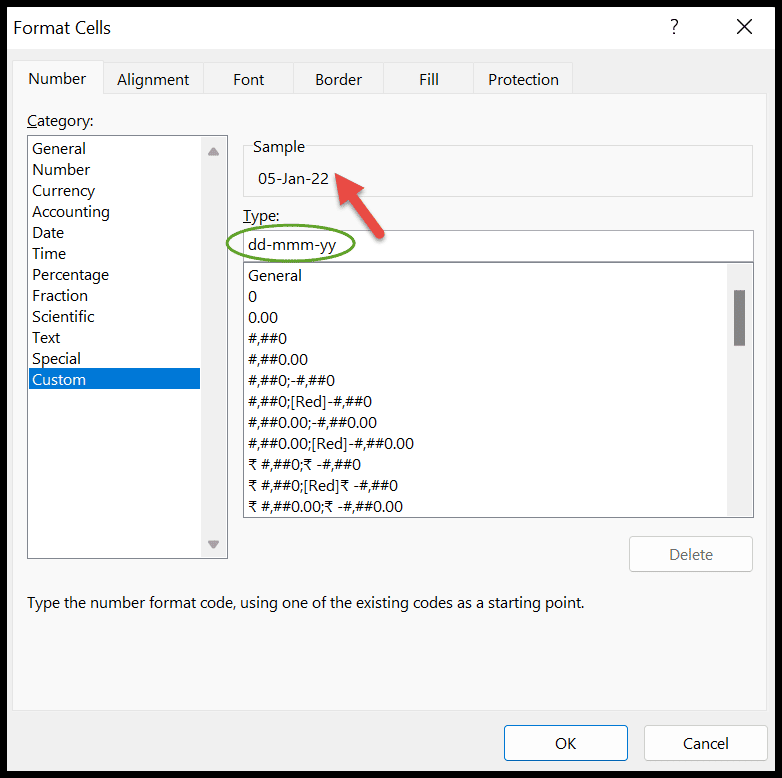
No momento em que você clica em OK, o formato da data muda para o formato personalizado que especifiquei.
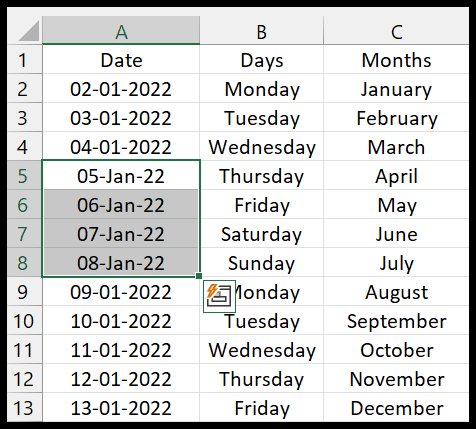
Você pode usar a tabela a seguir para criar sua data personalizada .
Codificado | Descrição: | Exemplo |
nenhuma palavra | Número do dia | 01 |
milímetro | Número do mês | 02 |
aaa | Ano completo | 2022 |
mmm | Nome do mês (curto) | janeiro |
ah | Dois últimos dígitos do ano | 22 |