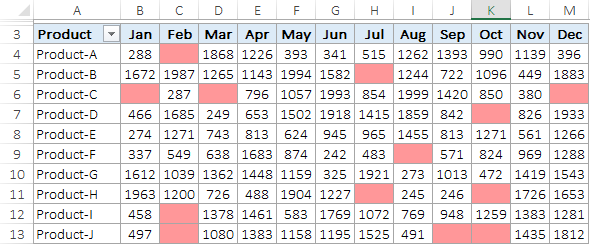Formatação condicional em uma tabela dinâmica
Você sabe que a tabela dinâmica é uma das ferramentas mais importantes para analisar e resumir dados.
Você pode criar relatórios instantâneos usando tabelas dinâmicas. E para torná-lo mais atraente, você pode aplicar formatação condicional a uma tabela dinâmica. Veja abaixo onde apliquei a formatação condicional em uma tabela dinâmica para destacar células.
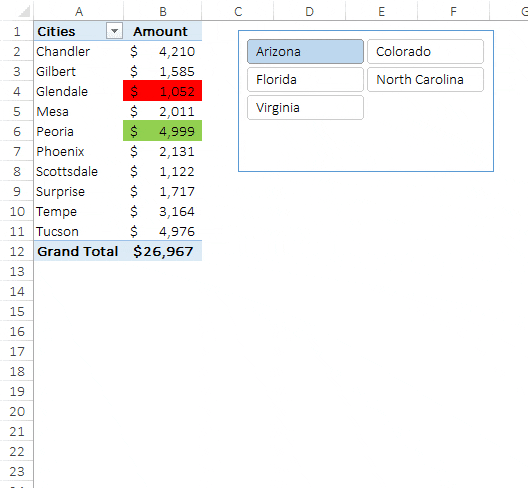
Ele irá destacar a cidade que tem a maior quantidade e a cidade que tem a menor quantidade quando você filtrar todos os estados com uma segmentação de dados. E hoje neste artigo você aprenderá como aplicar a formatação condicional a uma tabela dinâmica e todas as formas possíveis de usá-la.
Nota: As tabelas dinâmicas fazem parte do INTERMEDIATE EXCEL SKILLS .
Etapas para aplicar formatação condicional a uma tabela dinâmica
Aplicar formatação condicional em uma tabela dinâmica parece complicado à primeira vista, mas na realidade é simples e fácil. Na tabela dinâmica abaixo, você precisa aplicar “escalas de três cores” aos valores do “mês”. Vamos seguir estes passos.
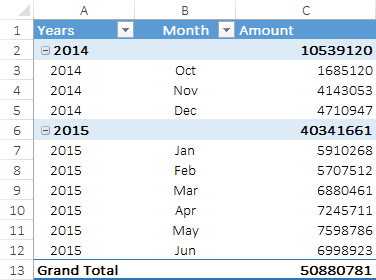
- Primeiro, selecione uma das células que tem o valor mês.
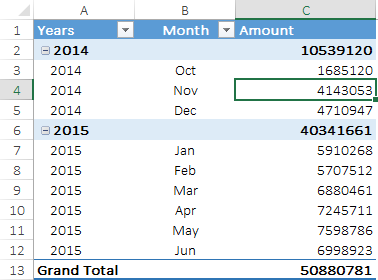
- Em seguida, vá para a guia Início → Estilos → Formatação Condicional → Nova Regra
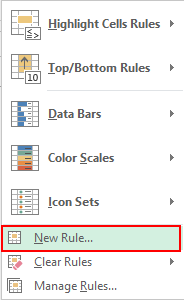
- Aqui você verá uma janela pop-up para aplicar a formatação condicional à tabela dinâmica.
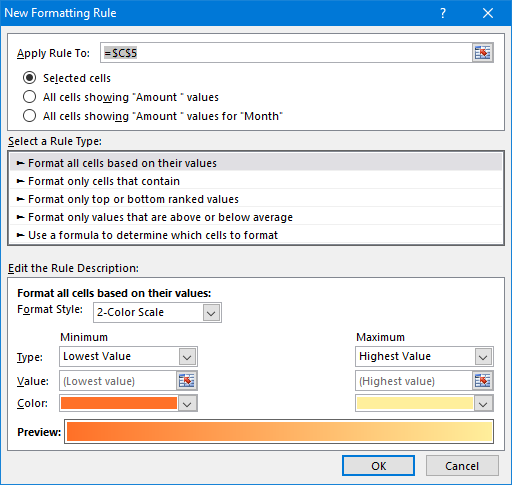
- Nesta janela pop-up, você tem três opções diferentes para aplicar a formatação condicional na tabela dinâmica.
- Célula selecionada: use esta opção para aplicar formatação condicional apenas à célula selecionada.
- Todas as células mostrando valores de “valor”: todas as células contendo valores de valor.
- Todas as células que mostram valores de “valor” para “mês”: todas as células que possuem valores de valor, mas apenas para meses.

- Selecione todas as células que mostram valores de “Valor” para “Mês”.
- Em “Editar descrição da regra”, selecione a escala de 3 cores.
- Altere o tipo de mínimo, mediana e máximo para porcentagem. Depois disso, escolha uma cor para os três.
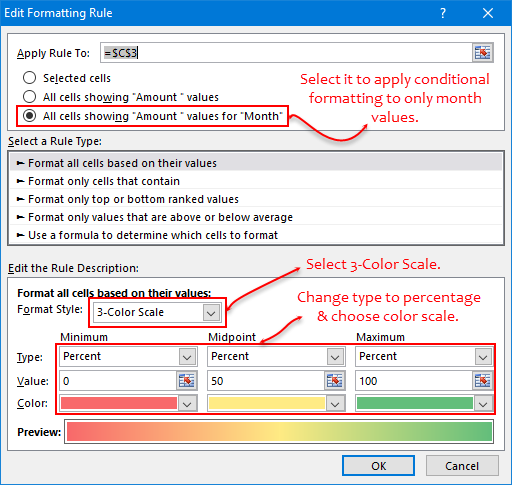
- No final, clique em OK.
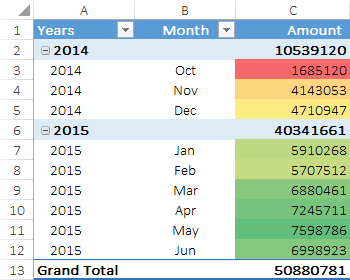
Na tabela dinâmica acima, você aplicou a formatação de três cores às células com valor mensal. Usando essa formatação, você pode analisar facilmente qual mês tem mais receita que outros.
Relacionado: O guia completo para formatação condicional no Excel
Exemplos: aplicar formatação condicional em uma tabela dinâmica
Usar a formatação condicional em uma tabela dinâmica é uma jogada inteligente e você pode usá-la de muitas maneiras diferentes. Aqui está uma lista de alguns exemplos que você pode aprender e aplicar instantaneamente em seu trabalho.
1. Formatação Condicional Dinâmica com Filtros
Quando você usa formatação condicional em seu pivô, ela funciona como formatação dinâmica. Cada vez que você filtrar valores ou alterar dados, ele será atualizado automaticamente com essa alteração.
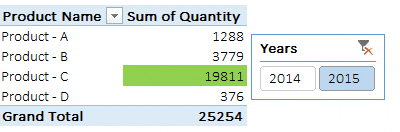
Na tabela dinâmica acima, você aplicou formatação condicional para destacar a célula com o valor mais alto. Ao clicar em 2014, o Produto-B tem a maior quantidade de vendas e quando para 2015, o Produto-C tem a maior quantidade de vendas.
Cada vez que você filtra sua tabela dinâmica, ela leva automaticamente em consideração os valores atuais e aplica a regra de formatação a ela.
Relacionado: Fatiador do Excel
2. Aplicar formatação condicional em uma única linha em uma tabela dinâmica
Na tabela dinâmica abaixo você tem dados de vendas por produto e semana. E aqui você precisa destacar a célula que possui a maior quantidade de vendas de um determinado produto.

- Selecione uma das células.

- Vá para a guia Início → Estilos → Formatação Condicional → Nova Regra.
- Em Regra para, selecione a terceira opção.
- E, no tipo “selecionar regra”, selecione “Formatar apenas valores com classificação alta ou baixa”.
- Em Editar descrição da regra, insira 1 na caixa de entrada e no menu suspenso, selecione “cada grupo de colunas”.
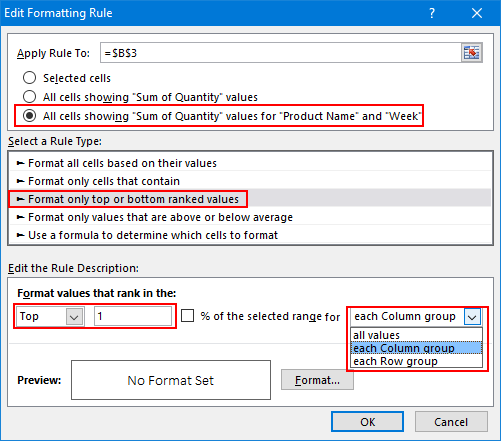
- Aplique a formatação desejada.
- Clique OK.

Quando você seleciona “cada grupo de colunas” (Linhas), a formatação condicional compara apenas os valores em uma linha. Se quiser aplicar esta regra a colunas em vez de linhas, você pode selecionar “cada grupo de linhas” na descrição da regra.
E, se quiser aplicar a regra a todas as células, basta selecionar “todos os valores” na lista suspensa.
3. Formatação condicional em uma tabela dinâmica baseada em outra célula
Na tabela dinâmica abaixo, você precisa aplicar barras de dados. Mas aqui está uma diferença: você tem um valor alvo em uma célula diferente e precisa aplicar barras de dados relativas a esse valor alvo.
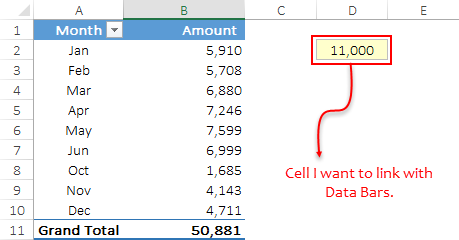
Aqui estão as etapas que você precisa seguir.
- Primeiro, selecione uma célula e vá para a guia Início → Estilos → Formatação Condicional → Nova Regra.
- A seguir, selecione a terceira opção em “Aplicar regra a” e selecione “Formatar todas as células com base em seus valores” no tipo de regra.
- Agora, na descrição da regra, selecione “Barra de dados” e no menu suspenso Tipo, selecione o número para máximo e mínimo.
- A partir daí, na caixa de valor mínimo, insira 0 e na caixa de entrada máxima, insira a referência de célula E2.
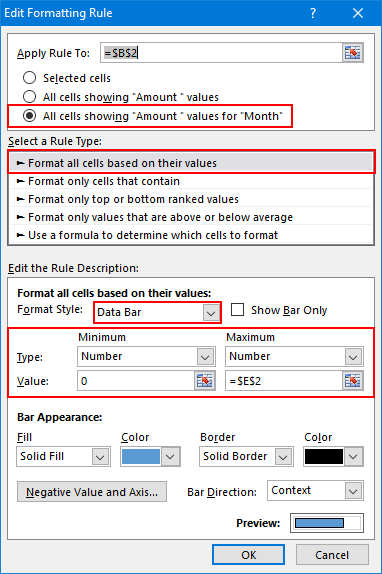
- Ao final, especifique a formatação da barra de dados desejada e clique em OK.
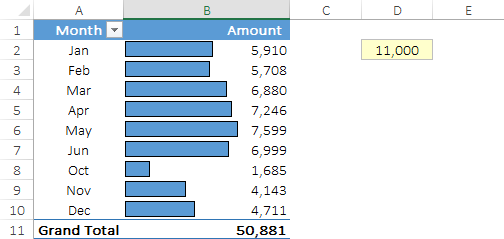
4. Aplique formatação condicional nos subtotais da tabela dinâmica
Na tabela dinâmica abaixo você tem o valor das vendas para os diferentes meses e trimestres e os subtotais de cada trimestre. Aqui você precisa aplicar a formatação condicional (conjunto de ícones) nos subtotais em vez dos valores mensais.
Siga esses passos:
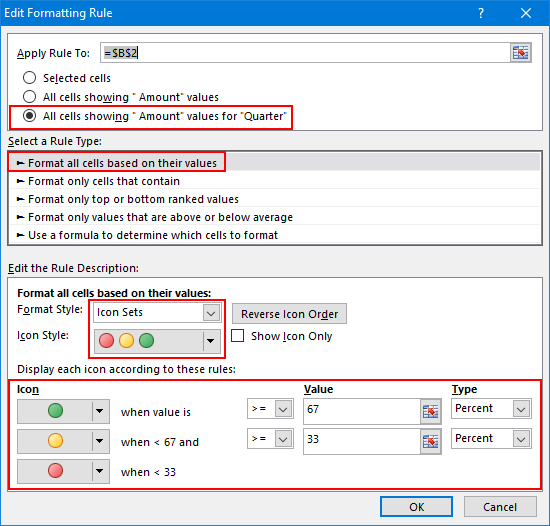
- Primeiro, selecione uma célula e vá para a guia Início → Estilos → Formatação Condicional → Nova Regra.
- A seguir, selecione a terceira opção em “Aplicar regra a” e selecione “Formatar todas as células com base em seus valores” no tipo de regra.
- Na descrição da regra, selecione “Conjuntos de ícones” e selecione Estilo de ícone.
- Agora, na régua de exibição de ícones, use Porcentagem para aplicar formatação condicional aos subtotais.
- No final, clique em OK.
Quando você aplica esses conjuntos de ícones aos subtotais, eles usarão o valor mais alto como base para 100%. As células que tiverem valores acima de 67% receberão um ícone verde, as células que tiverem valores entre 33% e 67% receberão um ícone amarelo e as demais células abaixo receberão um ícone vermelho.
Você pode alterar os ícones e as porcentagens conforme necessário.
5. Aplique formatação condicional em células vazias em uma tabela dinâmica
A melhor maneira de destacar células vazias é usar a formatação condicional e você também pode usá-la em uma tabela dinâmica. Na tabela dinâmica abaixo, algumas células estão vazias e você precisa aplicar formatação condicional às células onde não há vendas.
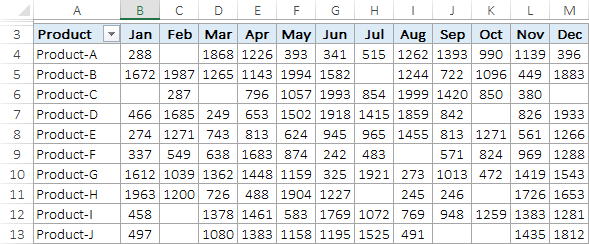
Siga estes passos simples.
- Clique na nova regra em Formatação Condicional e selecione a terceira opção em “Aplicar à Regra”.
- Selecione o tipo de regra “Formatar apenas células que contenham” e selecione “Em branco” na descrição da regra.
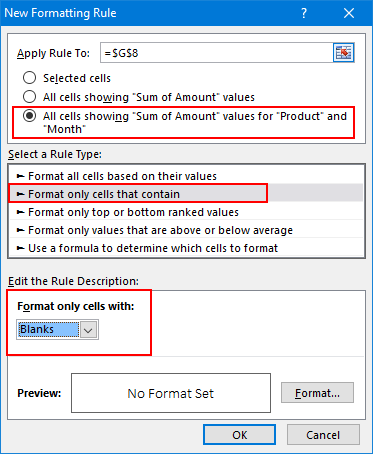
- Aplique a cor da célula para formatação e clique em OK.