Como arredondar um número para 100 e 10 mais próximos?
Se você é uma daquelas pessoas que trabalha com dados estatísticos ou analisa muitos dados, esta fórmula pode ser útil de várias maneiras. Aqui aprenderemos como arredondar um número para 1000, 100 e 10 mais próximos.
Arredonde um número para o milhar mais próximo
No Excel, existe uma função chamada ROUND que você pode usar para arredondar um número para o milhar mais próximo. Aqui tenho o número “123456789” e quero arredondar esse número.
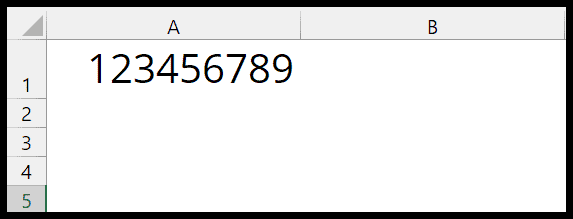
Você pode usar as etapas a seguir.
- Primeiro, edite a célula B1 e comece a digitar a função ROUND “=ROUND(“.
- Agora consulte a célula A1 onde temos o número que deseja arredondar.
- Então, no segundo argumento, insira -3.
- Ao final, insira o parêntese de fechamento e pressione Enter para obter o resultado.
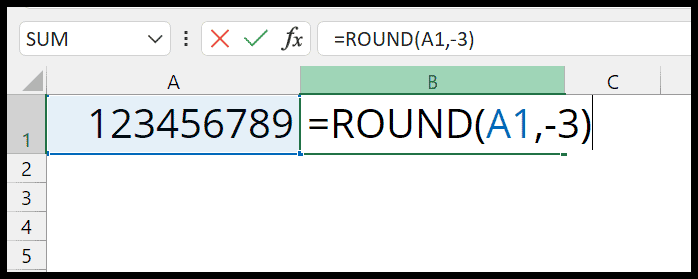
=ROUND(A1,-3)No momento em que você pressiona Enter, ele retorna 123457000, que é então arredondado para a versão 1000 de 123456789. Como você tem os últimos quatro dígitos 6789, ele foi arredondado para 7000.
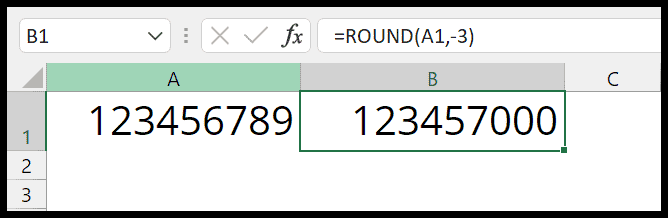
Mas se você alterar esse número para 123456489 onde você tem 6489 no final, a mesma função arredondará para 123456000.
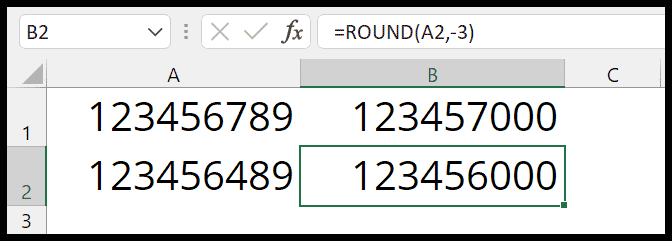
A função ROUND é inteligente o suficiente para identificar para que lado o número deve ser arredondado. Mas pode haver momentos em que você precise ARREDONDAR para baixo ou para cima um número até o milhar mais próximo.
=ROUNDDOWN(123456789,-3) = 123456000 =ROUNDUP(123456489,-3) = 123457000Outros métodos para arredondar um número para o milhar mais próximo
Existem várias maneiras de usá-lo:
- Função PISO : PISO(123456789,1000) = 123457000
- Nesta função, você deve usar 1000 positivo para arredondar um número positivo e -1000 negativo para arredondar um número negativo.
- Função TETO : TETO (C1,1000) = 123457000
- Nesta função, você deve usar 1000 positivo para arredondar um número positivo e -1000 negativo para arredondar um número negativo.
ARREDONDANDO um número para o 100 mais próximo
Da mesma forma, você pode usar a função ROUND para arredondar um número para a centena mais próxima. Para fazer isso, basta usar -2 no argumento num_digit.
=ROUND(A1,-2)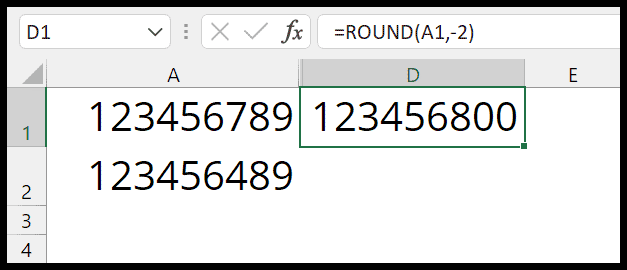
ARREDONDANDO um número para o 10 mais próximo
E se quiser arredondar um número para a dezena mais próxima, use a função ROUND da seguinte maneira.
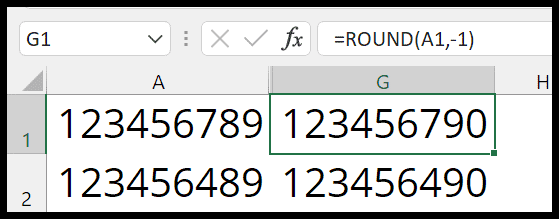
=ROUND(A1,-1)