Como atualizar uma tabela dinâmica?
Quaisquer alterações nos dados não serão carregadas na Tabela Dinâmica, a menos que você atualize. Aqui aprenderemos várias maneiras de atualizar a tabela dinâmica.
Atualizar manualmente
A maneira mais fácil e comum de atualizar uma tabela dinâmica é simplesmente pressionar o botão Atualizar. Vamos entender com um exemplo simples. Aqui temos os dados de vendas de 9 meses e uma tabela dinâmica simples com o produto e sua quantidade de vendas.
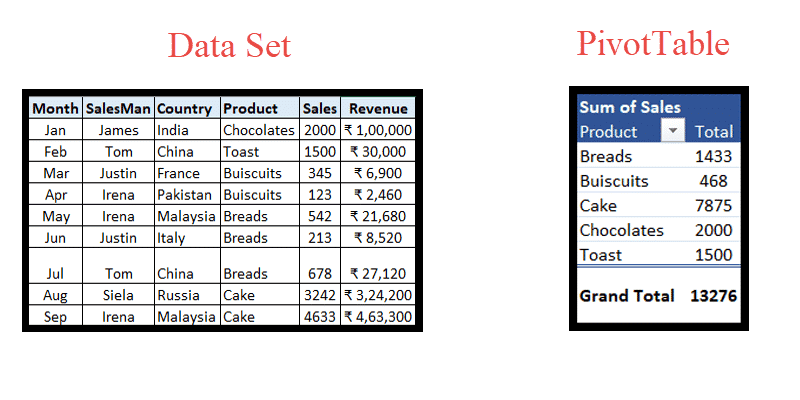
Agora vamos fazer algumas alterações nos dados. Como nossa tabela dinâmica contém produtos e vendas, alteraremos o número de vendas de um produto. Vamos alterar as vendas de “Biscoitos” em abril, linha superior 4, para 1230 em vez de 123 e atualizar a tabela dinâmica.
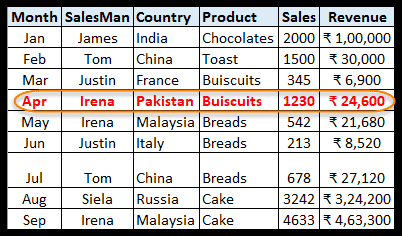
- Para começar, coloque o cursor na tabela dinâmica e clique com o botão direito. Aqui você terá algumas opções como na imagem abaixo.
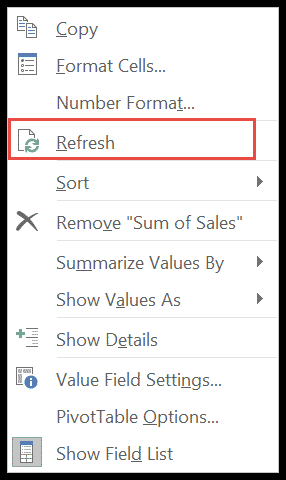
- Agora clique em “Atualizar”.
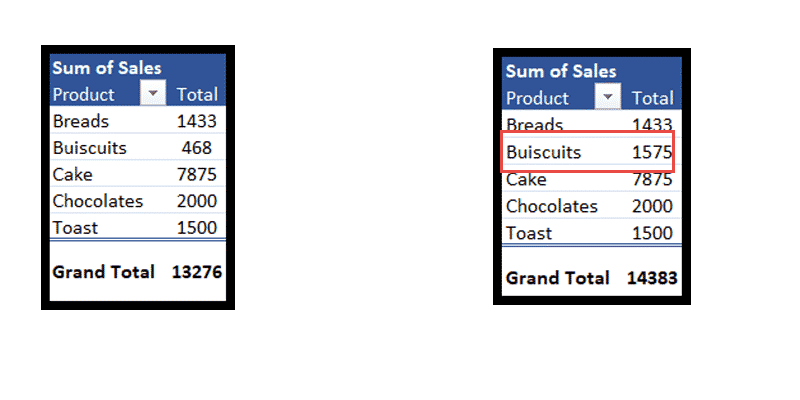
- As vendas totais do produto “Buiscuits estão atualizadas”.
- Esta é a maneira mais fácil de atualizar a tabela dinâmica.
Outra maneira de fazer isso é simplesmente mover o cursor para qualquer lugar da tabela dinâmica para ativar a guia “Analisar” na faixa de opções.
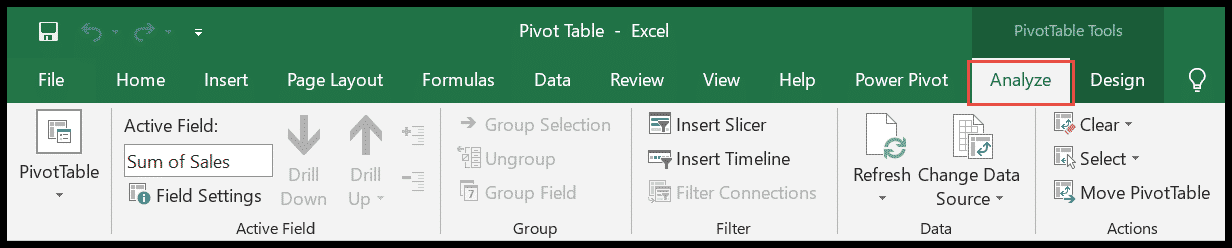
Procure aqui o botão Atualizar .
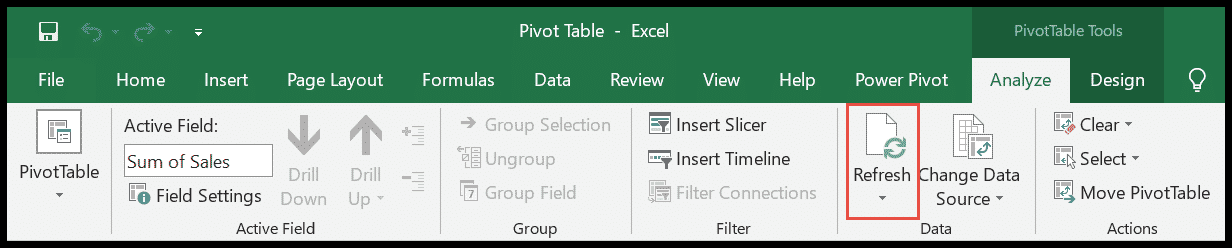
Agora, clique na pequena seta suspensa e clique em Atualizar .
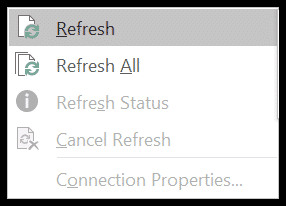
Observação: para várias tabelas dinâmicas, clique em Atualizar tudo . (veja isto: atualize todas as tabelas dinâmicas de uma vez )
Atualizar automaticamente a tabela dinâmica quando o arquivo for aberto
Em nossos relatórios, às vezes usamos fórmulas como AGORA e HOJE, que são continuamente atualizadas. E se tivéssemos uma tabela dinâmica e análises vinculadas a tais fórmulas?
Precisamos atualizar a tabela dinâmica sempre que abrimos ou usamos a tabela dinâmica. Isso parece mais tedioso. Aqui está uma solução. Você pode atualizar automaticamente uma tabela dinâmica quando ela for aberta.
- Primeiro, clique em qualquer lugar da tabela dinâmica e vá para a guia “Analisar” na faixa de opções.
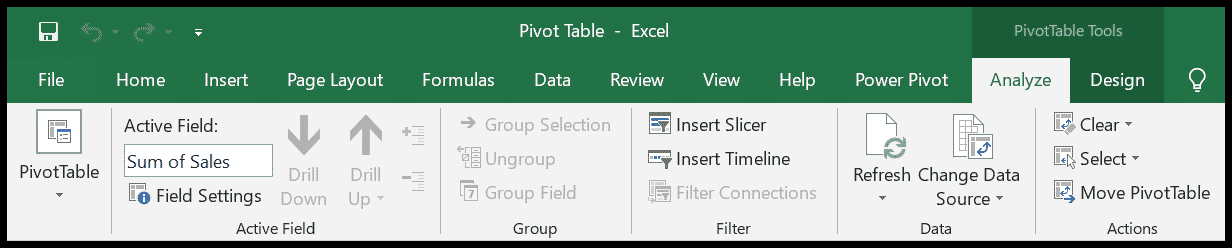
- Agora clique no pequeno botão suspenso abaixo da tabela dinâmica.
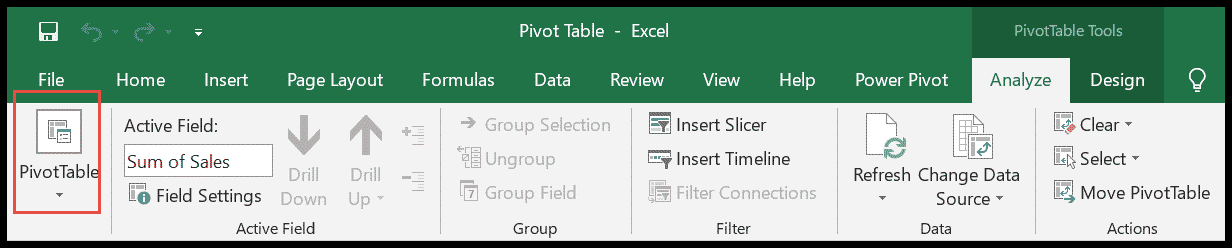
- Em seguida, clique em Opções .
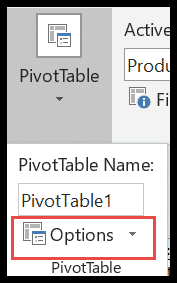
- Aqui, uma janela chamada “Opções de tabela dinâmica ” será aberta. Aqui, procure a opção Dados.
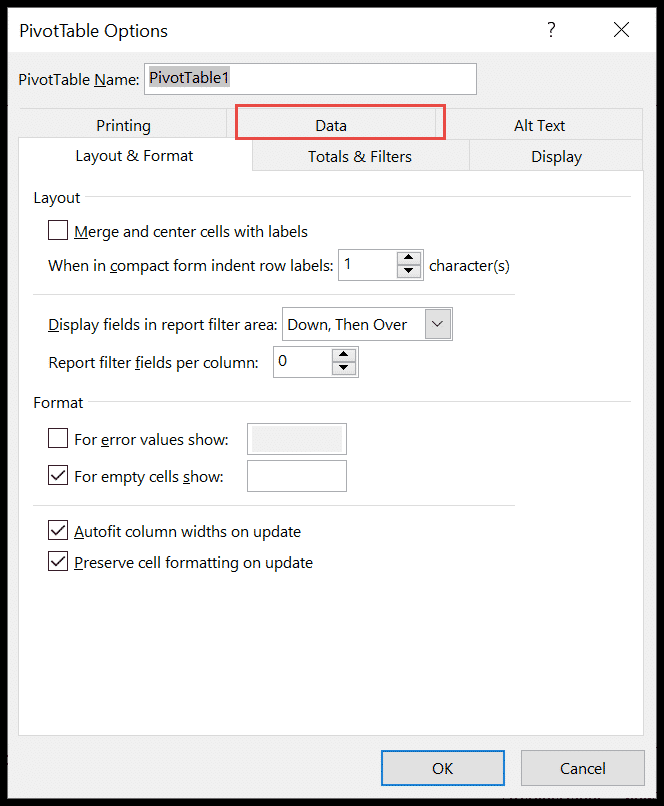
- Após esta verificação, marque a caixa ao lado de “ Atualizar dados ao abrir arquivo ” e clique em OK .
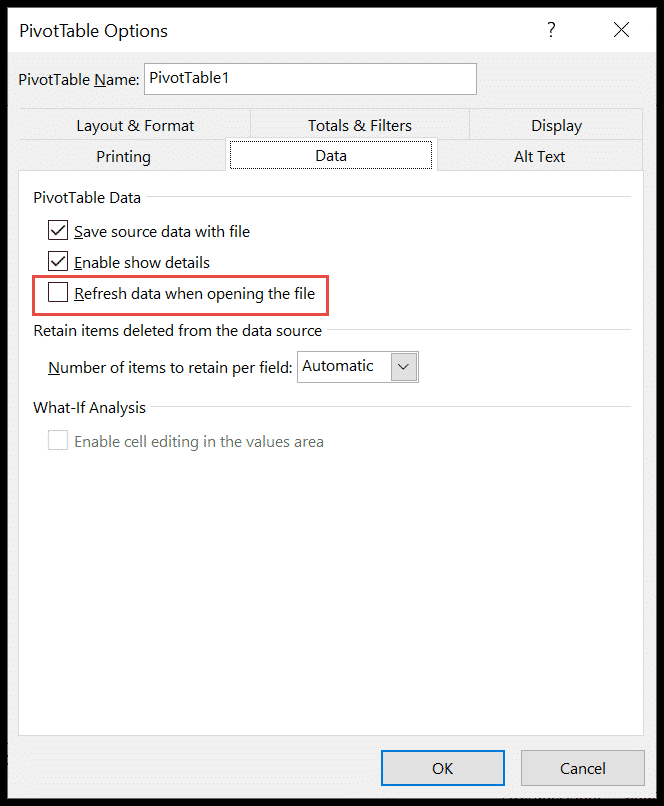
Nota: Você também pode clicar com o botão direito na Tabela Dinâmica e clicar em Opções da Tabela Dinâmica para obter a caixa de diálogo.
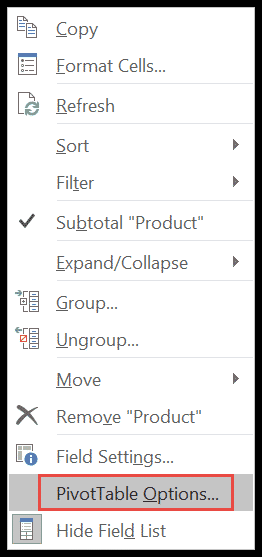
Automaticamente em um cronômetro
Para atualizar a tabela dinâmica em um cronômetro, precisamos torná-la um pivô OLAP (Online Analytical Processing). Isso parece complicado? Se sim, não se preocupe. Não entraremos em seus detalhes. Basta adicionar o pivô ao modelo de dados para criar uma tabela dinâmica OLAP.
- Primeiro, crie uma tabela dinâmica em Inserir → Dinâmica.
- Agora marque a caixa “Adicionar estes dados ao modelo de dados” para torná-lo um pivô OLAP.
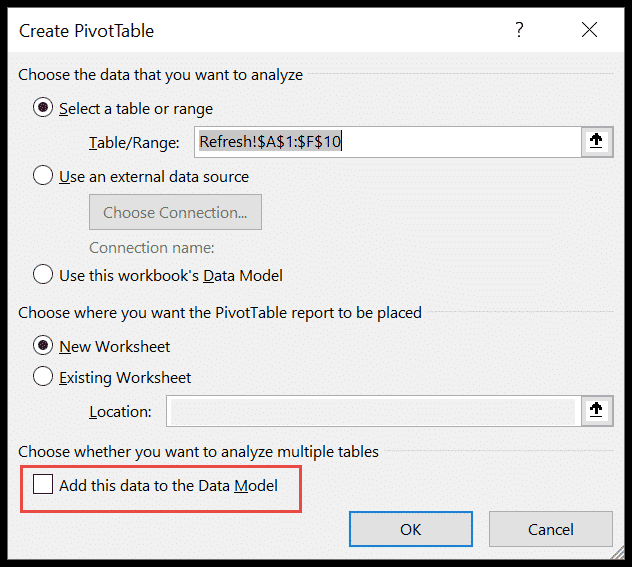
- A partir daí, clique na guia Dados na faixa de opções e procure “Consultas e Conexões ”.
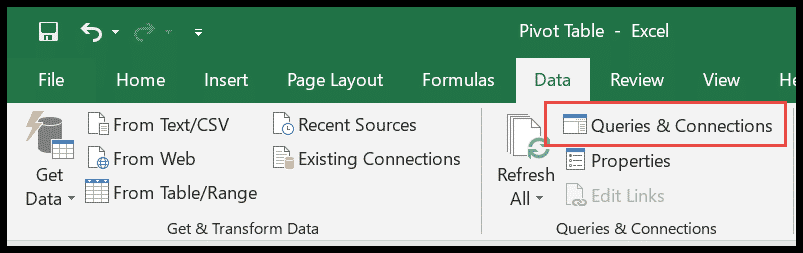
- Assim que você clicar no botão “ Consultas e Conexões ”, um menu será aberto no lado direito da planilha.
- Clique aqui nas conexões e clique com o botão direito na planilha de conexões para ir para as propriedades.
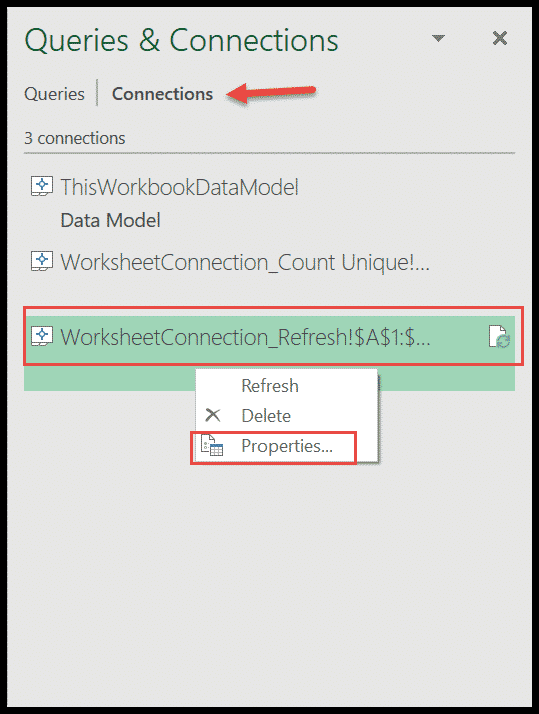
- Agora, na janela “ Propriedades da conexão ”, marque a opção “ Atualizar tudo ” na categoria “Uso” e selecione o período de tempo em que deseja atualizar a tabela dinâmica.
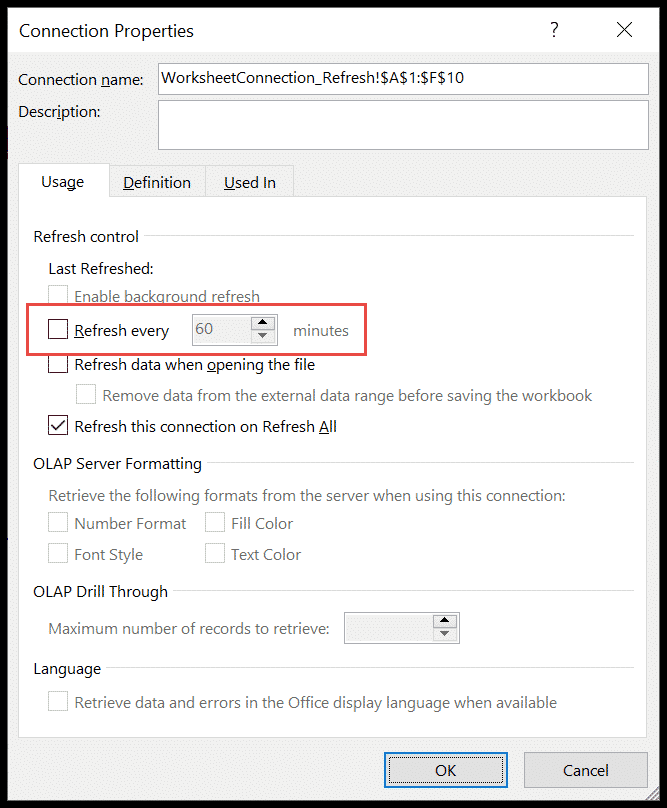
Viva!! Nós terminamos. Agora o pivotável está configurado para atualizar automaticamente.
Atualizar vários pivôs
Atualizar vários pivôs é tão fácil quanto atualizar uma única tabela dinâmica. Funciona como mágica quando você tem vários pivôs conectados a uma única fonte de dados. Se você alterar os dados, basta clicar em um botão para atualizar todas as suas tabelas dinâmicas.
Aqui estamos!!
- Para atualizar todas as tabelas dinâmicas, vá para a guia Dados na faixa de opções.
- Em Consultas e conexões , clique no pequeno botão suspenso Atualizar tudo.
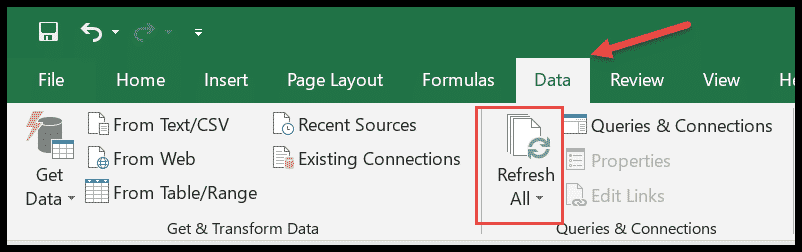
- Agora clique em Atualizar tudo . Isso atualizará todas as tabelas dinâmicas.
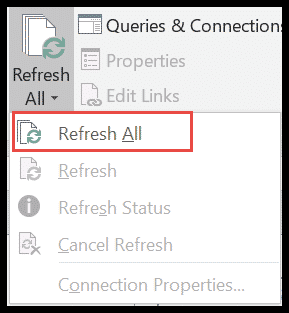
Atualize uma tabela dinâmica sem alterar a formatação
Até agora, você notou que a formatação da tabela dinâmica muda após cada atualização. Se você formatar a tabela dinâmica após cada atualização, este artigo aliviará seu estresse e trabalho extra. Para evitar a formatação após atualizar a tabela dinâmica, siga as etapas abaixo.
- Supondo que você já tenha criado uma tabela dinâmica em sua planilha, basta mover o cursor para qualquer lugar dentro da tabela dinâmica.
- Agora clique com o botão direito e toque em “ Opções de tabela dinâmica ”.
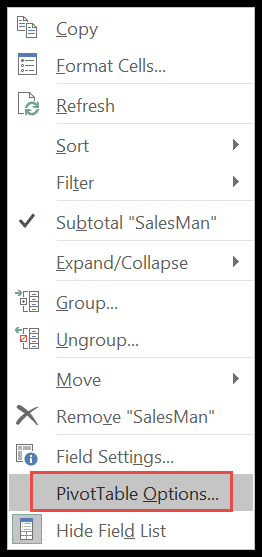
- Agora, na guia Layout e Formato , marque a última opção, ou seja, “ Preservar a formatação da célula ao atualizar”.
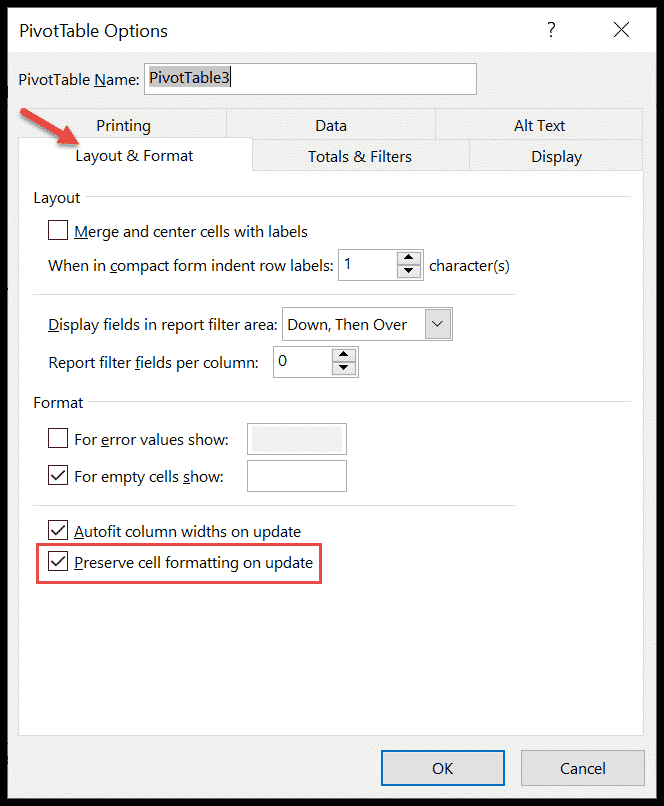
- No final, clique em OK .
Agora você notará que a formatação da tabela dinâmica não muda após a atualização.