O que é a barra de ferramentas de acesso rápido no excel?
PONTOS CHAVE:
A ideia de usar a Barra de Ferramentas de Acesso Rápido é ter todos os comandos que você usa com frequência em um só lugar, para que você não precise passar de uma guia para outra para encontrar esses comandos.
- Na barra de ferramentas de acesso rápido, você pode adicionar opções que usa com frequência para facilitar o acesso.
- Você pode alterar sua posição na barra de título abaixo da faixa de opções.
- Ele está habilitado por padrão e você não pode ocultá-lo.
E neste tutorial exploraremos tudo sobre a Barra de Ferramentas de Acesso Rápido. Então vamos começar.
O que é a barra de ferramentas de acesso rápido
A Barra de Ferramentas de Acesso Rápido é uma barra fina que pode conter botões para comandos e está localizada no lado esquerdo da barra de título e está sempre visível, independentemente da guia da faixa de opções ativa. Você pode adicionar e remover botões da barra de ferramentas de acesso rápido e também alterar sua posição.
Abaixo está a barra de ferramentas de acesso rápido padrão que você pode ver ao abrir um aplicativo Excel pela primeira vez.
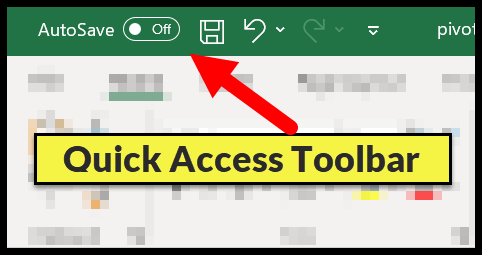
É uma barra de ferramentas fixa que não pode ser flutuada e os comandos da Barra de Ferramentas de Acesso Rápido sempre aparecem como pequenos ícones sem texto (exceto a opção de salvar automático).
Este tutorial faz parte de nossas habilidades básicas em Excel e, se você quiser aprimorar suas habilidades existentes em Excel, confira estas dicas e truques do Excel .
Botões padrão da barra de ferramentas de acesso rápido
Antes mesmo de personalizá-lo e adicionar botões para seus comandos favoritos, ele possui botões padrão:
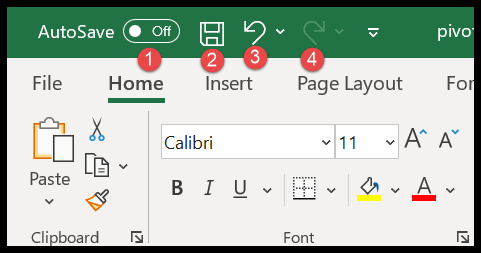
- Salvamento automático: esta é uma opção que você pode ativar para salvar uma pasta de trabalho no OneDrive e no SharePoint em tempo real. Isso significa que o Excel salvará a pasta de trabalho em um pequeno intervalo para que você não perca dados.
- Salvar: Este botão salva a pasta de trabalho ativa ou funciona como “Salvar como” se a pasta de trabalho ativa ainda não tiver sido salva.
- Desfazer: Este botão cancela o efeito da última ação.
- Refazer: Este botão desfaz o efeito do último desfeito.
O que fazer se a barra de ferramentas de acesso rápido não estiver disponível
A barra de ferramentas de acesso rápido está sempre visível na janela do Excel. Mas quando você usa o Excel em modo de tela cheia somente neste caso ele ficará oculto e mostrado (temporariamente) você precisa clicar na barra de título ou pressionar a tecla alt.
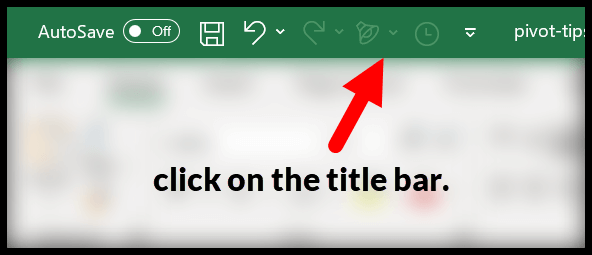
Personalizando a barra de ferramentas de acesso rápido
Uma das vantagens mais importantes da Barra de Ferramentas de Acesso Rápido é que você pode personalizá-la de várias maneiras. No lado direito do QAT você tem um pequeno menu suspenso e, ao clicar nesse menu suspenso, procure opções para personalizá-lo.
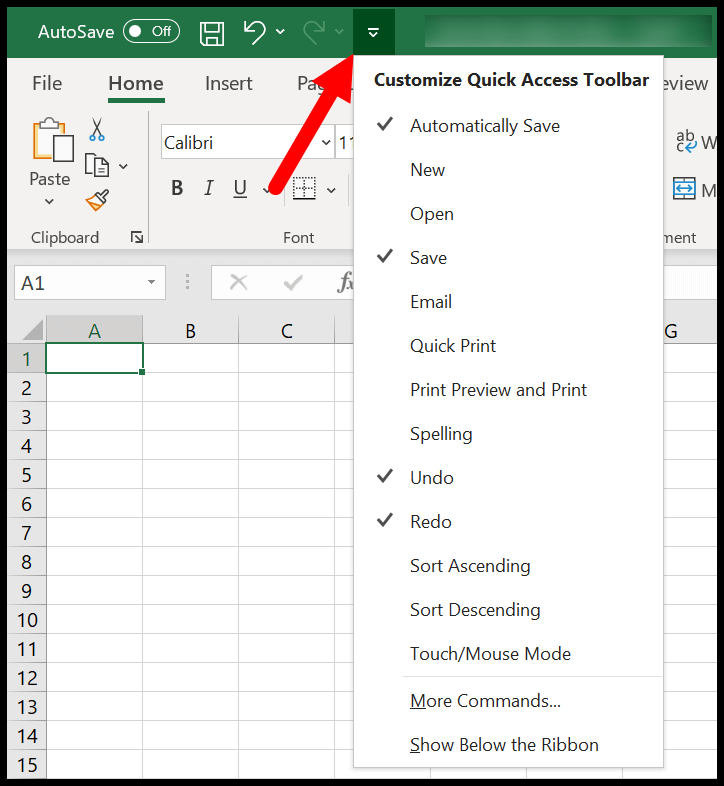
Neste menu suspenso você tem uma lista de alguns dos comandos básicos que você pode adicionar. Basta selecionar a opção que deseja adicionar e um novo botão será adicionado ao QAT.
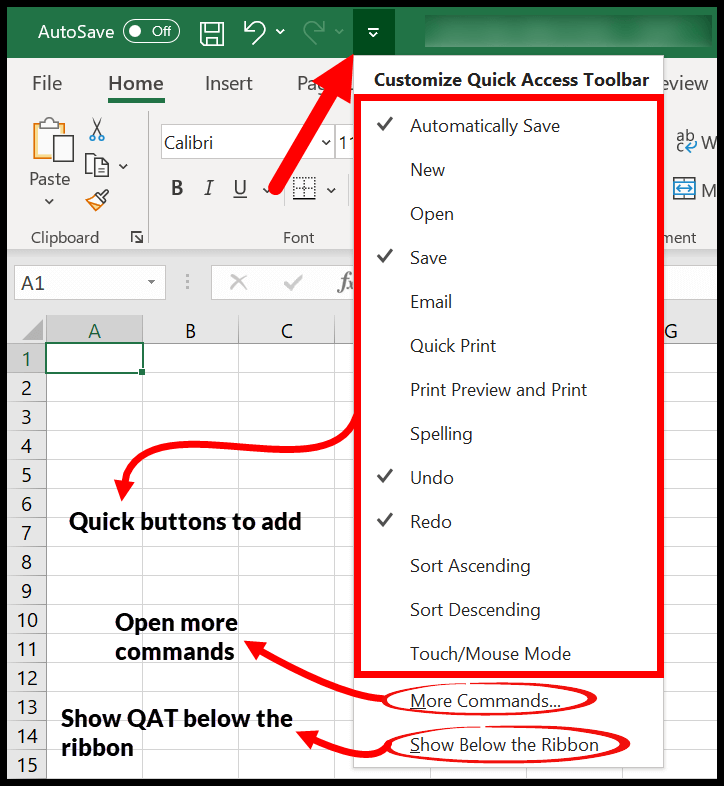
Ao lado desta lista você tem um botão para adicionar mais comandos (discutiremos isso em alguns segundos), e no final há um botão para mostrar a Barra de Ferramentas de Acesso Rápido abaixo da faixa de opções.
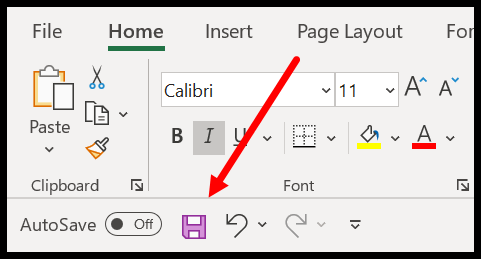
Adicione mais comandos à barra de ferramentas de acesso rápido
Depois de clicar nos controles de modo, você será direcionado para as opções do Excel, onde você terá várias opções para personalizar a barra de ferramentas de acesso rápido.
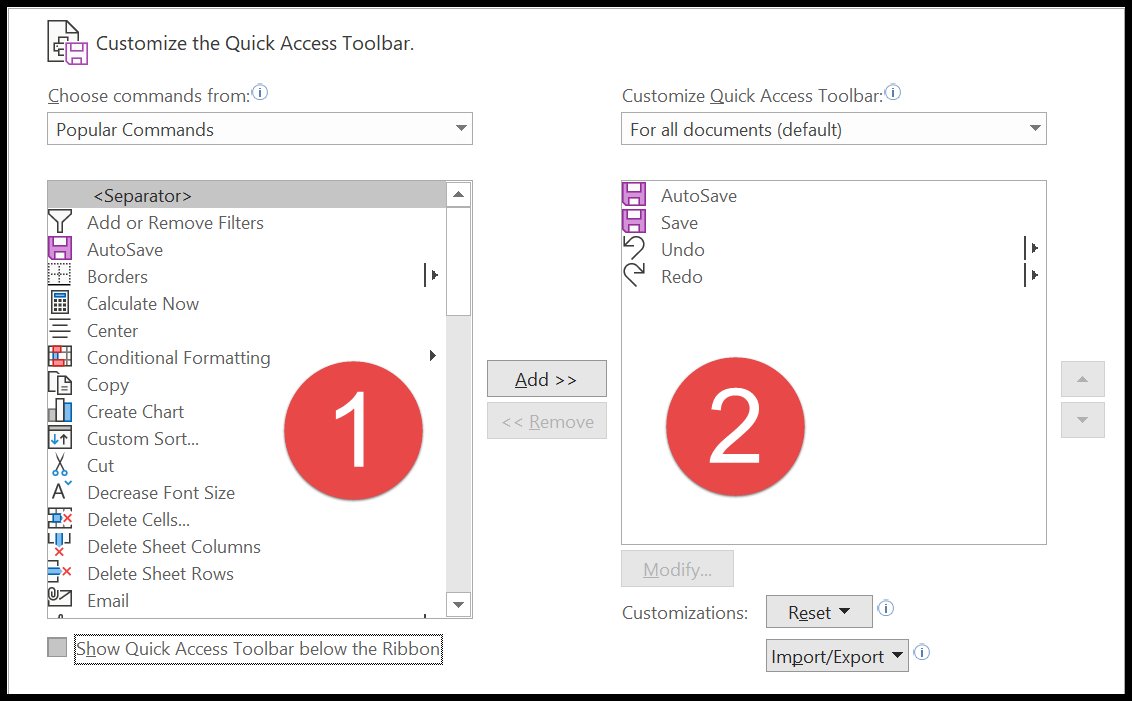
- No lado esquerdo você tem opções para selecionar.
- E do lado direito você tem a lista de comandos que possui na barra de ferramentas de acesso já rápido.
Etapas para personalizar a barra de ferramentas de acesso rápido
- Abra o menu suspenso “Escolher pedidos de” e selecione a guia da qual deseja adicionar o pedido.
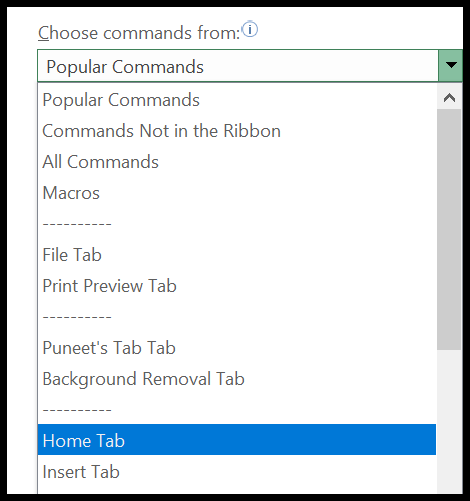
- Depois disso, selecione o comando que deseja adicionar e clique no botão “Adicionar”. No momento em que você clicar no botão Adicionar, você obterá este comando na lista de comandos da Barra de Ferramentas de Acesso Rápido.
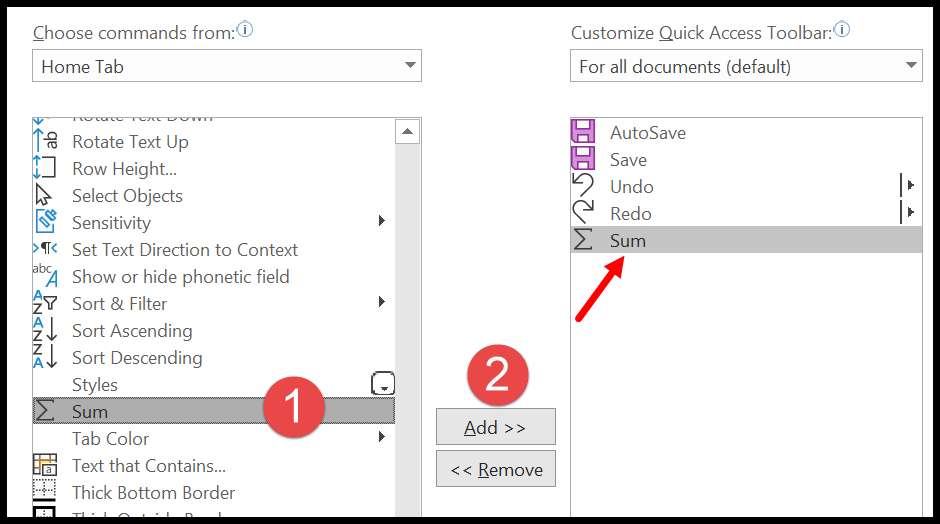
- Ao final, clique em OK e você terá o novo comando que acabou de adicionar à barra de ferramentas de acesso rápido.

Tenho certeza de que você viu que existem muitas opções no menu suspenso “Escolher comandos de” que você pode adicionar à barra de ferramentas de acesso rápido.
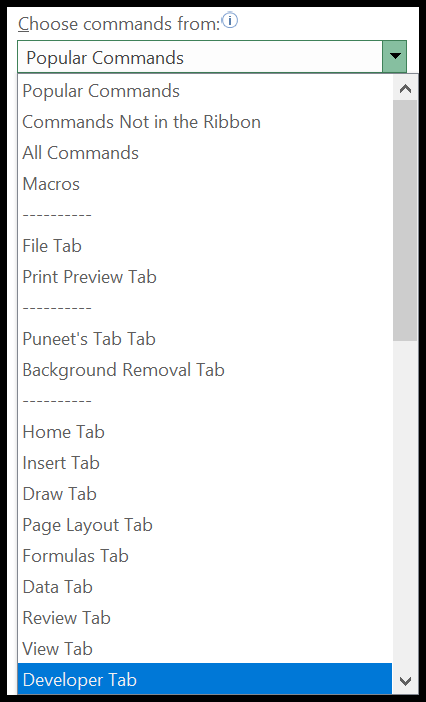
Todos os comandos que você tem no Excel, mas para classificá-los em grupos diferentes.
- Comandos populares : aqui você pode encontrar todos os comandos populares do Excel, e a maioria deles são comandos usados com frequência.
- Comandos que não estão na Faixa de Opções : Esta é uma lista de comandos que não estão listados na Faixa de Opções, mas você pode adicioná-los à Barra de Ferramentas de Acesso Rápido.
- Todos os comandos: esta é uma lista completa de comandos que o Excel oferece para você usar.
Para facilitar a localização de um comando que deseja adicionar à Barra de Ferramentas de Acesso Rápido, você também possui comandos em guias que pode selecionar.
A outra maneira de adicionar o comando à barra de ferramentas de acesso rápido é ir até o botão Comandos e a faixa de opções, clicar com o botão direito e selecionar “Adicionar à barra de ferramentas de acesso rápido”. ‘ferramentas de acesso rápido’.
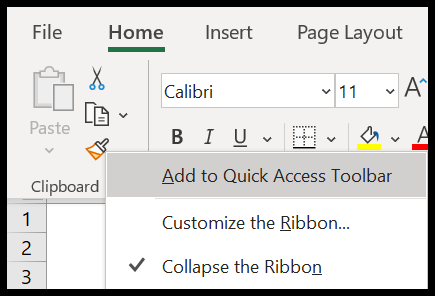
E isso adicionará um botão na barra de ferramentas de acesso rápido para o comando que você selecionou.

Remover botões da barra de ferramentas de acesso rápido
Se você deseja remover uma opção da Barra de Ferramentas de Acesso Rápido, basta clicar com o botão direito naquele botão e selecionar “ Remover da Barra de Ferramentas de Acesso Rápido ”.
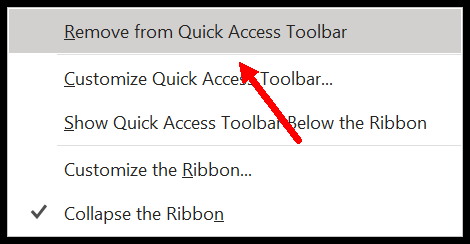
O segundo método é abrir a caixa de diálogo Mais Comandos, selecionar o comando e clicar no botão Excluir.
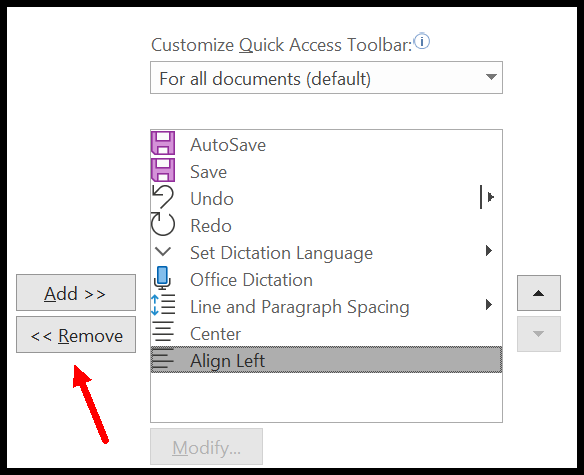
E você também pode desmarcar os comandos no menu suspenso listado lá.
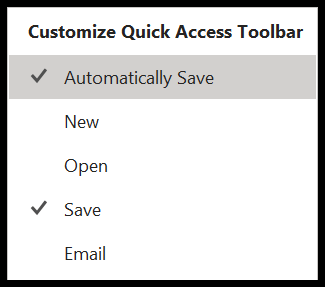
Reorganizar ícones
Nas Opções do Excel você pode reorganizar os ícones da barra de ferramentas de acesso rápido. Quando você seleciona um botão, ele ativa as setas para cima e para baixo à direita da lista, e você pode usar esses botões de seta para reorganizar o botão do comando selecionado.
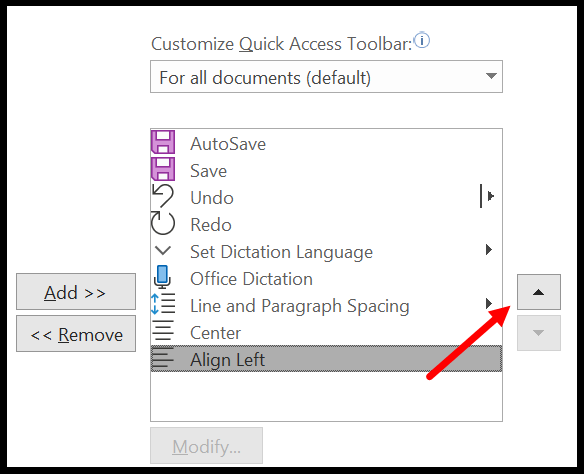
Dicas para usar a barra de ferramentas de acesso rápido como um PRO
Abaixo estão algumas dicas que você pode aprender para usar melhor a Barra de Ferramentas de Acesso Rápido.
Primeiros passos: 100 dicas e truques do Excel
1. Personalize o QAT para uma única pasta de trabalho
Quando você faz uma personalização na Barra de Ferramentas de Acesso Rápido que se aplica a todo o aplicativo Excel. Mas também existe a opção de diferentes personalizações para diferentes pastas de trabalho. Nas opções do Excel você pode selecionar a opção.
- Para todos os documentos (padrão)
- Para um fichário.
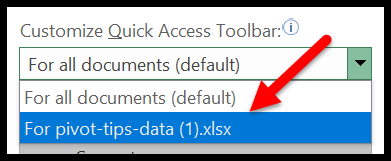
Esta lista suspensa exibe todas as pastas de trabalho ativas que você pode selecionar e aplicar personalização.
2. Mova a barra de ferramentas de acesso rápido para a parte inferior da faixa de opções
Como a barra de ferramentas de acesso rápido está na barra de título, há menos espaço para adicionar mais comandos. Mas você também pode movê-lo para baixo da faixa de opções, fornecendo mais base para adicionar comandos.
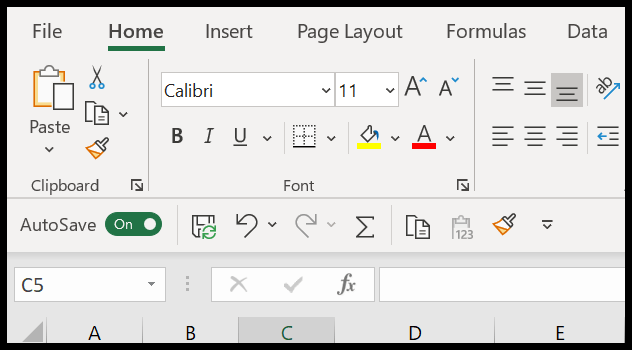
Para fazer isso, basta clicar no menu suspenso que você possui e selecionar “Mostrar na faixa de opções”.
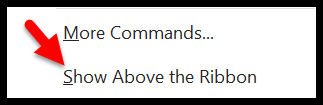
Você também pode fazer isso personalizando a barra de ferramentas de acesso rápido nas opções do Excel. Há uma pequena caixa que você precisa verificar.
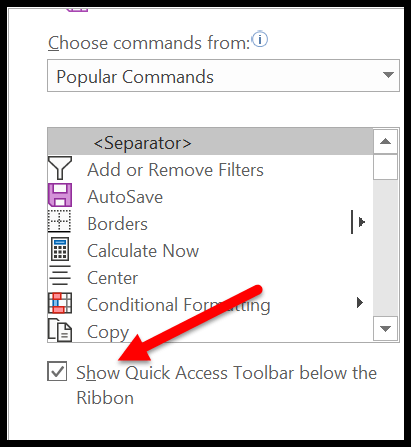
3. Lista suspensa de desfazer e refazer
Normalmente, para desfazer e refazer você tem que pressionar a tecla de atalho repetidamente, mas com os botões que você tem na barra de ferramentas de acesso rápido, você pode desfazer e refazer até as últimas 100 atividades.
Basta clicar no menu suspenso e selecionar a atividade que deseja desfazer ou refazer.
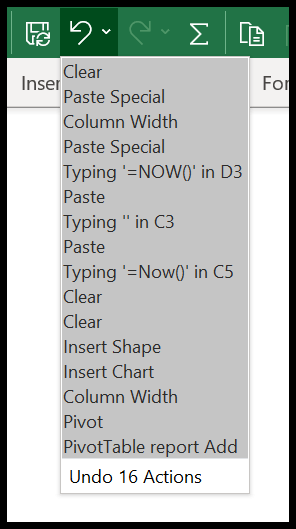
4. Botão de verificação ortográfica na barra de ferramentas de acesso rápido
Você também pode adicionar o botão de verificação ortográfica na barra de ferramentas, o que pode ser útil se você quiser verificar se há erros ortográficos em sua planilha.

Está na lista de comandos populares.
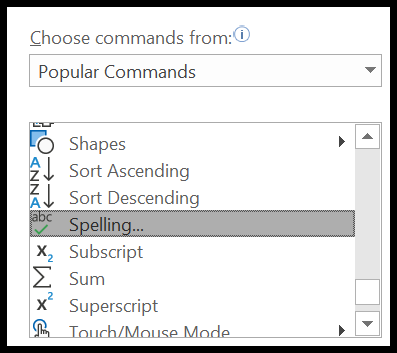
5. Redefinir os botões da barra de ferramentas de acesso rápido
Se você quiser voltar às configurações padrão e remover todas as personalizações que você fez e a barra de ferramentas de acesso rápido, vá para Mais comandos ➜ Botão Redefinir ➜ Redefinir apenas a barra de ferramentas de acesso rápido » .

Há uma coisa que você precisa ter certeza de que, depois de redefinir as configurações da Barra de Ferramentas de Acesso Rápido, você não poderá restaurá-las.
6. Adicione impressão rápida ao QAT
Se você imprimir um lote, poderá adicionar um botão de impressão rápida à barra de ferramentas de acesso rápido. É como um pedido de impressão com um clique.

Você pode adicioná-lo na lista de comandos populares.
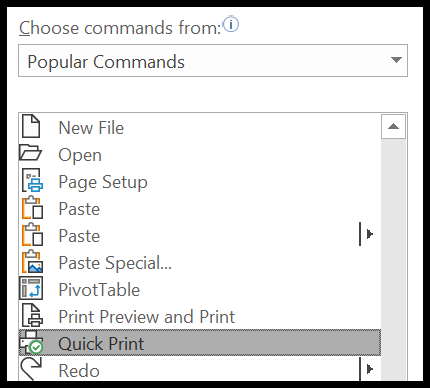
7. Execute macros do QAT
Você também pode executar macros na barra de ferramentas de acesso rápido adicionando um botão atribuindo uma macro da lista. Basta selecionar as macros nos comandos de escolha e em seguida selecionar a macro que deseja adicionar e ao final clicar no botão Adicionar.
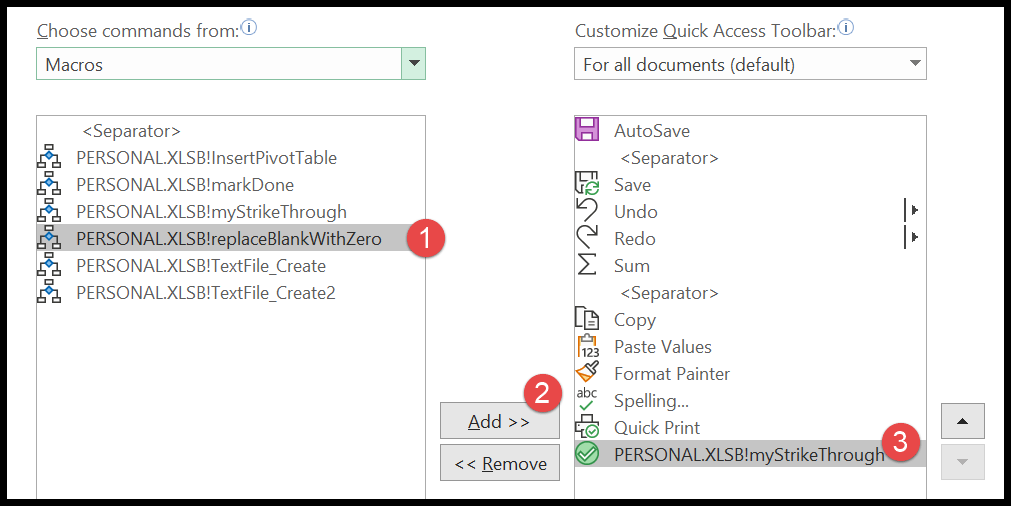
Você também pode selecionar um ícone, então comande a partir do botão de edição.
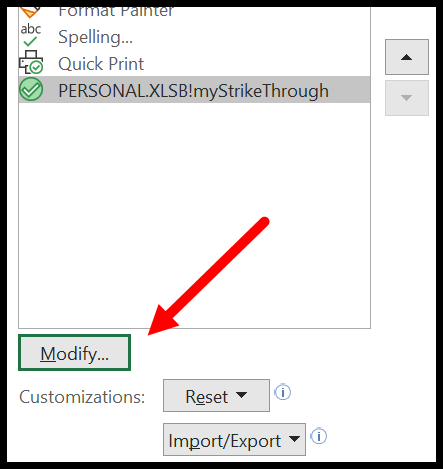
8. Configurações de importação e exportação
Você também pode importar e exportar a personalização feita com a Barra de Ferramentas de Acesso Rápido usando o botão Importar/Exportar.
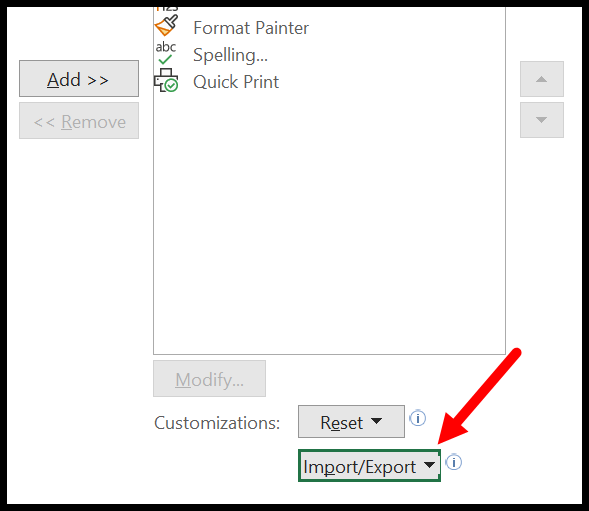
- Importar arquivo de personalização : solicita que você localize o arquivo de personalização para upload. E quando você carrega um arquivo de personalização, ele substitui todas as configurações e personalizações anteriores que você possui na faixa do Excel e na barra de ferramentas de acesso rápido.
- Exportar todas as personalizações : solicita que você insira um nome de arquivo e um local para o arquivo exportar.
O único problema com a opção de importação e exportação é que você não pode exportar e importar a personalização apenas da Barra de Ferramentas de Acesso Rápido.
9. Outros botões úteis que você pode adicionar à barra de ferramentas de acesso rápido
Aqui estão alguns dos comandos úteis que você pode adicionar à barra de ferramentas de acesso rápido:
- Preencha a série (Adicione o número de série no Excel)
- Haste
- cópia de
- Massa
- Editor Visual Básico
- Filtro automático
- Nova nota
- Formatação automática
- Sublinhado duplo
- Dica
- Expositor
Não há barra de ferramentas de acesso rápido no Excel Online (versão Excel Web)
A maneira como uso a barra de ferramentas de acesso rápido do Excel
Tenho todos os comandos que uso com frequência na Barra de Ferramentas de Acesso Rápido e fiz com que a faixa do Excel mostrasse apenas os nomes das guias, e o prompt da Barra de Ferramentas de Acesso está localizado abaixo da faixa de opções.

Dessa forma posso economizar muito espaço para a visualização da planilha, e a barra de ferramentas de acesso rápido tem muito mais espaço para adicionar mais botões de comando.
Atalhos de teclado para a barra de ferramentas de acesso rápido
Você também pode usar um atalho de teclado para usar os botões da barra de ferramentas de acesso rápido. Quando você pressiona ALT, o Excel mostra todos os atalhos de teclado na barra de ferramentas de acesso rápido.

Como você pode ver no instantâneo acima, os comandos da barra de ferramentas de acesso rápido atribuíram números às teclas de atalho.
Por exemplo, o atalho Alt+1 executa o primeiro comando na Barra de Ferramentas de Acesso Rápido, depois do nono comando os atalhos passam a ser 09, 08, etc.
Após o 18º comando, os atalhos passam a ser 0A, 0B, etc., e após Alt+0Z, o Excel para de atribuir atalhos.