Como usar a barra de fórmulas no excel?
Pontos chave
- Você pode ocultar e mostrar a barra de fórmulas.
- Você pode alterar sua altura (ampliá-la), mas não pode alterar sua posição.
O que é a barra de fórmulas do Excel?
A barra de fórmulas do Excel é uma barra fina abaixo da faixa de opções que exibe o conteúdo da célula selecionada e o endereço da célula selecionada no lado esquerdo. Você também pode inserir um valor na célula a partir da barra de fórmulas. Possui três botões (Função Enter, Cancelar e Inserir).

- Caixa de nome
- Expandir horizontalmente
- Botões
- Barra de entrada
- Expandir verticalmente
Como mostrar a barra de fórmulas (ou ocultá-la)
A barra de fórmulas está ativa por padrão, mas se estiver oculta, você pode ativá-la na guia Exibir.
- Primeiro vá para a guia Exibir, depois para o grupo Exibir e verifique a barra de fórmulas.
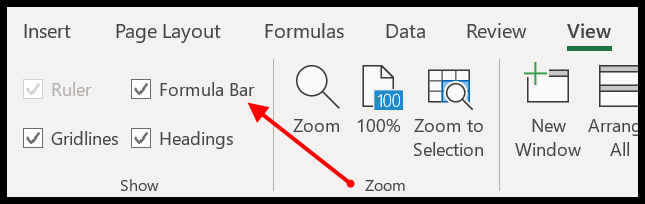
- Além disso, você também pode habilitá-lo nas opções do Excel.
- Vá para Opções do Excel ➜ Avançado ➜ Exibir ➜ Mostrar barra de fórmulas.
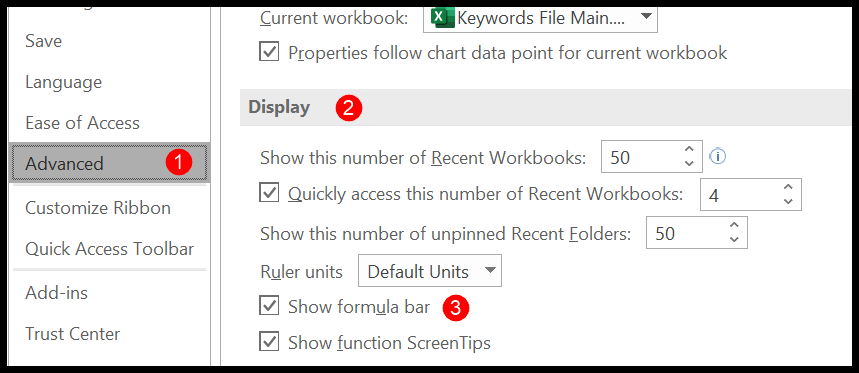
Você pode usar as mesmas etapas se quiser ocultá-lo.
Expandir barra de fórmulas
Por padrão, a barra de fórmulas é fina, mas você pode ampliá-la e torná-la um pouco mais larga. Quando você passa o cursor na parte inferior da barra de fórmulas, ele muda para uma seta vertical com duas pontas e você pode arrastá-lo para baixo para expandi-lo.

Há também uma tecla de atalho ( Ctrl + Shift + U ) que você pode usar para expandir a barra de fórmulas verticalmente. Você também pode usar o ícone suspenso no lado direito.
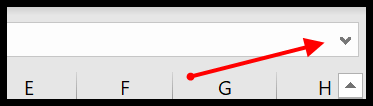
E se quiser alterar sua largura, você pode fazer isso colocando o cursor sobre os três pontos entre a caixa de nome e a barra de fórmulas e esticando-o para a direita ou para a esquerda.
Relacionado – Folha de referências de atalhos de teclado do Excel
Insira os dados da barra de fórmulas
Você pode inserir dados em uma célula editando-a na barra de fórmulas. Para fazer isso, você precisa selecionar a célula e clicar na barra de entrada da barra de fórmulas.
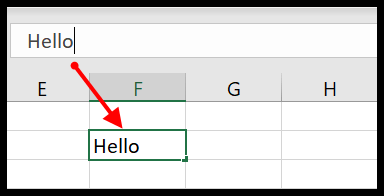
E quando terminar com o valor que deseja inserir; você pode clicar no botão Enter, localizado no lado esquerdo da barra de fórmulas.
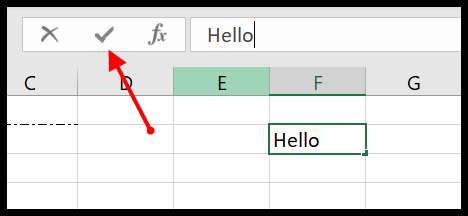
Há também um botão para cancelar a entrada de dados ou você pode pressionar a tecla Escape.
Insira uma função usando a barra de fórmulas
Há um botão de inserção de função na barra de fórmulas e, quando você clica nesse botão, uma caixa de diálogo é aberta onde você pode localizar e inserir a função.
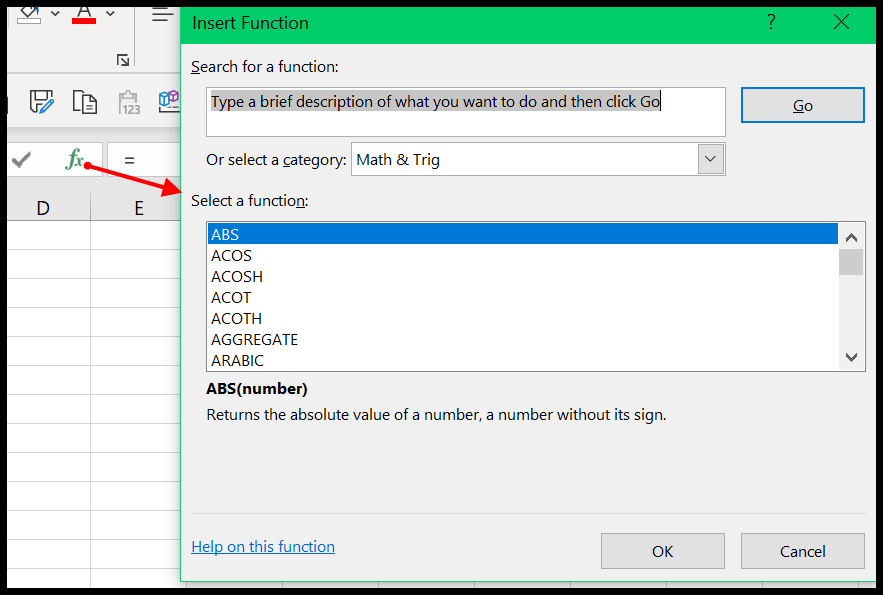
Depois de selecionar a função que deseja inserir, clique em OK e será exibida uma caixa de diálogo para definir os argumentos da função.
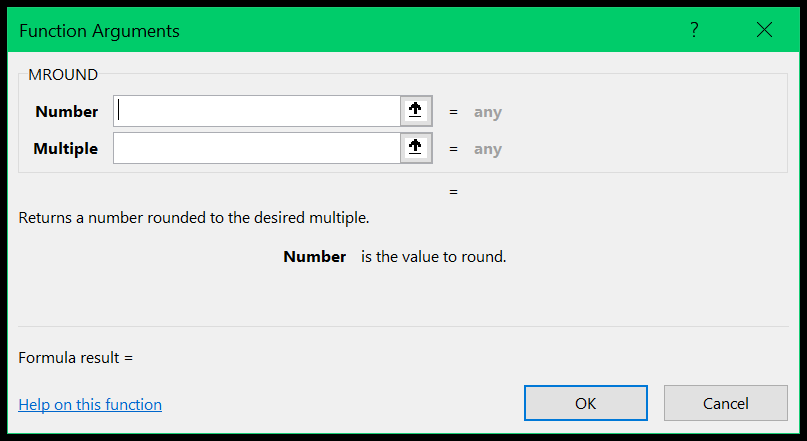
Use a caixa de nome
No lado direito da barra de fórmulas, você tem uma caixa de nome que exibe o endereço da célula selecionada. Mas você também pode usar esta caixa de nome para navegar.
Você é uma célula ou intervalo específico. Quando você clica na caixa do nome, ela permite editá-la, e você pode inserir um endereço de célula, e depois de fazer isso e pressionar Enter, você será direcionado para essa célula.
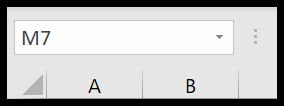
Da mesma forma, você também pode inserir o endereço de uma faixa para selecioná-la.
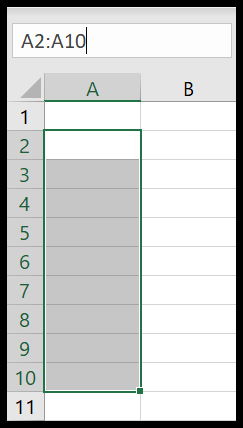
Edite formas na barra de fórmulas
Se quiser conectar uma forma a uma célula, você pode fazer isso editando-a na barra de fórmulas.
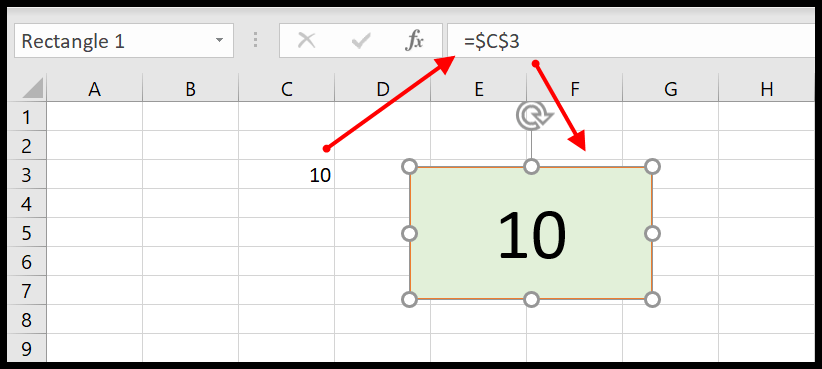
- Selecione a forma que você tem na planilha.
- Clique na barra de fórmulas para editá-la.
- Digite “=” e selecione a célula que deseja conectar à forma.
- No final, clique em OK.