Como bloquear células no excel?
O bloqueio de células é um recurso do Excel para evitar que os dados das células sejam editados, modificados ou excluídos por qualquer usuário.
No Excel, os usuários podem bloquear todas as células com a planilha específica para proteger todas as células da planilha ou bloquear apenas células específicas da planilha para proteger apenas essas células específicas da edição.
Neste tutorial explicamos como bloquear todas as células, células específicas e células com fórmulas e desbloqueá-las.
Etapas para bloquear todas as células no Excel
No Excel, todas as células são bloqueadas por padrão, mas qualquer pessoa pode editar as células até protegermos a planilha . Para ativar o recurso de bloqueio de células, é necessário proteger a planilha e, uma vez protegida, todas as células ficarão bloqueadas e não editáveis.
Para que todos os recursos de células bloqueadas sejam eficazes, siga as etapas abaixo:
- Primeiro, selecione todas as células usando o atalho “Ctrl + A” ou clicando no triângulo no canto superior esquerdo da barra do cabeçalho da coluna.
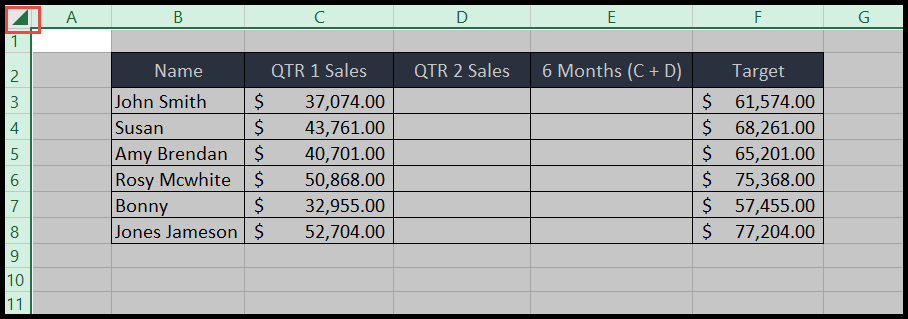
- Depois disso, clique com o botão direito e selecione a opção “Formatar células” ou clique na seta do grupo “Alinhamento” para abrir a caixa de diálogo “Formatar células”.
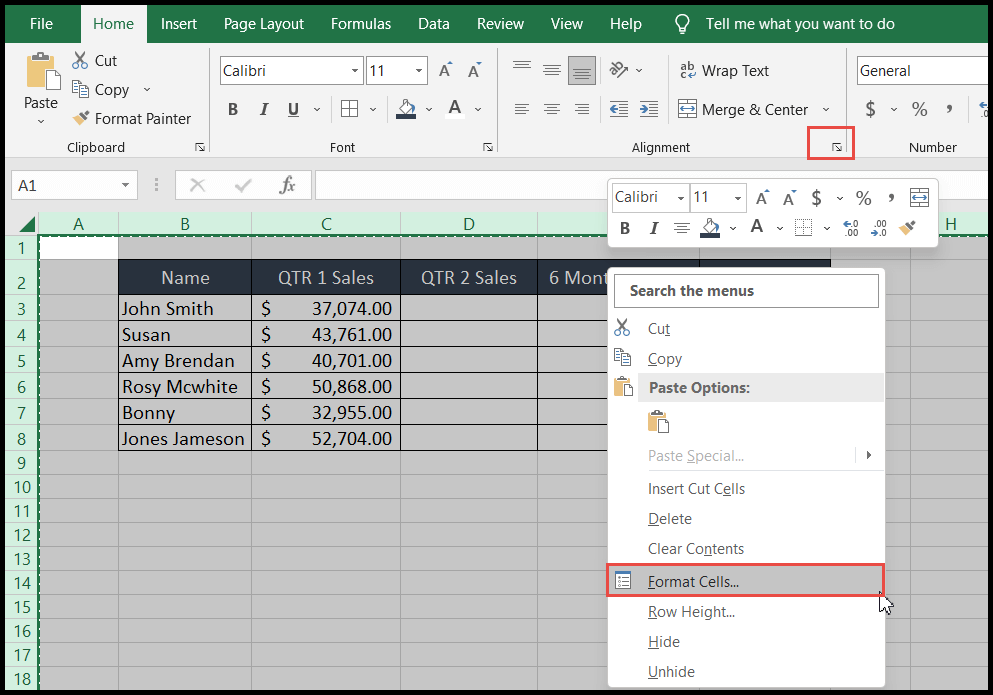
- Aqui, clique na aba “Proteção” e veja se a opção “Bloqueado” está selecionada ou não, caso contrário selecione a opção “Bloqueado” e clique em OK.
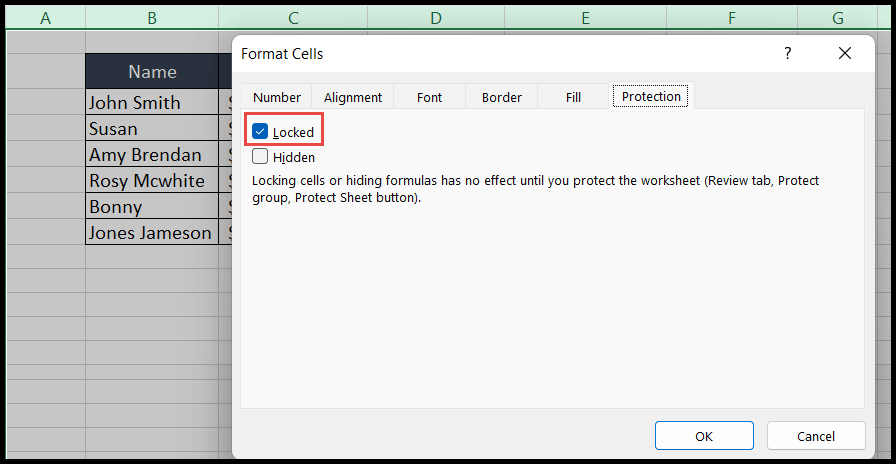
- Agora vá para a guia “Revisar” e clique em “Proteger planilha”, forneça a senha e outras permissões que você deseja conceder aos usuários e clique em OK.
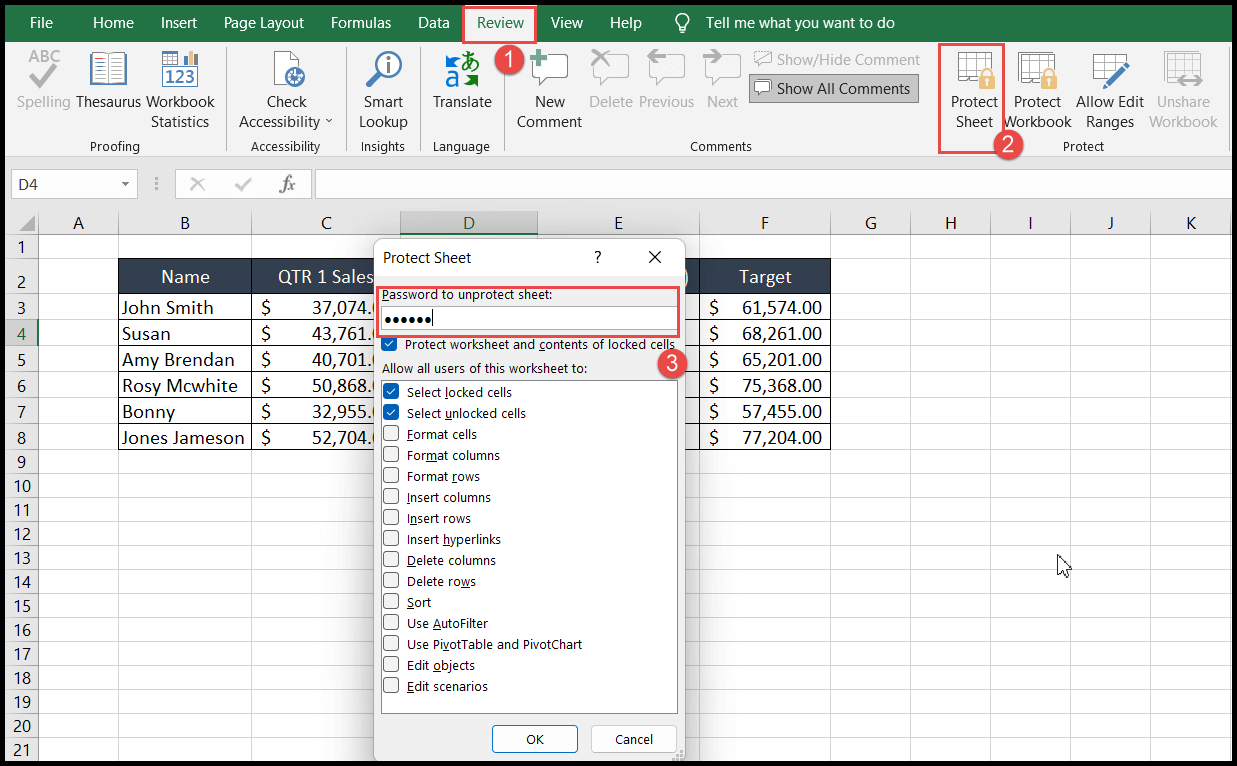
- Ao final, digite a senha novamente e o recurso de bloqueio de todas as células entrará em vigor. Agora ninguém poderá editar uma célula a menos que a planilha esteja desprotegida.
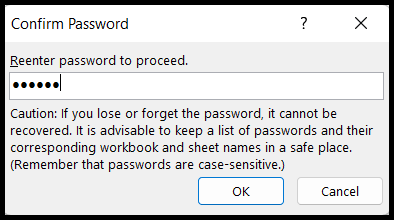
Bloqueie células específicas no Excel
- Primeiro, selecione todas as células usando “Ctrl + A” ou clicando no triângulo no canto superior esquerdo da barra do cabeçalho da coluna.
- Depois disso, clique com o botão direito e selecione a opção “Formatar células” ou clique na seta do grupo “Alinhamento” para abrir a caixa de diálogo “Formatar células”.
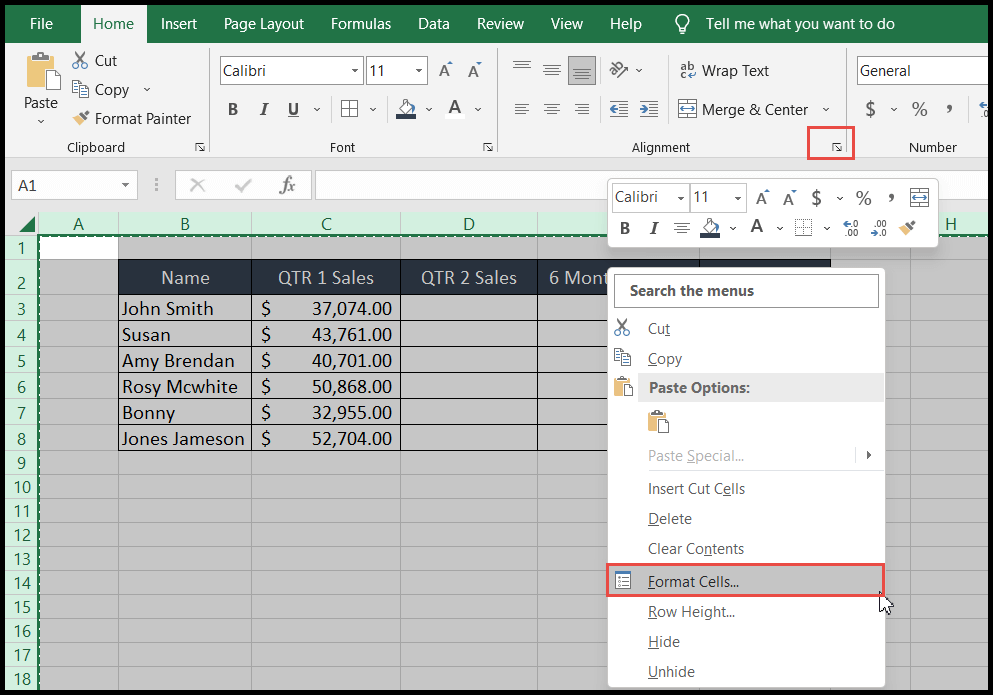
- Aqui, clique na guia “Proteção” e certifique-se de desmarcar a opção “Bloqueado” para desbloquear as células bloqueadas por padrão e clique em OK.
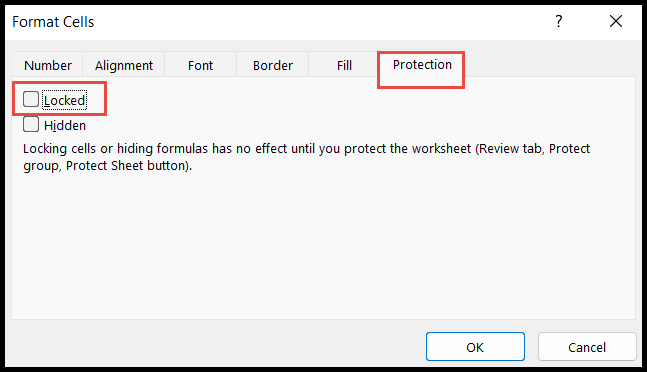
- Agora, selecione apenas as células ou intervalo de células que deseja bloquear e abra a caixa de diálogo “Formatar células”.
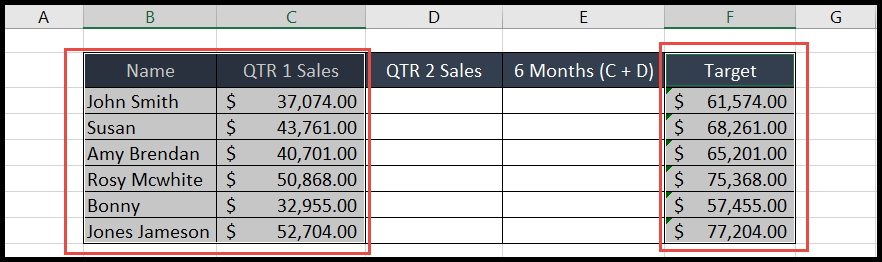
- Na caixa de diálogo “Formatar células”, vá até a aba “Proteção” e selecione a opção “Bloqueado” para que apenas as células selecionadas sejam bloqueadas desta vez.
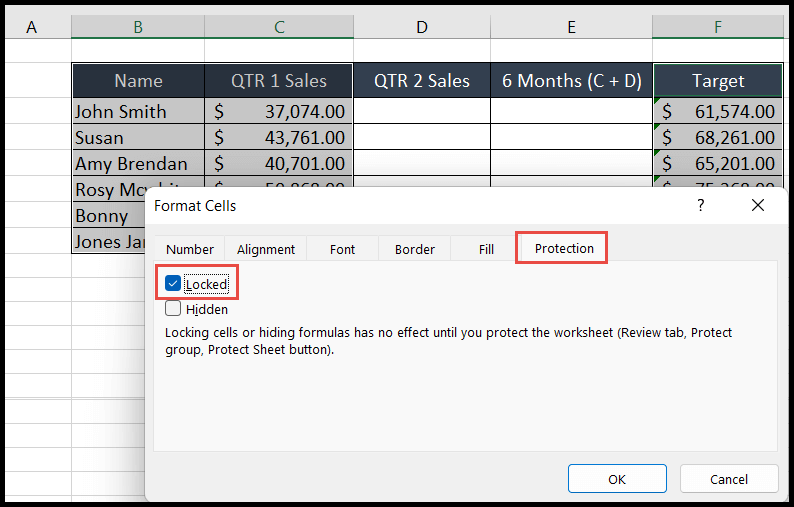
- Neste ponto, vá até a aba “Revisão” e clique no ícone “Proteger Planilha”, a seguir forneça a senha e outras permissões que deseja conceder aos usuários e clique em OK.
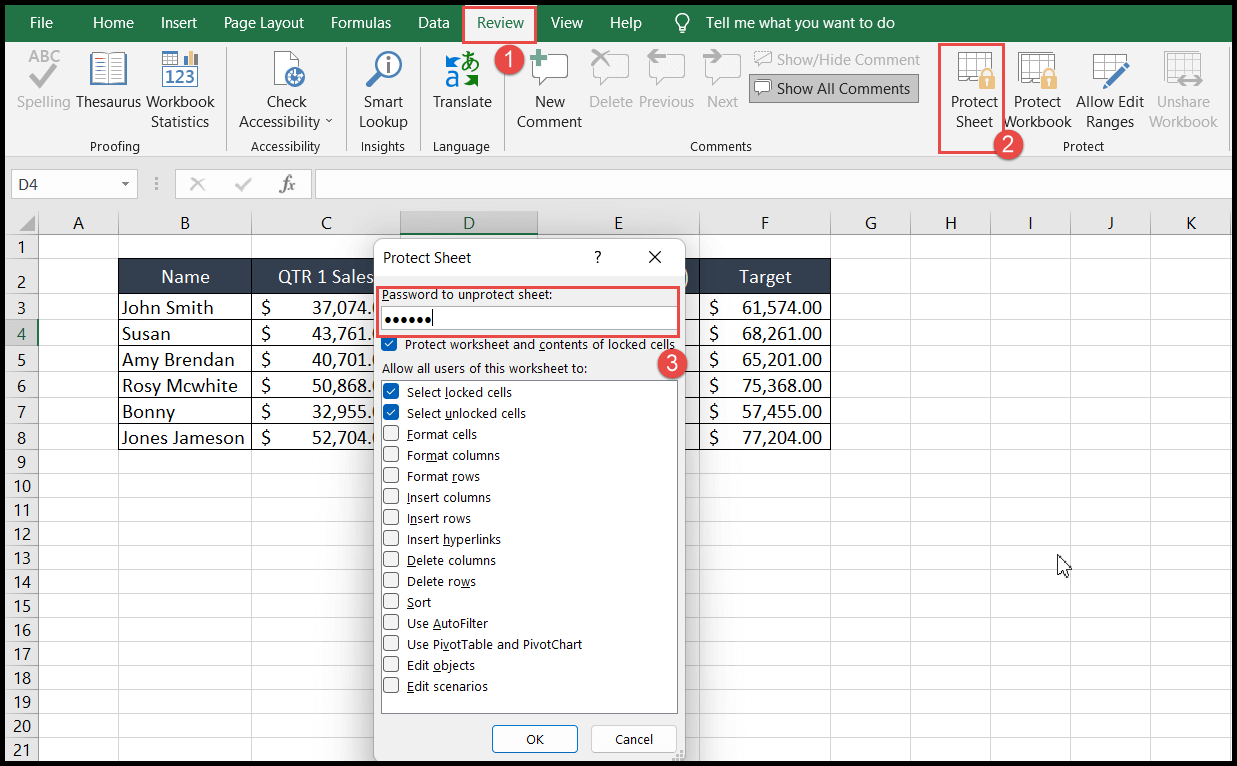
- No final, digite novamente a senha e suas únicas células selecionadas serão bloqueadas desta vez e agora os usuários só poderão editar células diferentes das células bloqueadas selecionadas.
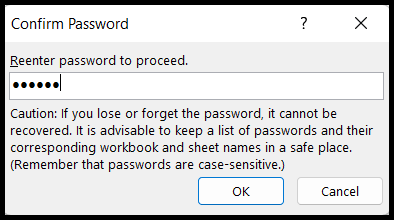
Atalho para bloquear células específicas no Excel
Não há atalho de teclado direto para bloquear células, mas você pode usar uma combinação de dois atalhos para bloquear células, conforme mostrado abaixo:
- Primeiro, selecione a planilha inteira usando o atalho de teclado “Ctrl + A”.
- Depois disso, pressione as teclas “Ctrl+1” para abrir a caixa de diálogo “Formatar células” .
- Digite a tecla “P” para navegar até a guia “Proteção” e pressione as teclas “Tab + Barra de espaço” simultaneamente para desmarcar a opção “Bloqueado” e pressione “Enter”.
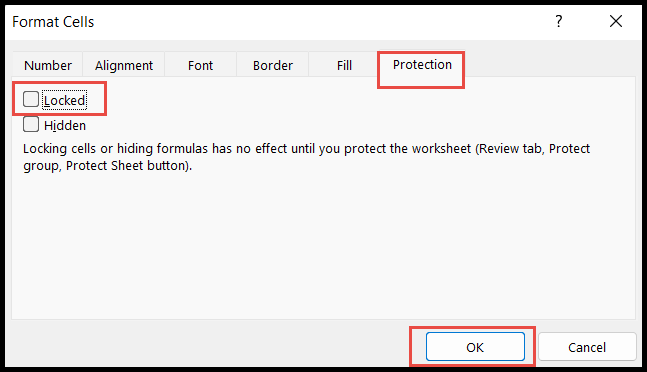
- Agora selecione as células ou intervalo de células que você deseja bloquear apenas.
- Novamente, pressione as teclas “Ctrl+1” e a caixa de diálogo “Formatar células” será aberta.
- Digite a tecla “P” para ir para a guia “Proteção”, pressione a tecla “Tab” e depois a tecla “Barra de espaço” para selecionar a opção “Bloqueado” e pressione “Enter”.
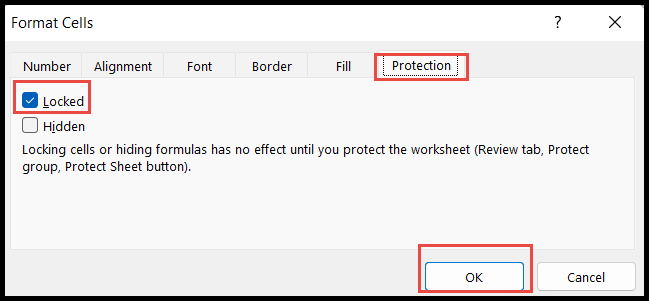
- Ao final, pressione “Alt → T → P → P” para abrir a caixa de diálogo “Proteger Planilha” e digite a senha, a seguir pressione “Enter”.
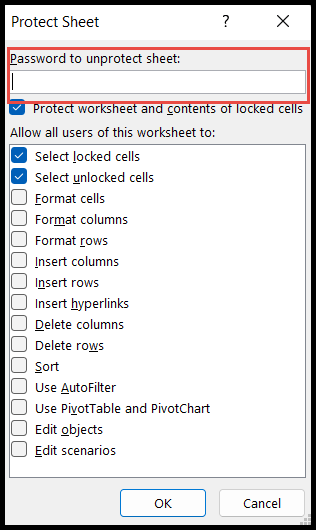
Bloqueie apenas células de fórmula no Excel
- Primeiro, selecione todas as células e abra a caixa de diálogo “Formatar células” para desmarcar a opção “Bloqueado”.
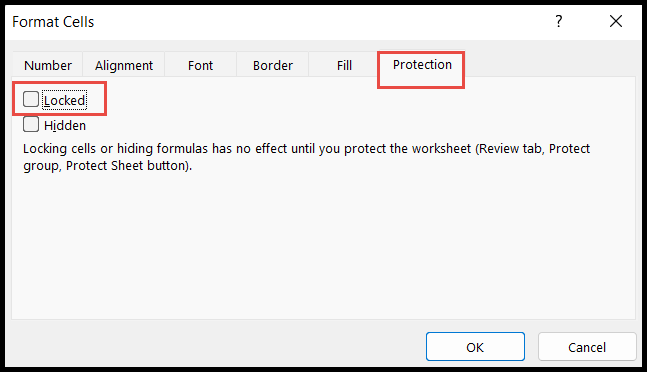
- Depois disso, vá até a aba “Home”, clique no ícone “Localizar e Substituir” e, a seguir, clique na opção “Ir para Especial”.
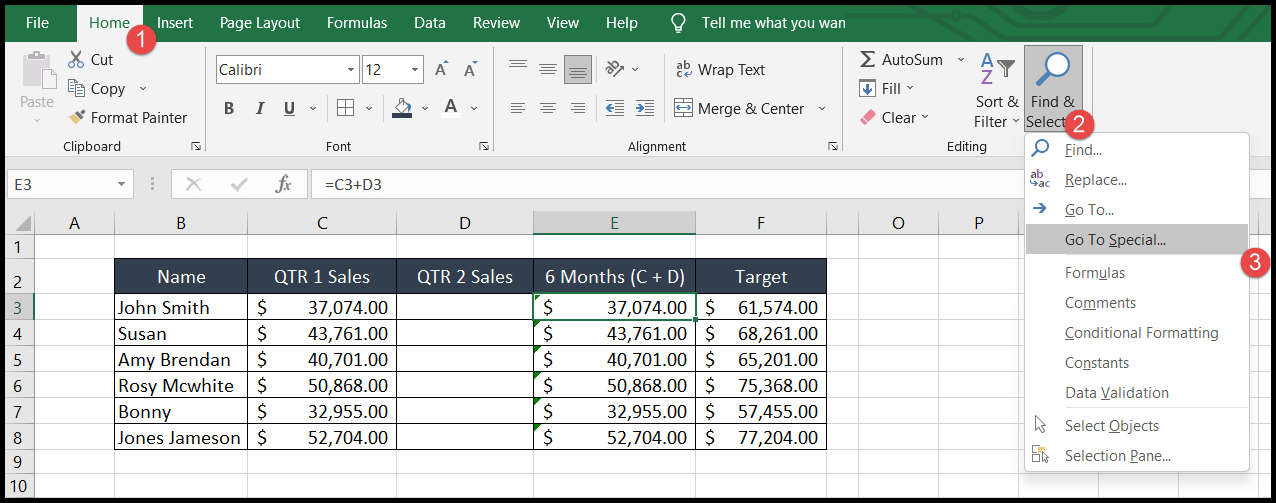
- Agora, selecione a opção “Fórmulas” e clique em OK.
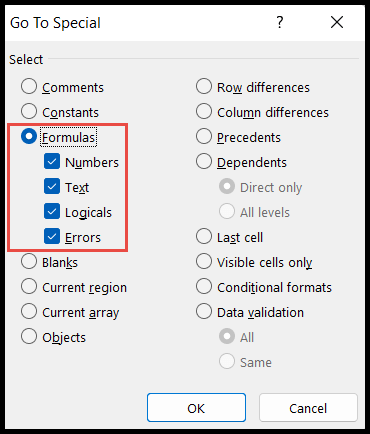
- No momento em que você clicar em OK, todas as células contendo fórmulas serão selecionadas.
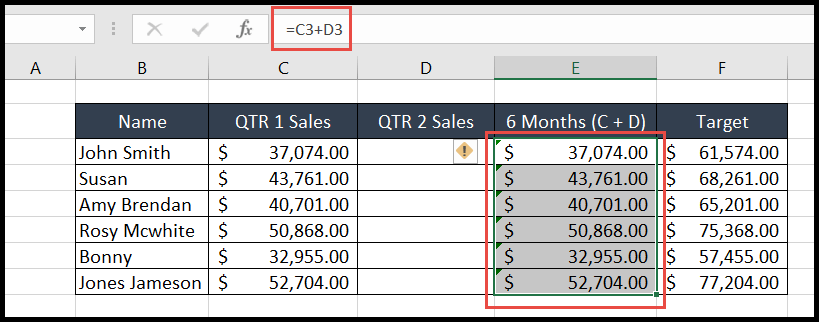
- Neste ponto, abra novamente a caixa de diálogo “Formatar células” e selecione a opção “Bloqueado” para bloquear apenas as células selecionadas acima.
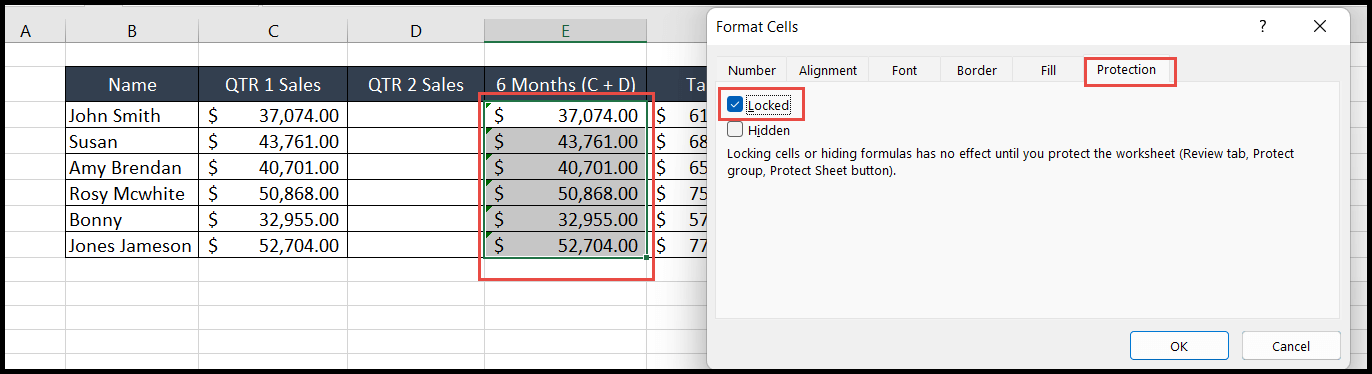
- Para isso, vá até a aba “Revisar” e clique no ícone “Proteger Planilha”, a seguir forneça a senha e outras permissões que deseja conceder aos usuários e clique em OK.
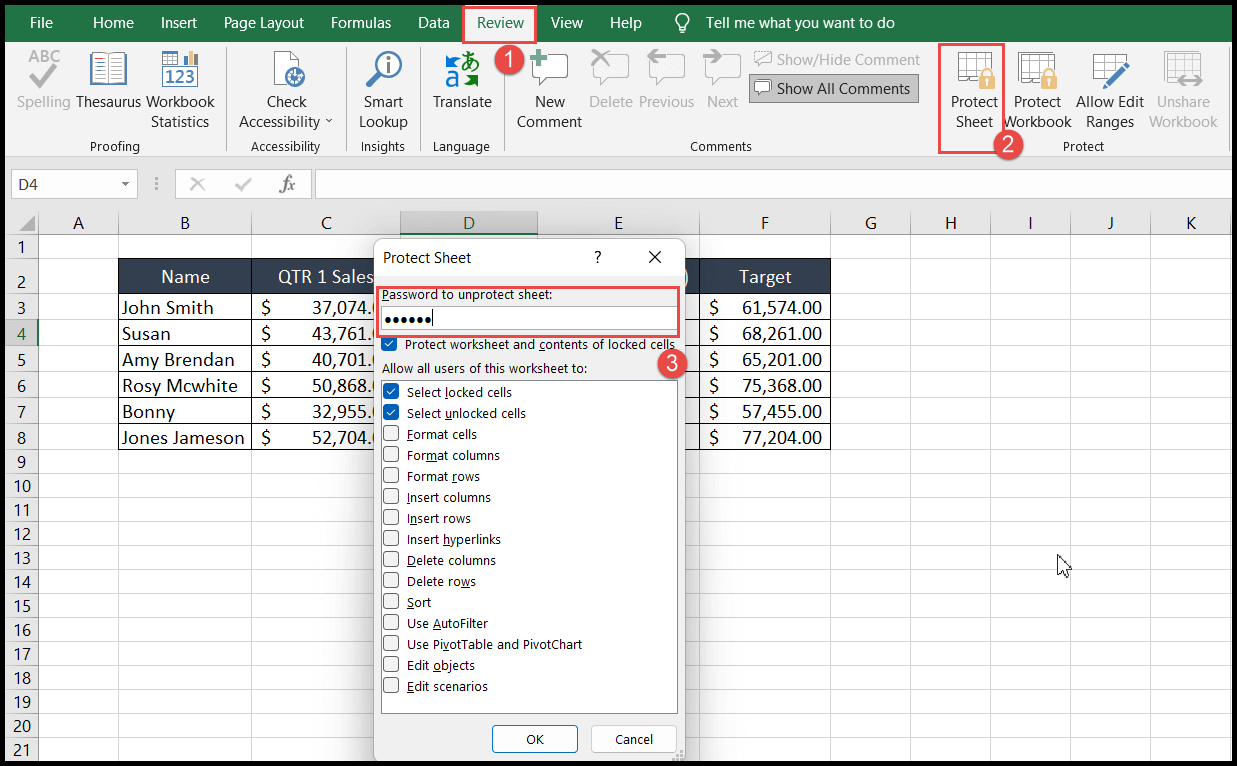
Agora apenas as células selecionadas com fórmulas estão bloqueadas para edição.
Desbloquear células bloqueadas no Excel
Para desbloquear as células, desproteja a planilha e as células serão desbloqueadas.