Como consertar as teclas de seta que não funcionam no excel?
Isso geralmente acontece comigo quando tento navegar com a tecla de seta do teclado, mas em vez de navegar para a próxima célula, ela move a janela do Excel. Isso acontece no Excel Windows, mas não tanto no Mac.
Qual é a razão? Bloqueio de rolagem
Corrigindo teclas de seta no Excel (Scroll Lock)
Se estiver usando um teclado de PC, você pode ter a tecla Scroll Lock, então pressione-a. Isso desativará o Scroll Lock e as teclas de seta funcionarão novamente.
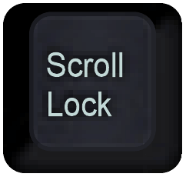
Mas se estiver usando o Excel em um laptop onde não há botão de rolagem, você pode usar:
Fn+K
Para desativar o bloqueio de rolagem. E se você quiser reativá-lo:
Fn+C
Você também pode usar o teclado na tela seguindo as etapas abaixo:
- Use o atalho de teclado Window + S para abrir o Windows Search.
- Digite “Teclado na tela” e abra-o.
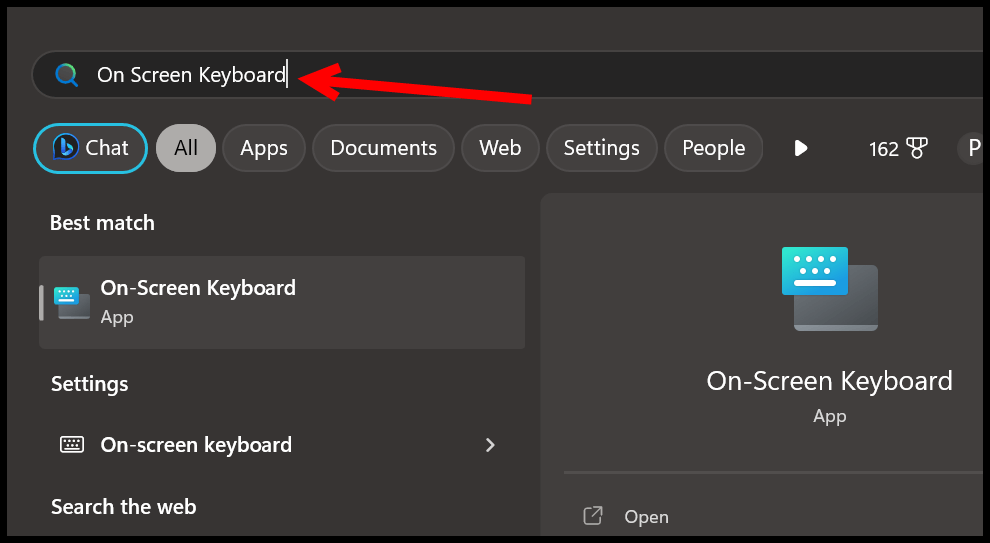
- O “Teclado na tela” é aberto na tela.
- Clique no botão “Scroll Lock” a partir daí.
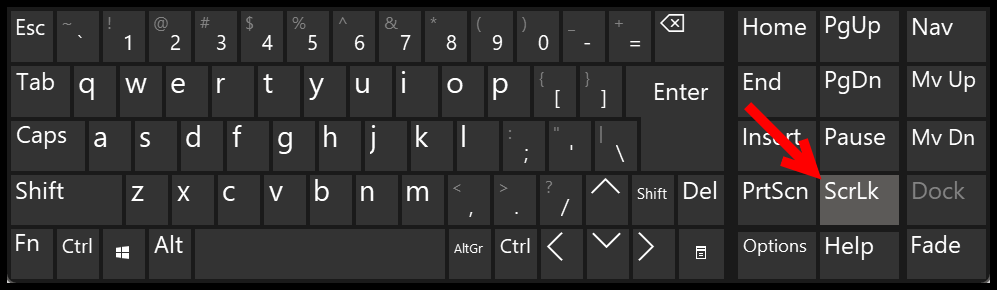
- Ao final, retorne à planilha e utilize as teclas de navegação do teclado.
Configuração de rolagem que você deve usar no Excel
A melhor maneira de ativar e desativar o Scroll Lock é usar o teclado ou o teclado na tela. Mas há uma configuração na barra de status do Excel que você pode ativar.
- Clique com o botão direito na barra de status.
- Clique na barra de rolagem.
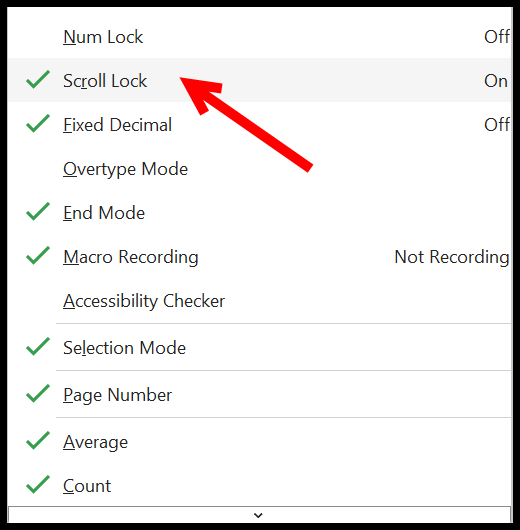
E mesmo se você tiver o scroll lock ativado, uma pequena mensagem será exibida na barra de status “Scroll Lock”.
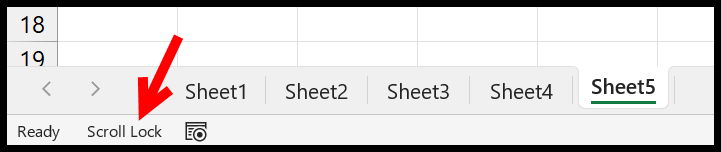
Ajuda a identificar o problema quando as teclas de navegação não funcionam no Excel.
Scroll Lock é uma opção a ser habilitada no nível do sistema operacional, não apenas no Excel. Mas às vezes, quando você está trabalhando no Excel, ele fica travado.