Como usar o atingimento de meta no excel?
No ensino médio, eu costumava resolver equações matemáticas onde tinha o resultado da equação, mas não o valor de entrada. Então, se você está planejando resolver o mesmo tipo de problemas no Excel, você tem uma ferramenta específica que pode te ajudar.
Busca de meta
Sua ideia básica é encontrar o valor de entrada que a fórmula precisa para obter esse resultado. Simplificando, se você souber qual valor de resultado real deseja, poderá usar a Pesquisa de meta para encontrar o melhor valor de entrada para obtê-lo.
Por exemplo: digamos que você precise pedir dinheiro emprestado a um amigo. Você sabe quanto dinheiro precisa, quanto tempo deseja levar para pagar o empréstimo e quanto pode pagar por mês.
Você pode usar a busca por meta para calcular a taxa de juros necessária para obter com seu amigo. Existem N problemas complexos que você pode resolver com a busca de metas.
Então, hoje neste artigo você aprenderá como usar o Goal Search no Excel, como funciona e as coisas importantes que você precisa cuidar. Vamos começar.
Como abrir o Goal Seek
Para abrir uma lente, tente usar um destes dois métodos.
- Vá para a guia Dados → Análise de hipóteses → Pesquisa de meta.
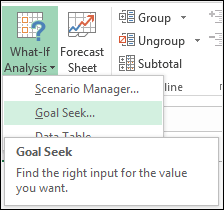
- Use a tecla de atalho Alt + T + G.
Você pode usar esses métodos para habilitar a pesquisa de metas nas versões 2007 a 2016 do Microsoft Excel.
Componentes da função Goal Seek
Ao abrir o Goal Seek, você verá uma pequena janela pop-up para inserir dados. Basicamente, possui três componentes necessários.
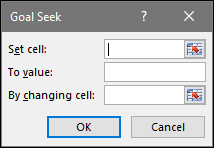
- Definir Célula: Célula na qual deseja obter o resultado desejado. Certifique-se de que a célula à qual você está se referindo aqui contenha uma fórmula.
- To Value: Valor que você deseja como resultado.
- Ao alterar células: a célula na qual deseja que a alteração produza o resultado é igual ao “valor em”. Certifique-se de que a célula à qual você está se referindo aqui seja usada na fórmula da célula mencionada em “Definir célula”.
Resolva um problema no Excel com Goal Seek
Imagine que você trabalha em uma empresa que está tentando vencer uma licitação oferecendo o menor preço.
Para isso, você precisa preparar uma estrutura de preços na qual seu preço de destino (para o cliente) deve ser de US$ 1.000. Embora seu preço final atual seja $ 1.089,9.
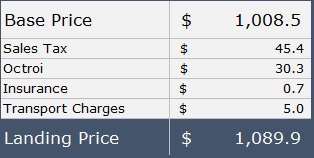
Se quiser fazer isso manualmente, você tem duas opções.
- Faça um cálculo retroativo onde você precisa deduzir todos os impostos e taxas do preço de desembarque (US$ 1.000) para chegar ao preço base.
- No entanto, você precisa alterar seu preço base para obter o preço final desejado.
Não é tão fácil quanto parece, mas encontrar gols pode mudar o jogo aqui.
Baixe este arquivo aqui e siga as etapas abaixo.
- Ao abrir a busca de metas você verá uma janela como esta.
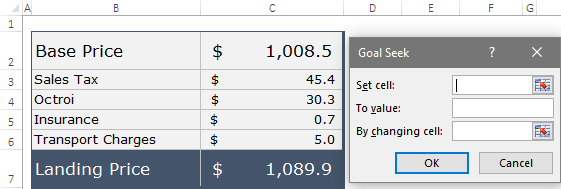
- Agora você precisa inserir os seguintes valores.
- Clique em “Definir valor” e consulte a célula com o preço de destino.
- Clique em “Até Valor” e insira o valor que deseja como resultado, na célula com preço de destino.
- Ao final, clique em “Ao alterar célula” e faça referência à célula com preço base.
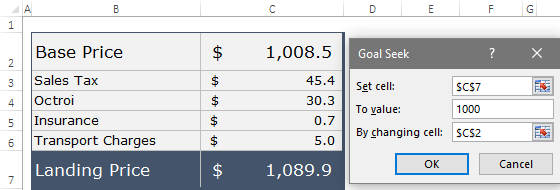
- Clique OK.
- O Goal Seek fará algo assim com sua planilha.
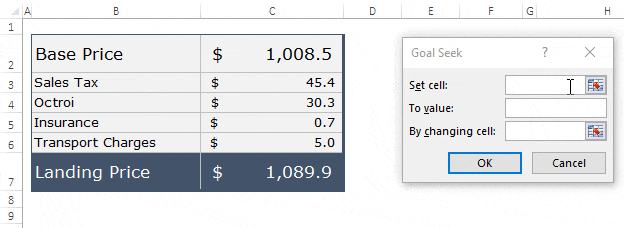
Como funciona
Agora, se você verificar a célula do preço base, seu valor será alterado para US$ 925 e, com isso, seu preço de destino será alterado para US$ 1.000. Sua base mudou por busca objetiva usando um método de tentativa e erro . Porém, a busca objetiva é bastante rápida e você não consegue ver todo o processo.
Pontos importantes sobre o Atingimento de Meta
Estes são alguns pontos que devem ser mantidos em mente ao usar a determinação de metas.
- Uma célula usada como célula definida deve conter uma fórmula que depende da célula “Ao alterar células”.
- Goal Seek usa o método de iteração para atingir o valor alvo mencionado em “To Value”. Você pode ajustar sua iteração em Arquivo->Opções->Fórmulas (isso pode aumentar seu nível de precisão).
- Às vezes, o Excel não conseguirá fornecer o resultado desejado e exibirá uma mensagem dizendo “talvez não tenha encontrado uma solução”. Nessa situação, você pode inserir um valor mais próximo do seu resultado e tentar novamente (US$ 999,95 em vez de US$ 1.000). Certifique-se também de verificar as duas dicas acima.
- A pesquisa de meta só pode funcionar com um valor de entrada de célula por vez.
Usando Goal Seek com código VBA
Você pode saborear seu café enquanto trabalha com o comando localizador de metas do Excel. Espero que você não se importe se puder adicionar mais chocolate usando VBA. Sim, você está certo, você pode usar a pesquisa de metas com VBA.
expressão.GoalSeek (Meta, ChangingCell)
- Expressão: Esta deve ser uma célula onde você deseja alcançar o resultado desejado.
- Objetivo: o resultado desejado que queremos retornar como resultado.
- Célula de alteração: Célula na qual são necessárias alterações para obter o valor do resultado.
Aqui está um código de macro que você pode usar.
Sub GoalSeekVBA() Rem: ////////// Code by Exceladvisor.org Dim Target As Long On Error GoTo Errorhandler Target = InputBox("Enter the required value", "Enter Value") Worksheets("Goal_Seek").Activate With ActiveSheet.Range("C7") .GoalSeek _ Goal:=Target, _ ChangingCell:=Range("C2") End With Exit Sub Errorhandler: MsgBox ("Sorry, value is not valid.") End SubConclusão
Como eu disse, se você tentar encontrar o valor de entrada aplicando um método manual, terá que gastar muito tempo ou criar uma fórmula para realizar um cálculo retroativo.
Mas usando o Lens Search você pode fazer isso com apenas um clique. Ele fará todos os cálculos complexos para você em um segundo. A melhor parte é que você também pode usá-lo com VBA. E espero que isso ajude você a melhorar no Excel.
Nota rápida : Esta é uma daquelas dicas do Excel que podem ajudá-lo a melhorar suas habilidades no Excel .