Como inserir uma caixa de seleção no excel?
Uma das coisas mais exigentes e fascinantes para um usuário do Excel é criar coisas interativas no Excel. E uma caixa de seleção é uma ferramenta pequena, mas poderosa, que você pode usar para controlar muitas coisas, desmarcando-a/marcando-a.
Resumindo: dá a você o poder de tornar seu conteúdo interativo. E tenho certeza que você o usa com frequência em seu trabalho. Mas a questão é: você sabe como usar melhor uma caixa de seleção? Sim, essa é a questão.
No post de hoje vou mostrar exatamente como você pode inserir uma caixa de seleção no Excel e todas as outras coisas que vão te ajudar a conhecer suas propriedades e opções. Então, sem mais delongas, vamos explorar isso.
Etapas para inserir uma caixa de seleção no Excel
Aqui você tem dois métodos diferentes para inserir uma caixa de seleção. Você pode usar qualquer um desses métodos se achar que é adequado para você.
Método manual
- Em primeiro lugar, vá para a guia do desenvolvedor e se não conseguir ver a guia do desenvolvedor na faixa de opções, você pode usar estas etapas simples para ativá-la.

- Na guia Desenvolvedor, vá para Controles → Controles de formulário → Selecionar caixa de seleção.
- Depois de marcar a caixa de seleção, clique onde deseja inseri-lo na planilha.
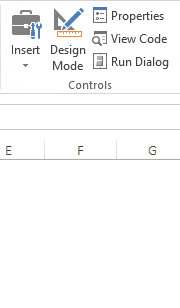
Código VBA
Este é outro método para inserir uma caixa de seleção. Você pode usar o seguinte código VBA.
ActiveSheet.CheckBoxes.Add(left, Right, Height, Width).Select ActiveSheet.CheckBoxes.Add(80, 40, 72, 72).SelectUsar o método acima só é útil quando você sabe exatamente onde inserir e o tamanho da caixa de seleção. Saiba mais sobre este método aqui .
Vincular uma caixa de seleção a uma célula
Depois de inserir uma caixa de seleção em sua planilha, você precisará vinculá-la a uma célula. Siga estes passos simples.
- Clique com o botão direito na caixa de seleção e selecione Controle de formato.
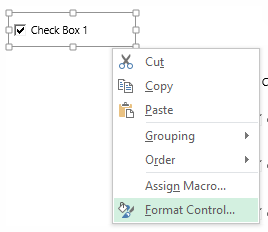
- Agora você obterá uma caixa de diálogo de controle de formato.
- Vá para a guia de controle e na barra de entrada do link de célula, insira o endereço da célula que deseja vincular com a caixa de seleção.
- Clique OK.
- Na célula vinculada à sua caixa de seleção, você receberá TRUE ao marcar a caixa e FALSE ao desmarcá-la.
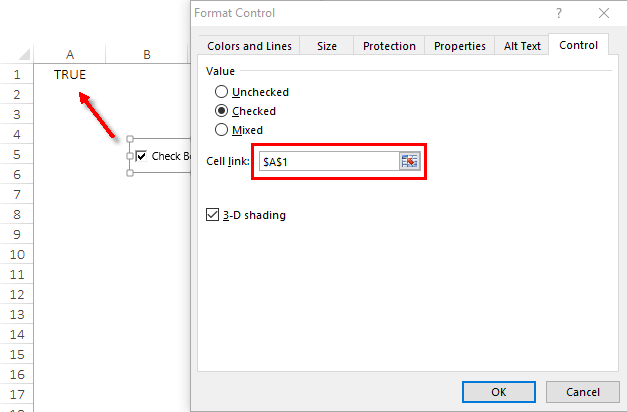
Remover uma caixa de seleção
Você pode remover uma caixa de seleção de duas maneiras. A primeira é marcar uma caixa de seleção e pressionar Excluir. Este é um método rápido e fácil de fazer isso.
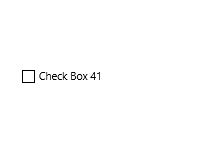
E se você tiver mais de uma caixa de seleção em sua planilha? Marque todas as caixas mantendo pressionada a tecla Control e pressionando Delete para excluir todas elas. A segunda maneira é usar o painel de seleção para removê-los
- Vá para a guia Início → Editar → Localizar e selecionar → Painel de seleção.
- No painel de seleção, você obterá a lista de todas as caixas de seleção usadas em sua planilha.
- Você pode selecionar cada um deles um por um ou selecionar vários usando a tecla de controle.
- Depois de selecioná-los, toque em excluir.
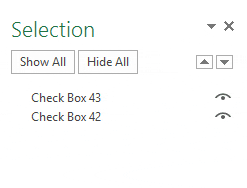
Imprimindo uma caixa de seleção
Na maioria das vezes, os usuários evitam imprimir uma caixa de seleção. Mas se quiser fazer isso, você pode ativar esta opção usando o método a seguir.
- Clique com o botão direito na caixa de seleção e selecione Controle de formato.
- Vá para a guia Propriedades.
- Marque a caixa “Imprimir objeto”.
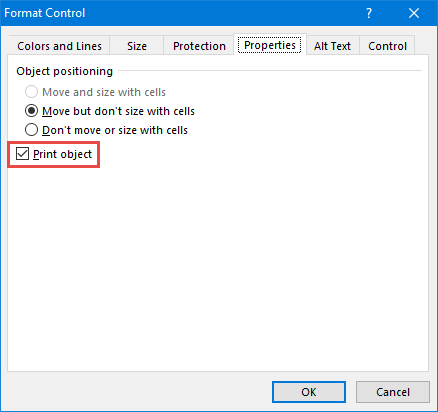
Isso permitirá que você imprima caixas de seleção e, se não quiser imprimi-las, desmarque esta opção.
Redimensionar uma caixa de seleção
Se quiser redimensionar a caixa de seleção, você pode simplesmente aumentar seu tamanho usando pontos de sua borda. E, se quiser redimensioná-lo usando uma altura e largura específicas, você pode fazer isso seguindo as etapas a seguir.
- Clique com o botão direito na caixa de seleção e selecione a opção de controle de formato.
- Vá para Tamanho -> Tamanho da guia e gire.
- Insira a altura e a largura que deseja definir para a caixa de seleção.
- Clique OK.
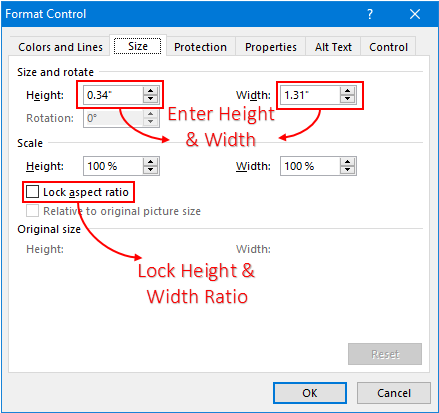
Dica rápida: Para bloquear a proporção do tamanho da caixa de seleção, marque “Bloquear proporção de aspecto”.
Copie uma caixa de seleção para várias células
Você pode usar três métodos diferentes para copiar uma caixa de seleção de um lugar para outro.
Copiar colar
- Marque uma caixa.
- Clique com o botão direito nele e copie-o.
- Navegue até a célula onde deseja colar esta caixa de seleção.
- Clique com o botão direito e cole.
Use a chave de controle
- Marque uma caixa.
- Pressione a tecla de controle.
- Agora, com o mouse, arraste esta caixa de seleção para outro local onde deseja colá-la.
Usando a alça de preenchimento
- Selecione a célula onde você tem sua caixa de seleção.
- Use a alça de preenchimento e arraste-a para a célula para a qual deseja copiar a caixa de seleção.
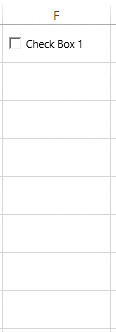
Renomear uma caixa de seleção
Ao renomear uma caixa de seleção, há uma coisa que você precisa ter em mente: você tem dois nomes diferentes associados a uma caixa de seleção. Nome da legenda e nome real de uma caixa de seleção.
- Descrição: Como altero o nome de uma legenda de caixa de seleção?
- Resposta: Clique com o botão direito e selecione Editar texto, exclua o texto padrão e insira o novo texto.
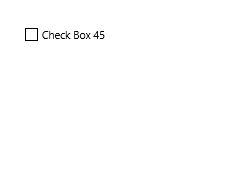
- Pergunta: Como renomeio uma caixa de seleção?
- Resposta: Clique com o botão direito na caixa de seleção. Vá para a barra de endereço e edite o nome. Mude para o nome desejado e pressione Enter.
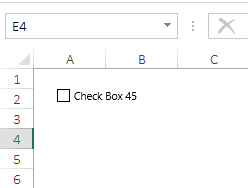
Corrija a posição de uma caixa de seleção
Por padrão, quando você insere uma caixa de seleção no Excel, sua posição e forma mudam quando você expande a célula na qual ela está colocada.
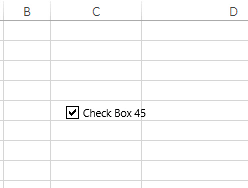
Mas você pode corrigir facilmente sua posição seguindo estas etapas.
- Clique com o botão direito na caixa de seleção e vá para Controle de formato → guia Propriedades.
- Em Posicionamento de Objetos, selecione “Não mover ou redimensionar com célula”.
- Depois de selecionar esta opção, a caixa de seleção não se moverá de sua posição ao expandir a coluna ou linha.

Ocultar ou mostrar uma caixa de seleção
Você também pode ocultar ou mostrar uma caixa de seleção em sua planilha seguindo estas etapas.
- Abra o Painel de Seleção usando a tecla de atalho Alt + F10.
- No lado direito do nome de cada caixa de seleção, há um pequeno ícone de olho.
- Clique neste ícone para ocultar uma caixa de seleção e no mesmo ícone para mostrá-la.
- Se quiser ocultar/mostrar todas as caixas de seleção, você pode usar os botões Ocultar tudo e Mostrar todos para mostrar todas as caixas de seleção.

Como usar a caixa de seleção no Excel
Aqui tenho uma lista de ideias úteis para usar como caixa de seleção em sua planilha.
Criando uma lista de verificação
No exemplo abaixo, usei uma caixa de seleção para criar uma lista de verificação. E usei fórmulas em formatação condicional para criar esta lista de verificação.

- Insira uma caixa de seleção e vincule-a a uma célula.
- Agora selecione a célula onde você tem o nome da tarefa e vá para aba Home -> Estilos -> Formatação Condicional -> Nova Regra.
- Clique em “Usar uma fórmula para determinar qual célula formatar” e insira a fórmula abaixo.
- =SE(B1=VERDADEIRO,VERDADEIRO,FALSO)
- Aplique formatação para tachado.
- Clique OK.
Agora, toda vez que você marca a caixa, o valor da célula vinculada se torna TRUE e a célula onde você aplicou a formatação condicional obtém uma linha através de um valor .
Crie um gráfico dinâmico com uma caixa de seleção
No exemplo abaixo, criei um gráfico dinâmico usando um gráfico de linhas e um gráfico de colunas.
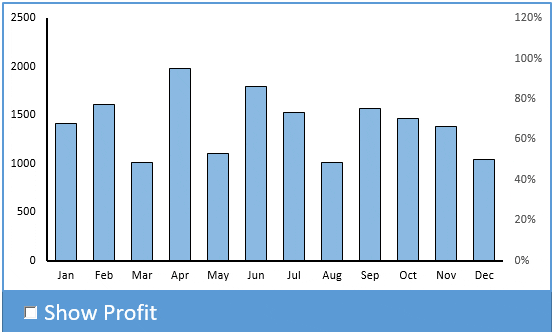
- Crie uma tabela com os valores do lucro e vincule-a a outra tabela utilizando a fórmula abaixo.
- =SE($I$17=VERDADEIRO, PROCV($I4,$M$3:$N$15,2,0),NA())
- Em seguida, vincule $I$17 à caixa de seleção.
- Eu marquei esta caixa, sempre que a fórmula acima usar a função VLOOKUP para obter porcentagens de lucro. E, se uma caixa não estiver marcada, receberei um #N/A.
Use a caixa de seleção para executar uma macro
Enquanto trabalhava em um modelo de fatura, tive essa ideia. A ideia é que se você quiser inserir o endereço de entrega igual ao endereço de cobrança, basta marcar a caixa e o endereço será copiado para lá.
E, por outro lado, ao desmarcar esta caixa, o conteúdo será apagado.
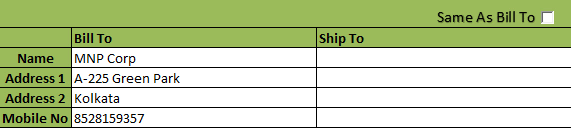
- Vá para a guia Desenvolvedor → Código → Visual Basic ou você também pode usar a tecla de atalho para abrir o editor do Visual Basic.
- Adicione o código VBA abaixo à planilha onde você inseriu sua caixa de seleção.
Sub Ship_To_XL() If Range(“D15”) = True Then Range("D17:D21") = Range("C17:C21") Else If Range(“D15”) = False Then Range("D17:D21").ClearContents Else: MsgBox (“Error!”) End If End SubObserve que você deve inserir este código na janela de código da mesma planilha em que deseja utilizá-lo. No código acima, D17:D21 é o intervalo de endereços de entrega e C17:C21 é o intervalo de endereços de cobrança. Na célula D15, vinculei a caixa de seleção.