Como usar itens e campos calculados no excel?
Uma das melhores maneiras de se tornar um usuário avançado de tabela dinâmica e usar o Excel para análise de dados é usar itens e campos calculados em uma tabela dinâmica.
Use fórmulas em uma tabela dinâmica ou cálculo personalizado que não existem nos dados de origem, mas funcionam como outros campos.
Em termos simples, estes são os cálculos da tabela dinâmica. No exemplo abaixo, você pode ver uma tabela dinâmica com um campo calculado que calcula o preço médio de venda. Por outro lado, os dados de origem não possuem nenhum tipo de campo como este.

As tabelas dinâmicas fazem parte das HABILIDADES INTERMEDIÁRIAS DE EXCEL .
Campo calculado em uma tabela dinâmica
Na Tabela Dinâmica do Excel, o campo calculado é como todos os outros campos da Tabela Dinâmica, mas não existem nos dados de origem. Mas eles são criados usando fórmulas na tabela dinâmica. Siga estas etapas simples para inserir o campo calculado em uma tabela dinâmica.
- Primeiro, você precisa de uma tabela dinâmica simples para adicionar um campo calculado.
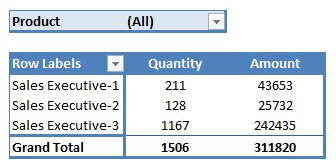
- Basta clicar em um dos campos da sua tabela dinâmica. Você verá uma opção de tabela dinâmica em sua faixa de opções que ainda possui duas opções (Analisar e Design). Clique na opção de análise e, em seguida, clique em Campos, itens e conjuntos . Você receberá ainda uma lista de opções, basta clicar no campo calculado.
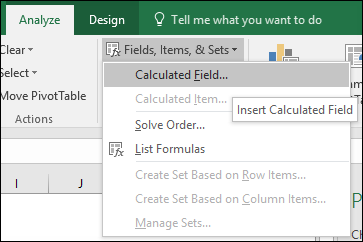
- Após clicar no campo calculado, você receberá um menu de contexto, como abaixo. Este menu de contexto vem com duas opções de entrada (nome e fórmula) e uma opção de seleção.
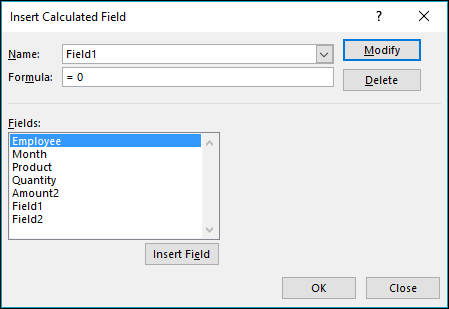
- Nome: Nome do campo calculado que será exibido em sua tabela dinâmica.
- Fórmula: uma opção de entrada para inserir uma fórmula para o campo calculado.
- Campos: uma opção suspensa para selecionar outros campos dos dados de origem para calcular um novo campo.
Itens calculados em uma tabela dinâmica
Os itens calculados são como quaisquer outros itens da tabela dinâmica, mas a diferença é que eles não existem nos dados de origem. Eles são simplesmente criados usando uma fórmula. Você pode editar, editar ou excluir itens calculados conforme necessário.
- Basta clicar em um dos itens da sua tabela dinâmica. Você verá uma opção de Tabela Dinâmica na faixa de opções junto com outras duas opções (Analisar e Design).
- Clique em Analisar e em Campos, Elementos e Conjuntos.
- Você ainda obterá uma lista de opções, basta clicar em Item Calculado.
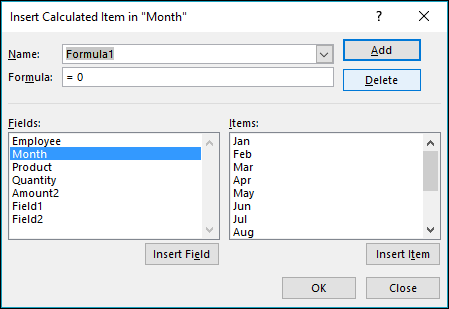
- Após clicar no item calculado, você receberá um menu de contexto, como acima. Este menu de contexto inclui duas opções de entrada (Nome e Fórmula) e duas opções de seleção (Campo e Itens).
- Já falamos sobre “ Nome, Fórmula e Campos ” em campos calculados.
- Elementos : Para selecionar os elementos a serem calculados.
- Neste exemplo calcularemos o preço médio de venda e a fórmula será = valor/quantidade.
- Na opção Campos, selecione Valor e clique em inserir, em seguida insira o operador de divisão “/” e em seguida insira a quantidade.
- Pressione OK.
- Agora um novo campo aparece em sua tabela dinâmica.
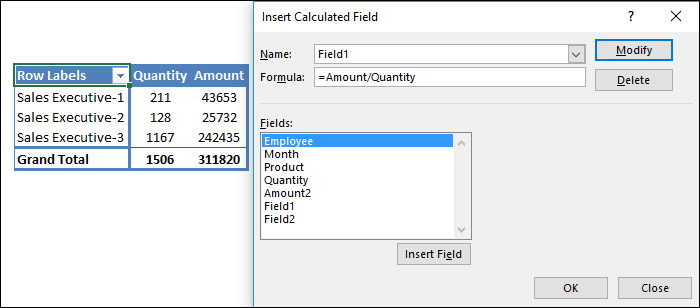
- Seu novo campo calculado é criado sem qualquer formato numérico.
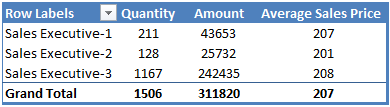
Neste exemplo, calcularemos a média do primeiro semestre e do segundo semestre. Basta adicionar a fórmula.
=average(jan, feb, mar, apr, may, jun)Agora você precisa calcular seus itens pivôs, mostrando uma média dos primeiros seis meses e dos últimos seis meses do ano.
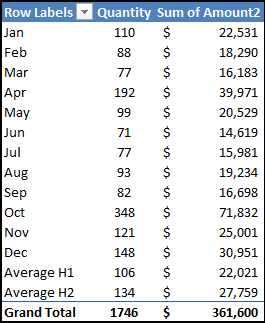
Mas espere um minuto. O que é isso? O total geral vai de US$ 1.506 e US$ 311.820 para US$ 1.746 e US$ 361.600.
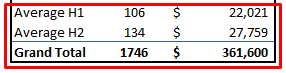
A razão por trás disso é que os totais e subtotais da tabela dinâmica incluem os campos calculados durante o cálculo do total e do subtotal. Portanto, você precisa filtrar os itens calculados se quiser exibir a imagem real.
Coisas para lembrar
- Lembre-se de remover 0 da opção de entrada de fórmula ao inserir uma fórmula para cálculo.
- Você só pode usar fórmulas que não exijam referências de células.
- Você deve verificar se os itens calculados afetam seus resultados dinâmicos (subtotais e totais gerais).
- Ajuste a ordem da solução de acordo com seus requisitos de cálculo.