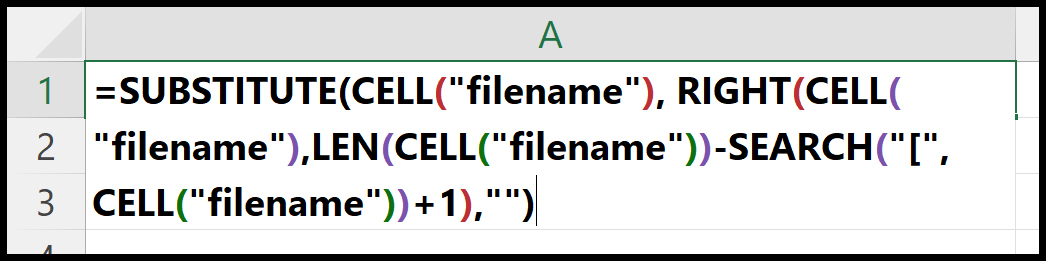Obtenha o caminho do arquivo no excel
Para obter o caminho de um arquivo Excel, você precisa usar a função CELL junto com outras três funções (LEN, SEARCH e SUBSTITUTE). CELL ajuda você a obter o caminho completo do arquivo, incluindo o nome do arquivo e o nome da planilha. E você precisa usar o restante das funções para extrair apenas o caminho do arquivo.
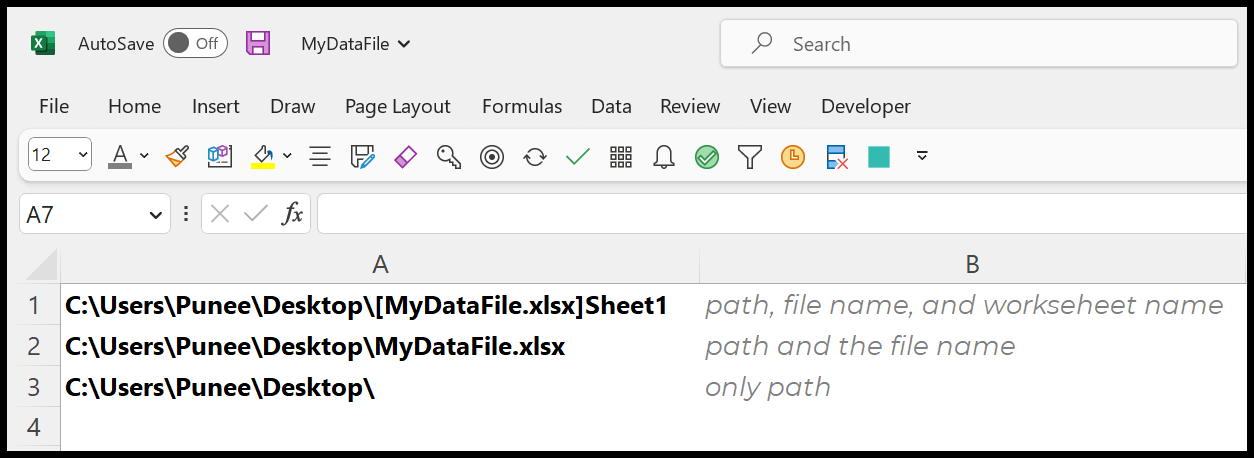
Neste tutorial, veremos como obter o caminho do arquivo de três maneiras diferentes.
Importante: salve seu arquivo Excel antes de usar qualquer uma dessas fórmulas. Não é possível obter o caminho do arquivo, a menos que você o salve em algum lugar.
Obtenha o caminho com o nome do arquivo e da planilha
Você pode usar as etapas abaixo:
- Primeiro, salve sua pasta de trabalho e dê um nome a ela.
- Depois disso, insira a função CELL na célula.
- A partir daí, selecione o info_type “nome do arquivo” e deixe a referência em branco.
- Ao final, feche a função e pressione Enter para obter o resultado.
=CELL("filename")No momento em que você pressiona Enter, ele retorna o caminho do arquivo com o nome da pasta de trabalho e o nome da planilha no resultado.
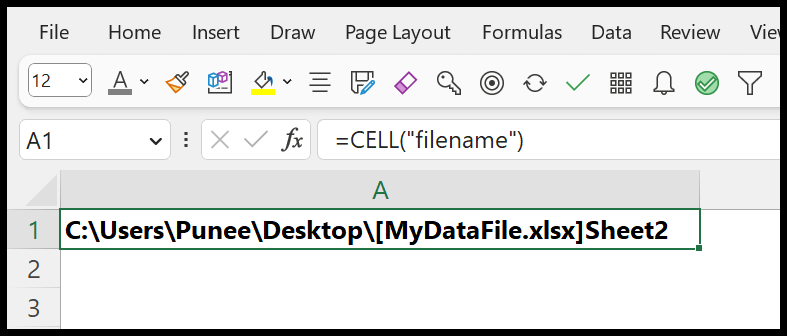
Obtenha o caminho apenas com o nome da pasta de trabalho
Nessa situação, você precisa remover o nome da planilha do caminho. E para isso você precisa usar LEFT, SEARCH e SUBSTITUTE.

=SUBSTITUTE(LEFT(CELL("filename"),SEARCH("]",CELL("filename"))-1),"[","")Agora, para entender essa fórmula, é preciso dividi-la:
- Na primeira parte, insira a função CELL em uma célula e use o nome do arquivo no argumento info_type.
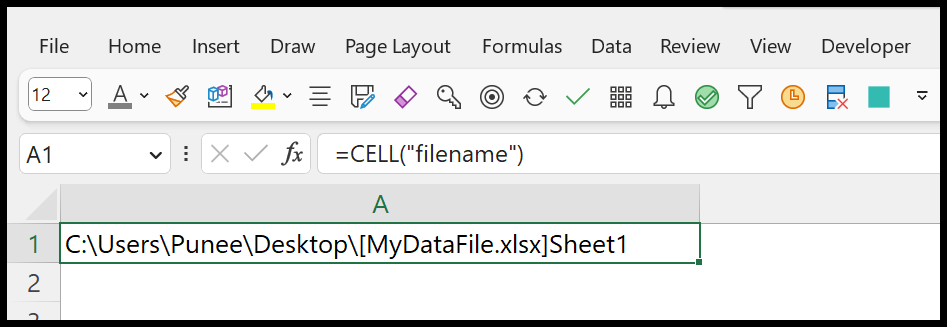
- Agora use a função SEARCH para obter a posição do colchete de fechamento “]” do caminho completo.
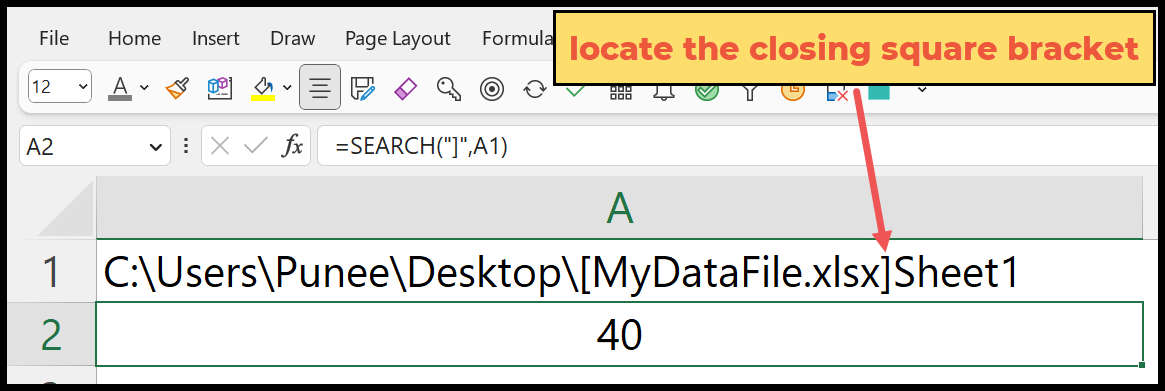
- Depois disso, usando a posição retornada por SEARCH, você precisa usar LEFT para obter o resto da parte do caminho excluindo a parte após o colchete final.
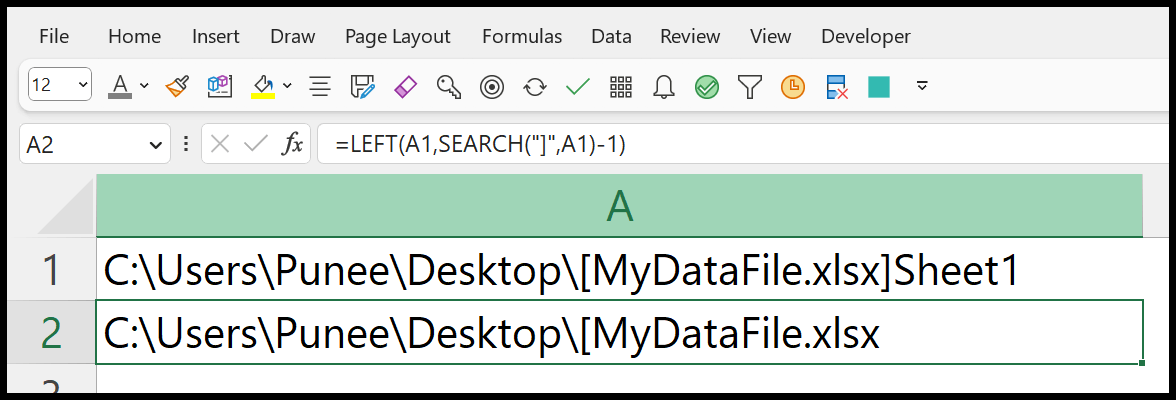
- A seguir, precisamos usar REPLACEMENT para substituir a mídia inicial.
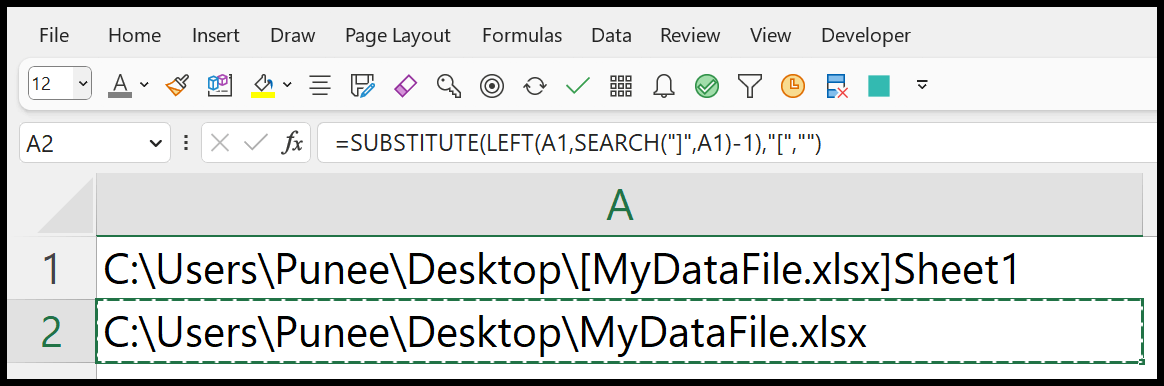
- No final, em vez de se referir à célula A1, substitua-a pela função CELL atual.
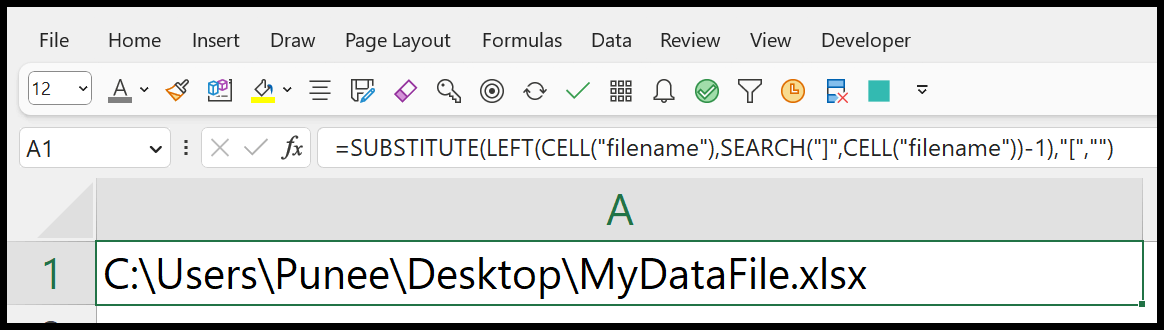
Obtenha apenas o caminho do arquivo
Agora digamos que você só precisa do caminho para o nome da pasta. Para isso, deve-se utilizar a CÉLULA com as funções SUBSTITUTE, LEN, RIGHT e SEARCH.
=SUBSTITUTE(CELL("filename"), RIGHT(CELL("filename"),LEN(CELL("filename"))-SEARCH("[",CELL("filename"))+1),"")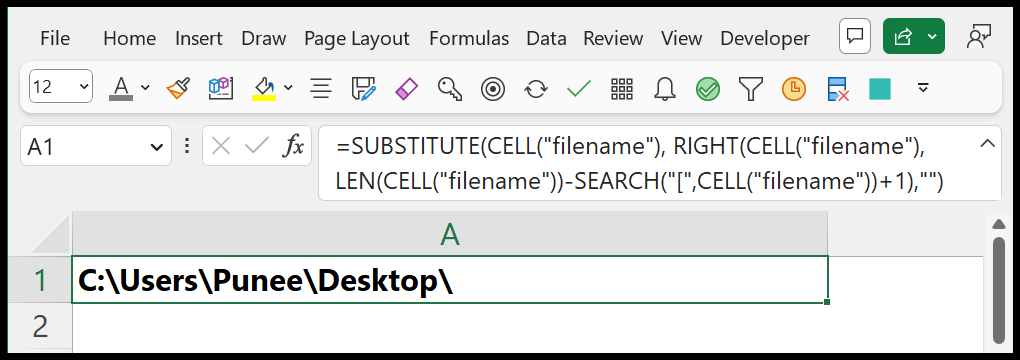
Para entender esta fórmula, você precisa dividi-la:
- Primeiro, insira a função CELL em uma célula e use o nome de arquivo info_type.
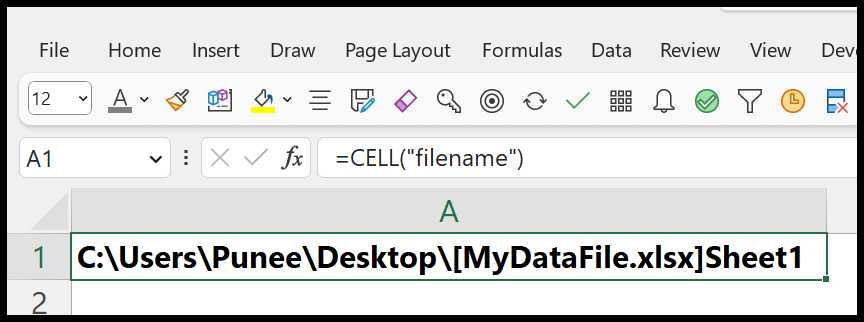
- Agora use a função SEARCH para obter a posição do colchete inicial e adicione 1 a ele.
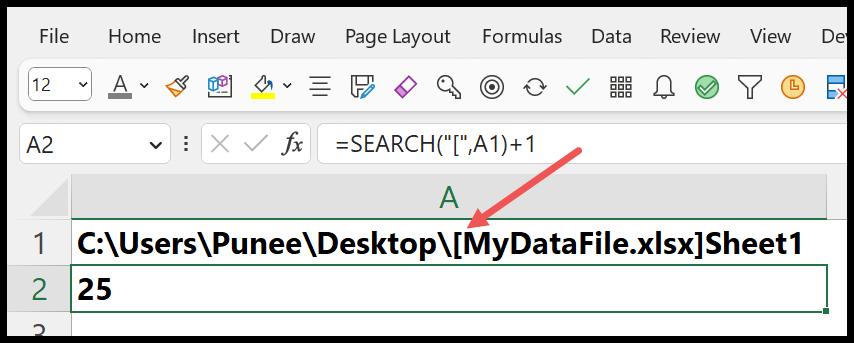
- Depois disso, use a função LEN para obter o número total de caracteres no caminho. E subtraia do número da posição retornado por SEARCH.
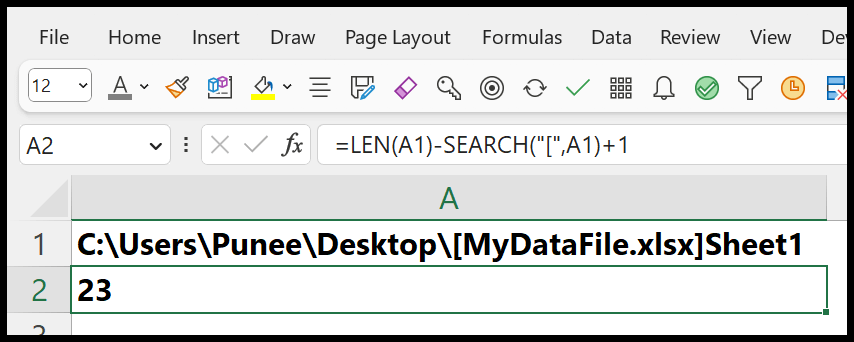
- Em seguida, use a função RIGHT para obter o nome do arquivo e o nome da planilha do caminho completo. À DIREITA, consulte o caminho completo e use o número retornado subtraindo LEN e SEARCH por [char_num].
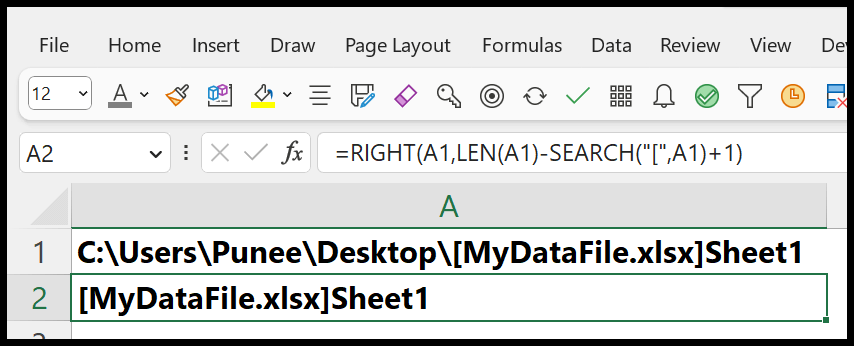
- A partir daí, use REPLACEMENT para substituir o nome do arquivo e da planilha por um valor vazio do caminho original.
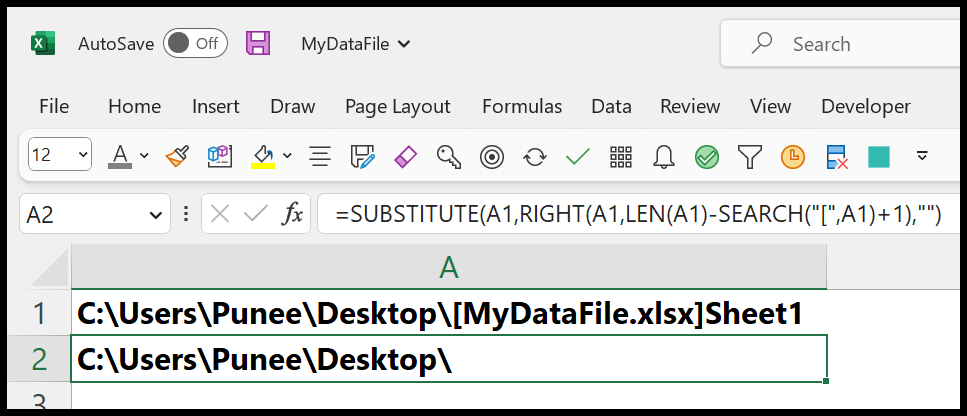
- No final, substitua a referência de célula A1 da fórmula pela função CELL que você tem na célula A1 para obtê-la em uma fórmula.