Como inserir um carimbo de data/hora no excel?
Há alguns anos, quando trabalhei para uma empresa de tecnologia , eu era uma daquelas pessoas que era um ponto de ajuda do Excel para todos. E essa é a verdadeira razão pela qual estou fascinado em aprender mais. Um dia, a senhora que trabalhava como coordenadora de recepção veio até mim e perguntou:
Puneet, estou gerenciando uma lista de tarefas e quero adicionar a data e hora na célula correspondente ao final de cada tarefa. Qual é a melhor maneira?
E rapidamente percebi que ela estava falando sobre um carimbo de data/hora. Tenho certeza que você também o usa ao trabalhar no Excel. Normalmente ele contém a data e hora atuais e o usamos para capturar o tempo de conclusão de uma tarefa. Agora o problema é: qual a melhor forma de inserir um timestamp no Excel?
Neste artigo, você aprenderá como criar um carimbo de data/hora no Excel usando 5 métodos diferentes e tentaremos descobrir qual é o melhor de todos. Então vamos começar.
1. Usando um atalho de teclado para inserir um carimbo de data/hora
Existem dois atalhos diferentes para inserir data e hora. E aqui temos que usar os dois depois. Aqui estão as etapas:
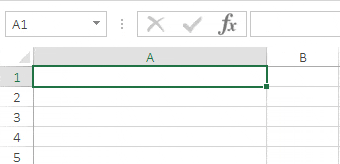
- Primeiro, selecione a célula onde deseja inserir um carimbo de data/hora.
- Depois disso, use a tecla de atalho Control + : (pressione e segure Control e pressione dois pontos). Depois de pressioná-lo, ele insere a data atual (dependendo do seu sistema) na célula.
- Neste momento, seu celular está em modo de edição .
- Agora pressione Control + Shift +: (pressione e segure Ctrl e Shift e pressione dois pontos).
- Seu celular ainda está em modo de edição, agora pressione a tecla Enter para finalizar a digitação.
Resumindo, você deve pressionar dois atalhos em sequência para inseri-lo. E, se você quiser adicionar apenas uma data e hora, basta ignorar a tecla de atalho.
Benefícios | As desvantagens |
|---|---|
Se você quer economizar tempo e ter menos células, esse método é perfeito. | Este não é um método dinâmico, você tem um carimbo de data/hora estático. E se você quiser atualizar o carimbo de data/hora, será necessário digitá-lo novamente. |
Quando você insere a data e a hora , o Excel seleciona automaticamente o formato correto para exibi-lo. | Você tem que pressionar duas teclas de atalho diferentes para acessá-lo. |
2. Insira um carimbo de data/hora com a função AGORA
Um método dinâmico simples. Se quiser usar uma fórmula para inserir um carimbo de data/hora, o ideal é usar a função AGORA. Quando você insere esta função em uma célula, ela retorna a data e hora atuais com base nas configurações do sistema.
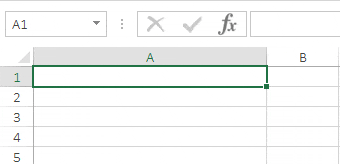
O formato padrão para data e hora retornados por NOW é mm/dd/aaaa hh:mm. Mas, por algum motivo, se você quiser um formato personalizado, altere seu formato usando a opção de formato personalizado. Selecione a célula ➜ Pressione a tecla de atalho Ctrl + 1 ➜ Selecione “Personalizado” ➜ Digite “mm/dd/yyyy hh:mm” na caixa de entrada ➜ Clique em OK.
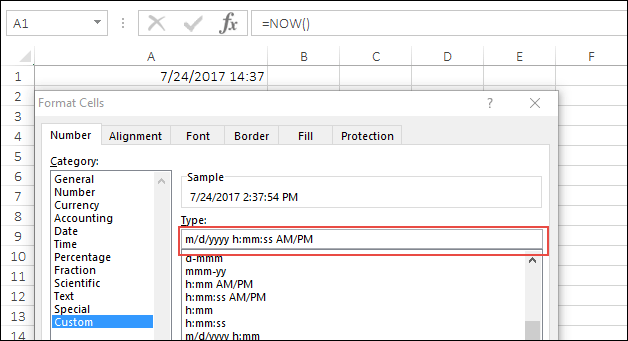
E se quiser inserir apenas a data, você pode usar HOJE em vez de AGORA, ele só retorna a data atual dependendo das configurações do sistema.
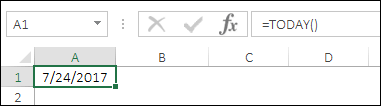
Benefícios
- É um método dinâmico.
- Você pode usar ambas as funções com uma função IF para criar uma condição para inserir um carimbo de data/hora se outra célula tiver um valor.
As desvantagens
- Mesmo sendo um método dinâmico, como ambas as funções são voláteis, elas serão atualizadas sempre que você fizer alterações em sua planilha.
- E se você quiser apenas valores em vez de fórmulas, terá que convertê-los manualmente em valores.
3. Usando uma referência circular para criar um carimbo de data/hora
Se você quiser entrar em um método avançado e não quiser usar os métodos 1 e 2, poderá usar uma referência circular para inserir um carimbo de data/hora.
Mas antes de aprender esse método, vamos entender o que é uma referência circular. Digamos que você tenha um valor 5 na célula A1 e um valor 10 na célula B1. Agora, se você inserir uma fórmula =A1+B1+C1 na célula C1, ela retornará uma mensagem de erro de referência circular.

Isso ocorre porque você está usando a célula C1 como referência na célula C1. Quando ocorre um erro de referência circular, há um loop infinito na célula. A referência da célula A3 depende do valor da célula A3 e o valor de A3 depende da referência à célula A3.

Mas quando uma referência circular é inserida, o Excel não a calcula e o loop infinito nunca inicia.
Aqui está o acordo:
Você pode ativar a “opção de cálculo iterativo” para forçar o Excel a realizar o cálculo pelo menos uma vez e usar a função agora no cálculo. Dessa forma, o Excel atualizará a fórmula da célula apenas uma vez, em vez de todas as vezes. Etapas para ativar a opção de cálculo iterativo:
- Vá para Arquivo ➜ Opções.
- Em Opções do Excel, selecione Fórmulas.
- Nas opções Calculadas, marque a opção Habilitar cálculo iterativo.
- Clique OK.
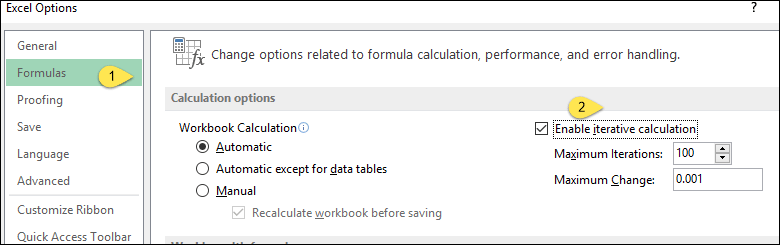
Depois disso, na célula B2, insira a fórmula abaixo na barra de fórmulas .
=IF(A2<>"",IF(B2<>"",B2,NOW()),"")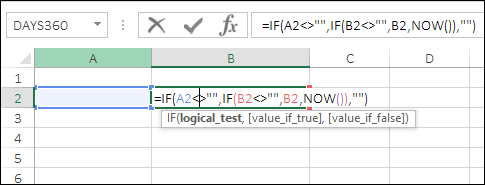
Agora, quando você insere um valor na célula A2, a fórmula na célula B2 retornará um carimbo de data/hora.
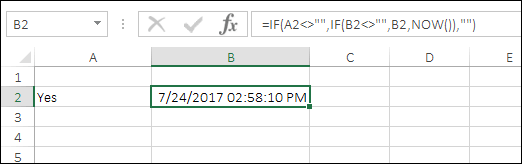
4. VBA para adicionar um carimbo de data/hora
Se você é um fanático por VBA, tenho certeza que achará este código VBA útil. Com isso, você não precisa inserir uma fórmula ou mesmo usar uma tecla de atalho. Basta selecionar a célula onde você precisa inserir um carimbo de data/hora e executar a macro.
Sub timeStamp() Dim ts As Date With Selection .Value = Now .NumberFormat = "m/d/yyyy h:mm:ss AM/PM" End With End SubComo usar este código
Para usar este código, você pode adicioná-lo ao QAT ( barra de ferramentas de acesso rápido) e executá-lo sempre que precisar adicionar um carimbo de data/hora.
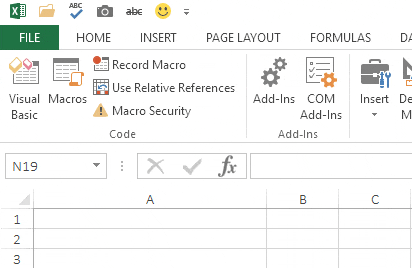
Aqui estão as etapas:
- Adicione este código ao módulo abrindo o editor VBA.

- Depois disso, vá em Arquivo -> Opções -> Barra de Ferramentas de Acesso Rápido.
- Escolha “Macros” na lista suspensa “Escolher comando de”.
- Depois disso, adicione a macro timeStamp ao QAT.

- Agora selecione esta macro, clique no botão editar.

- Selecione um ícone e clique em OK.
Agora você tem um ícone no QAT e sempre que precisar de um timestamp você pode selecionar a célula e clicar neste botão para inseri-la.
4.1 Usando UDF para carimbo de data/hora
Sim, você também pode criar uma função personalizada do Excel para inserir um carimbo de data/hora no Excel. Abaixo você encontrará o código para esta UDF.
Function Timestamp(Reference As Range) If Reference.Value <> "" Then Timestamp = Format(Now, "dd-mm-yyyy hh:mm:ss") Else Timestamp = "" End If End FunctionUsando esta função definida pelo usuário, você pode obter um carimbo de data/hora em uma célula se outra contiver um valor. Por favor, siga os passos abaixo:
- Vá para a guia Desenvolvedor e abra o editor VBA.
- No editor VBA, insira um novo módulo e cole este código nele.
- Agora feche o editor VBA e volte para sua planilha.
- Na célula B2, insira a fórmula abaixo.
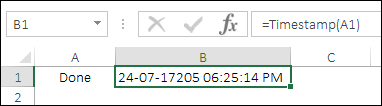
- Agora, quando você insere um valor na célula A1, a célula B1 recebe um carimbo de data/hora.
Conclusão
Adicionar um carimbo de data/hora é algo que fazemos com frequência quando trabalhamos no Excel. E você tem 5 métodos diferentes para inseri-lo. Se você me perguntar, gosto de usar o botão VBA no QAT para isso. A melhor maneira é adicionar esse código em um arquivo personal.xlsb para que você possa usá-lo em todas as pastas de trabalho. Essa é toda a história sobre carimbos de data/hora e tenho certeza que você achou útil, mas agora me diga uma coisa.
Você conhece outro método para isso?
Por favor, compartilhe comigo na seção de comentários, eu adoraria ouvir de você, e não se esqueça de compartilhar essa dica com seus amigos.
Tutoriais relacionados
- Converta um número negativo em positivo no Excel
- Insira marcadores no Excel
- Insira uma seta em uma célula no Excel
- Adicione números de série automaticamente no Excel
- Insira o símbolo Delta no Excel em uma célula