Como usar a classificação condicional no excel?
Primeiro, faça isso por mim, abra sua pasta de trabalho do Excel e tente digitar RANKIF. Você vai se perguntar por que não existe uma função no Excel para classificação condicional.
Sim, não há ninguém.
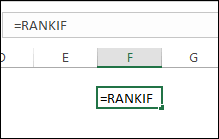
Agora pense desta forma: você já se deparou com alguma situação em que precisou classificar valores usando algum critério específico? E se sim, como você resolve esse problema, porque você sabe que não existe a função RANKIF no Excel?
Não tenho certeza?
Deixa eu te contar uma coisa, sempre que você quiser criar um ranking condicional baseado em um critério específico ou um ranking de categoria, a melhor forma é usar SUMPRODUCT. Sim, você entendeu corretamente, é SUMPRODUCT.
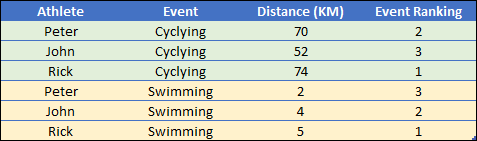
Sou apaixonado por essa função há alguns anos e hoje neste artigo vou mostrar uma maneira simples de ordenar valores com condição usando SUMPRODUCT. E é uma técnica que pode levá-lo de um usuário iniciante a um usuário avançado do Excel.
Quer saber mais sobre o SOMMEPROD ?
Vamos começar.
Aqui neste exemplo temos uma lista de alunos com suas notas em diferentes disciplinas. Você pode baixar este arquivo de amostra aqui para acompanhar.
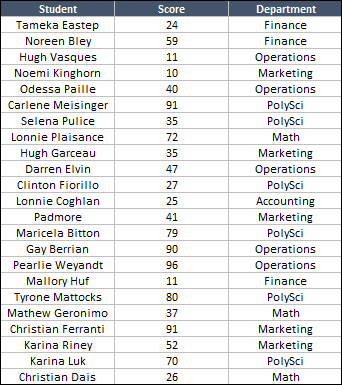
Aqui, nosso objetivo é classificar todos os alunos em cada uma das disciplinas. Isso significa classificar do primeiro ao último aluno em cada disciplina como finanças, operações, etc., com base em suas notas
Fórmula condicional para usá-lo como RANKIF
- Primeiro, adicione uma nova coluna no final da tabela e nomeie-a “Subject Wise Rank”.
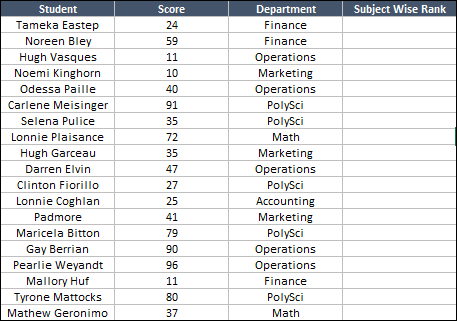
- Na célula D4, insira esta fórmula =SUMPRODUCT((–(C2=$C$2:$C$121)),(–(B2<$B$2:$B$121)))+1 e pressione Enter.
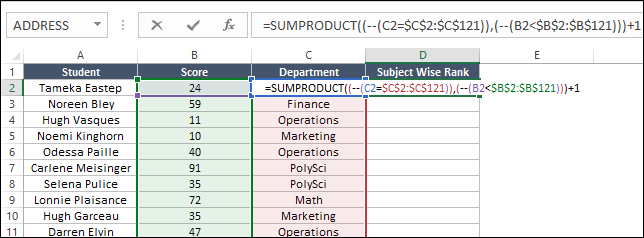
- Depois disso, aplique esta fórmula no final da coluna, até a última célula.
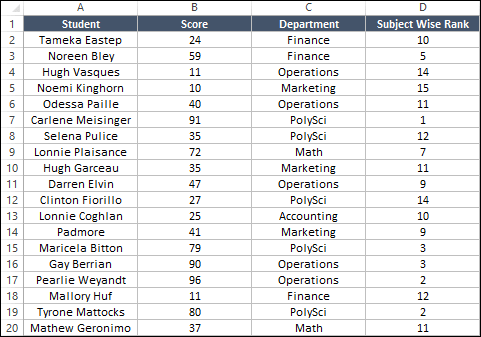
Parabéns , você adicionou classificações de disciplinas para os alunos e acha que demorou alguns segundos?
Não é simples e eficaz? Mas o importante é entender como funciona essa fórmula. E acredite, você ficará surpreso ao saber que fez alguma mágica aqui com esse recurso.
Como funciona esta fórmula RANKIF condicional?
Para entender isto, precisamos dividir esta fórmula em três partes. E lembre-se de que SUMPRODUCT é uma função que pode receber arrays mesmo quando você não aplicou uma fórmula como array.
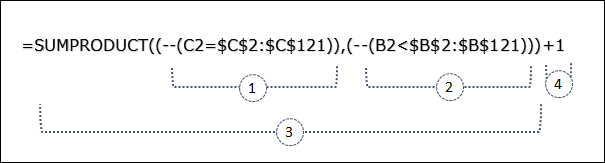
Parte 1: Compare Nomes
Na primeira parte, você usou (–(C2=$C$2:$C$121)) para comparar o nome de um assunto com todo o intervalo. E retornará um array no qual todos esses valores serão verdadeiros e corresponderão ao nome do assunto “Finanças”.
Para verificar, basta editar suas fórmulas na célula D4, selecionar apenas a primeira parte da fórmula e pressionar F9. Ele exibirá todos os valores do array.
Aqui, todos os valores que correspondem ao nome do assunto da célula D4 são VERDADEIROS e o restante é FALSO. Portanto, a questão é que ele retornou um TRUE em todo o array onde o nome do assunto corresponde.
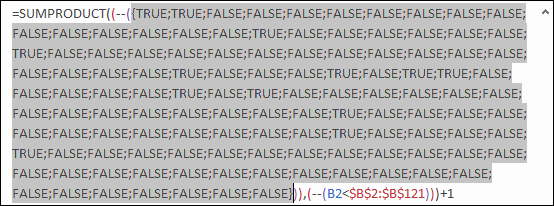
E no final você precisa usar o sinal de menos duplo para converter TRUE e FALSE em 1 e 0.

Resultado desta parte da fórmula: Temos 1 onde o assunto corresponde e 0 onde o assunto não corresponde.
Parte 2: Verifique valores maiores que
Na segunda parte, você usou (--(B2<$B$2:$B$121)) para verificar as pontuações de outros alunos que são superiores às de Tameka. E retorna um array em que todos os valores são TRUE onde as marcas são maiores que Tameka.
Para verificar, basta editar suas fórmulas na célula D4, selecionar apenas a segunda parte da fórmula e pressionar F9. Ele exibirá todos os valores do array.
Aqui todos os valores maiores que “24” são VERDADEIROS e os demais são FALSOS. Então a questão é que ele retornou um TRUE em toda a tabela onde as pontuações são maiores que “24”.
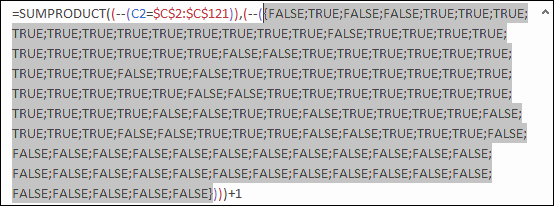
E no final você precisa usar o sinal de menos duplo para converter TRUE e FALSE em 1 e 0. Agora ficará assim.

Resultado desta parte da fórmula: Temos 1 onde a pontuação é maior e 0 onde a pontuação é igual ou menor.
Parte 3: multiplicar duas matrizes
Agora respire fundo e relaxe. Desacelere sua mente e pense assim. Neste ponto temos duas tabelas diferentes.
- Na primeira tabela você tem 1 para todos os valores onde o assunto corresponde e 0 se não corresponder.
- Na segunda tabela você tem uma para todos os valores onde a pontuação dos alunos é maior e zero se for igual ou menor.
Agora, quando SUMPRODUCT multiplica essas duas tabelas, você obterá 1 apenas para os alunos cuja disciplina corresponde e a pontuação é maior que Tameka.
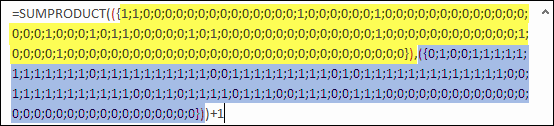
Veja só, há outros 9 alunos com notas melhores que Tameka em finanças.
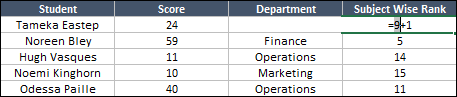
Parte 4: Adicionar + UM
Se você está curioso para saber por que precisa adicionar 1 na fórmula final, então aqui está o motivo: Neste ponto, você sabe que há um total de 9 alunos cujas notas são superiores às de Tameka.
Portanto, se houver 9 alunos, Tameka deverá ficar em 10º lugar. É por isso que você precisa adicionar 1 no final da fórmula.
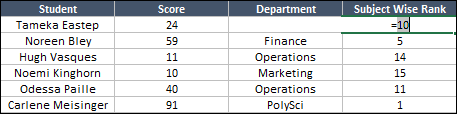
Obtenha o arquivo Excel
Conclusão
Se você me perguntar, acredito que SUMPRODUCT é uma das funções mais poderosas da biblioteca do Excel e o método que usamos acima é simples e eficaz.
Com SUMPRODUCT, você não precisa escrever fórmulas condicionais aninhadas longas. Você só precisa deste truque de mágica para adicionar classificações condicionais. Espero que essa dica te ajude no seu trabalho e agora me conta uma coisa.
Você conhece outro método para usar o RANKIF?
Por favor, compartilhe suas opiniões comigo na seção de comentários, eu adoraria ouvir de você e não se esqueça de compartilhar essa dica com seus amigos.