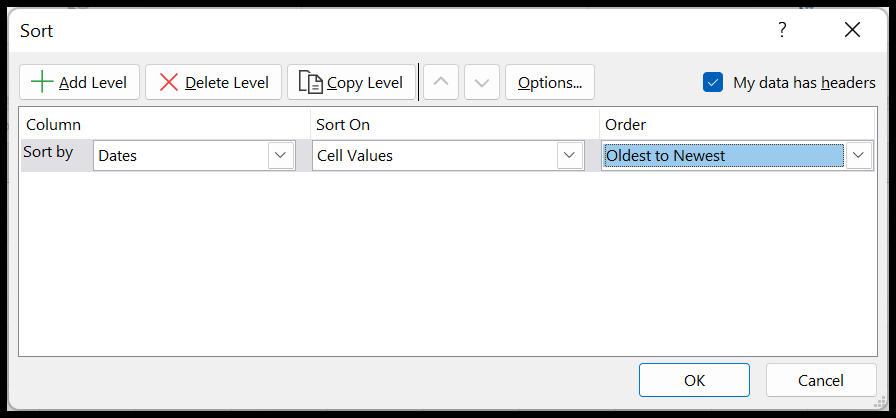Como ordenar valores por data, hora e classificação reversa?
No Excel, se você deseja ordenar por datas, ou seja, onde há datas em uma coluna, basta usar a opção SORT.
Ao selecionar a coluna na qual há datas e, em seguida, abrir a opção de classificação, você tem a opção de classificar em ordem crescente ou decrescente.
No exemplo a seguir, você tem datas na coluna A e agora precisa classificar por datas nessa coluna.
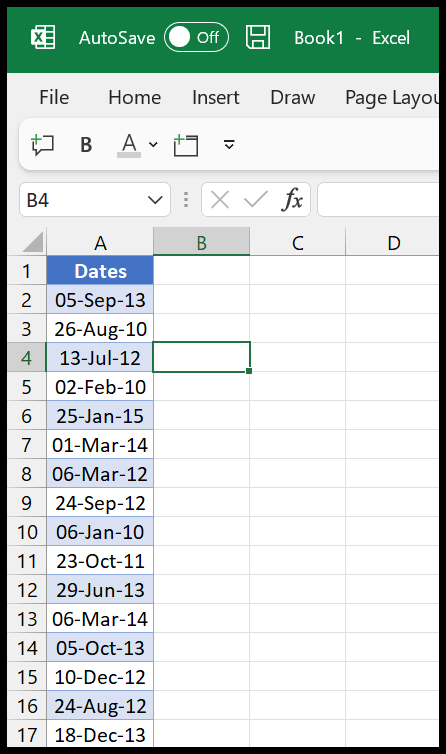
Agora vamos ver como podemos resolver isso.
Etapas para classificar por data no Excel
- Em primeiro lugar, vá até a aba de dados e clique no botão classificar para abrir a opção de classificação. Você também pode usar o atalho de teclado A ➤ S ➤ S.

- Depois disso, na opção SORT, selecione a coluna que deseja classificar e a seguir selecione a ordem pela qual deseja classificar.
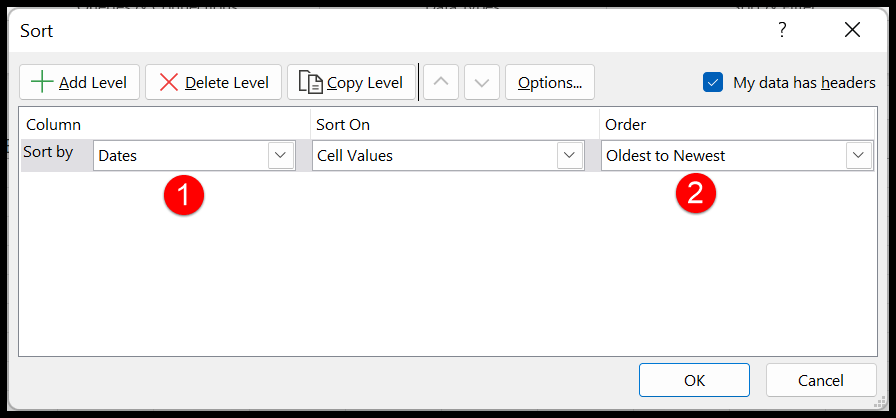
- A seguir, você precisa saber sobre a opção “Meus dados têm cabeçalho” que já está marcada, mas você precisa ter certeza de que se seus dados não tiverem cabeçalho, desmarque-o.
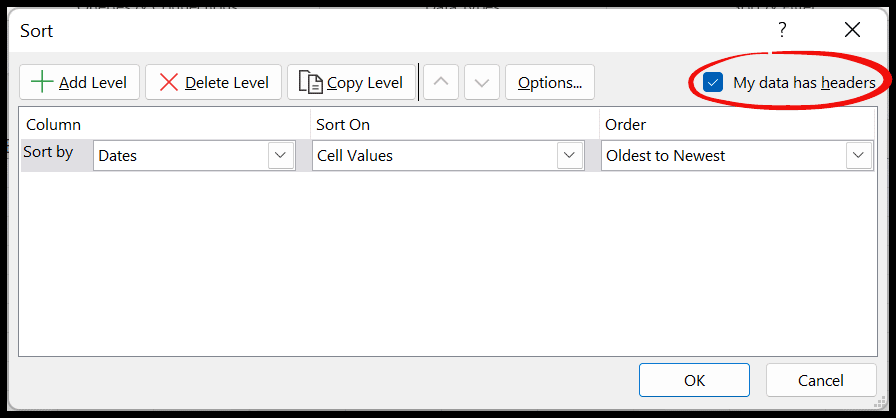
- No final, clique em OK para classificar a coluna por datas.
No momento em que você clica em OK, todas as datas são classificadas da ordem mais antiga para a mais recente.
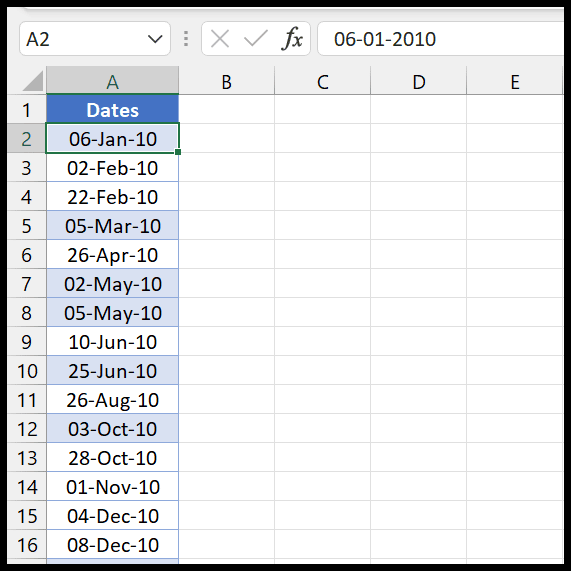
Classificar por data e hora
No Excel, as datas são armazenadas como números inteiros e a hora é armazenada como decimais com esses números inteiros. Assim, quando você ordenar por data, a hora também será levada em consideração pela opção de ordenação.
No exemplo a seguir você tem tempo com datas.
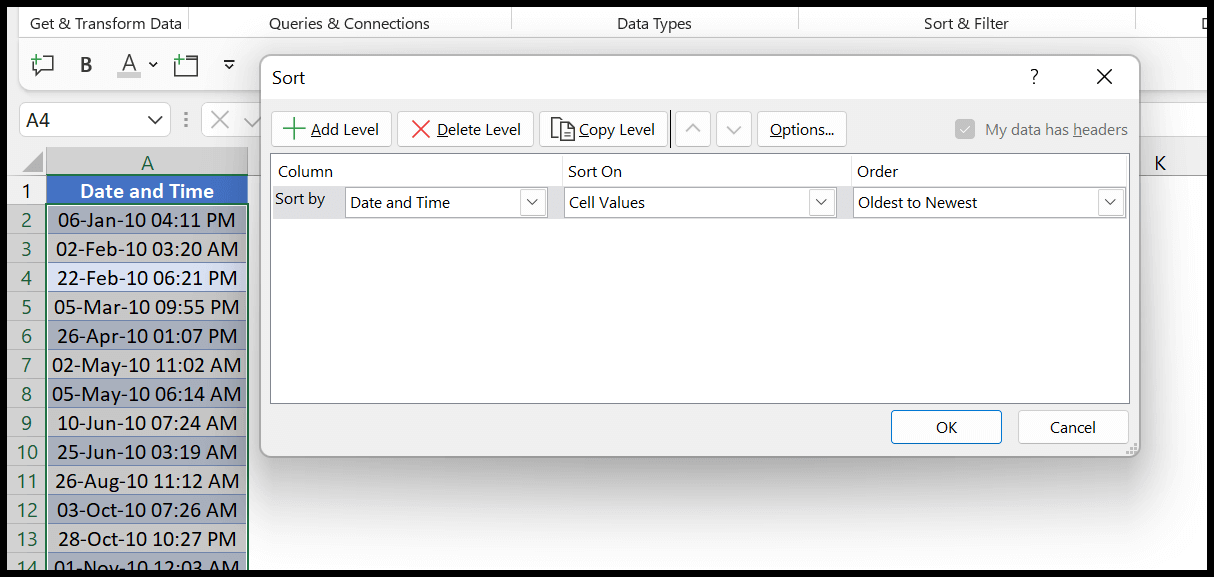
E quando você clica em OK, todas as datas são classificadas dos pedidos mais antigos para os mais recentes.
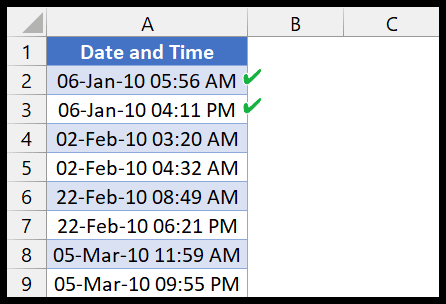
Agora, se você vir os dois primeiros valores onde você tem as mesmas datas, mas ambas as datas têm valores de tempo e a opção de classificação deve classificá-los com base nos valores de tempo.
Primeiro você tem a data às 05:56, depois a data às 16:11.
Classificar por anos a partir de datas
Agora, digamos que você queira classificar por anos a partir de datas. Nesse caso, você precisa adicionar uma coluna auxiliar para obter primeiro os anos a partir da data e depois classificar as duas colunas.
No exemplo a seguir, usamos a função ANO na coluna B para obter os anos.
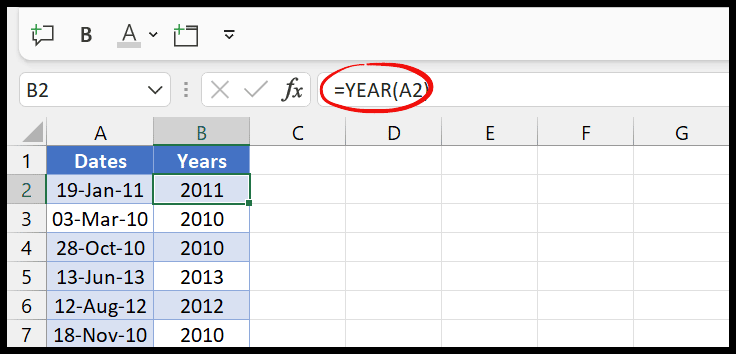
Depois disso, classifique as duas colunas com base na coluna dos anos, como disse antes.
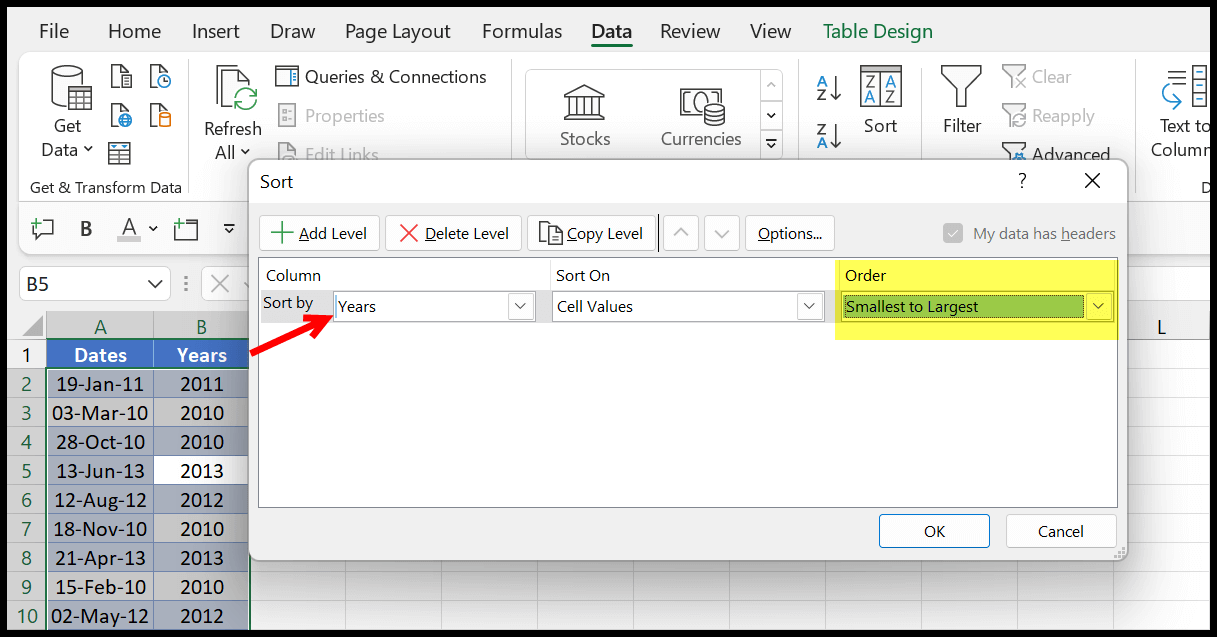
E para fazer isso você deve usar o menor para o maior e clicar em OK.
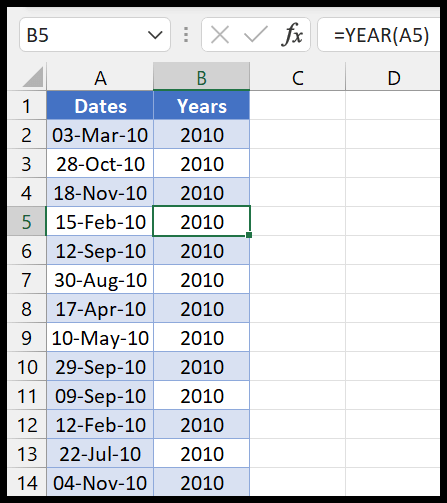
É assim que você classifica por datas usando apenas anos.
Classificação reversa por data
No primeiro exemplo, explicamos que você está pronto para alterar a ordem de classificação.
Portanto, se quiser classificá-lo na ordem inversa, você pode alterar o “mais antigo para o mais novo” para “mais recente para o mais antigo”.