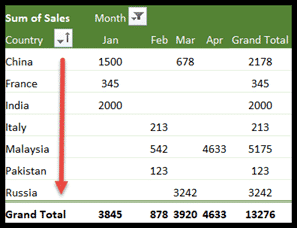Como classificar uma tabela dinâmica no excel?
Sim, você pode classificar uma tabela dinâmica no Excel. A classificação pode ser feita de diferentes maneiras, dependendo de suas necessidades específicas. Aqui estão as etapas gerais para classificar uma tabela dinâmica:
Classificar por valores
Vamos organizar uma tabela dinâmica muito básica. Aqui, queríamos classificar o total geral do menor para o maior para descobrir o produto mais vendido.
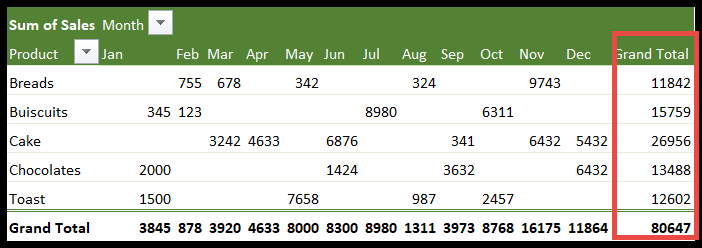
- Primeiro, selecione qualquer célula na coluna do total geral e vá para a guia Página inicial.

- Em seguida, clique em Classificar e filtrar em Edição.

- Após clicar na opção Classificar e Filtrar, uma lista suspensa aparecerá.
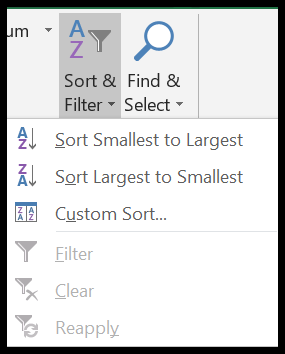
- Aqui você encontrará a opção necessária “Classificar do maior para o menor”. Apenas um clique para classificar seus dados.
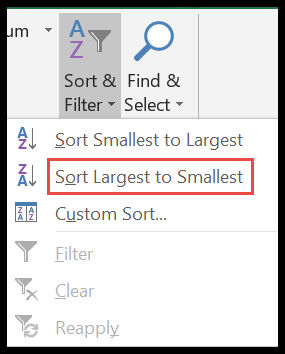
- Finalmente, os dados são classificados.
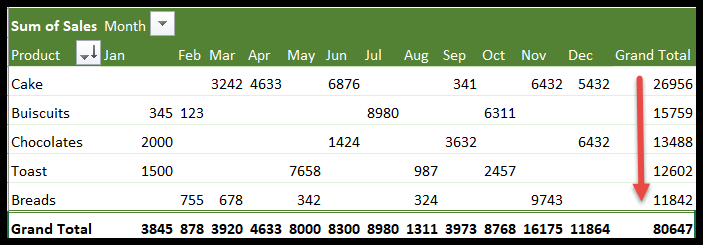
Da mesma forma, você pode classificar os dados do menor para o maior valor seguindo as mesmas etapas.
- Para começar, clique novamente em qualquer célula da linha de total.
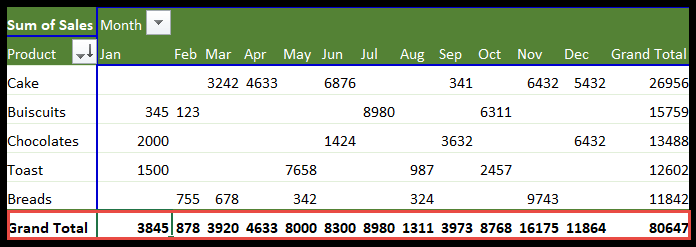
- Agora vá para Home → Classificar e Filtrar.

- A partir daí, clique do Maior para o Menor.
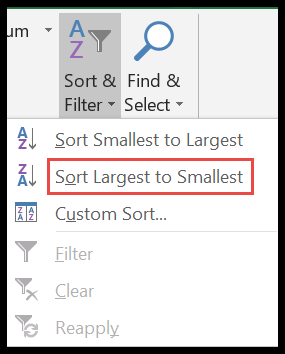
- A linha total é classificada da maior para a menor.
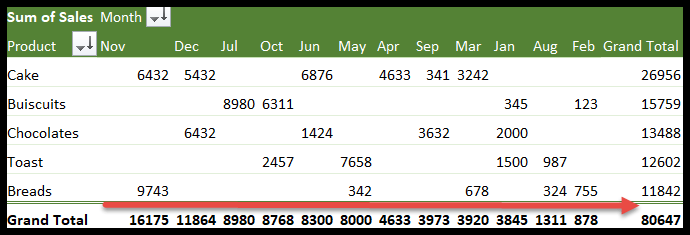
Aqui na tabela dinâmica acima, o total geral de colunas e linhas são classificados do maior para o menor valor.
Classificação personalizada de uma tabela dinâmica
Imagine, agora você tem que classificar o Bolo de Produto do “menor para o maior” ou vice-versa. Você pode fazer isso usando uma opção de classificação personalizada.
- Clique em qualquer valor na linha Bolo, excluindo o total geral, porque não classificamos os totais gerais.
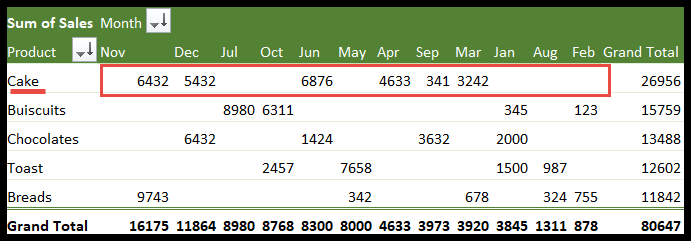
- Agora clique em Início → Classificar e editar.

- Depois de clicar na seta suspensa, clique em Classificação personalizada.
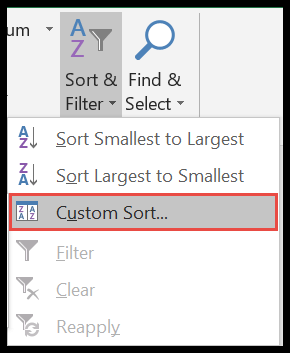
- Aqui você abrirá a janela “Classificar por valor”.
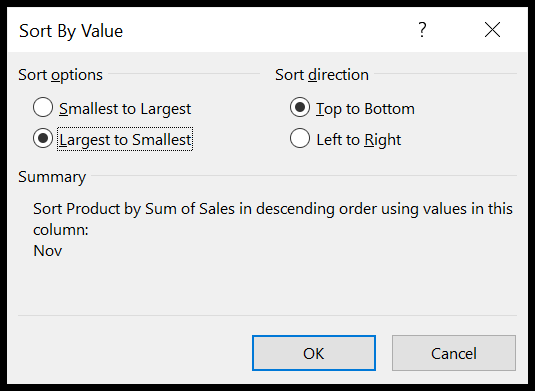
- Agora selecione Do maior para o menor em Opção de classificação.
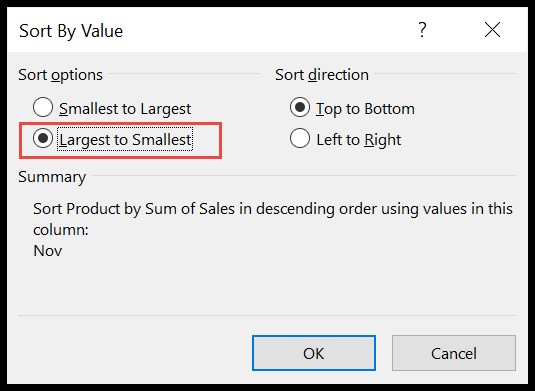
- Da mesma forma, selecione a direção de classificação. Como aqui, queremos classificar da esquerda para a direita, então selecionaremos da esquerda para a direita.
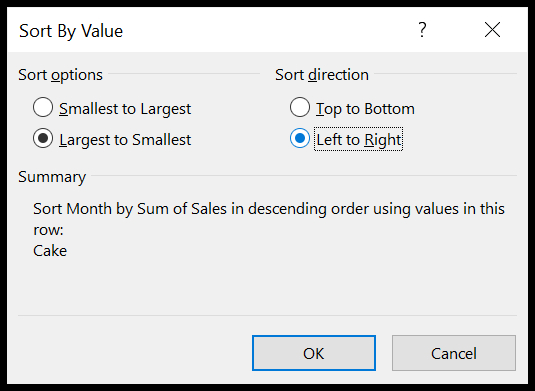
- Aqui estamos. Agora você pode descobrir facilmente qual mês teve as vendas mais altas e mais baixas.
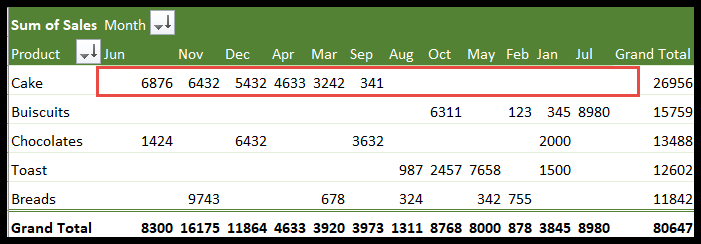
Agora, e se você precisar fazer uma pequena alteração diferente do modelo selecionado em seu pivô.
Por exemplo, você tem dados de vendas de janeiro a dezembro. Suponha que você trouxesse o mês atual, digamos agosto, para o topo? Isso não se enquadra em nenhum modelo definido.
Não se preocupe, é possível. Nesses casos, você pode classificar a tabela dinâmica manualmente. Aqui está um exemplo simples.
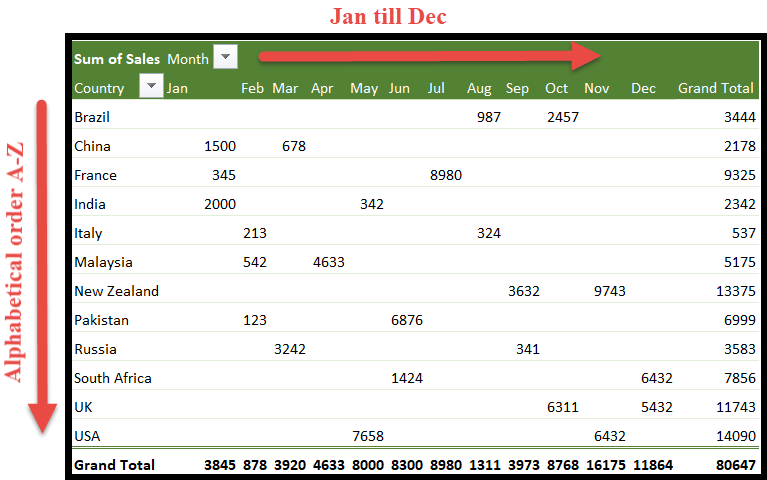
Agora na tabela acima temos os dados organizados de janeiro a dezembro em colunas e países ordenados alfabeticamente. Siga as etapas abaixo para trazer “Agosto” para a primeira coluna e “Índia” para a linha superior.
- Primeiro, selecione o cabeçalho da coluna para a qual deseja mover. Assim como aqui, queremos mudar o mês de agosto. Então, vamos selecionar a célula Aug.
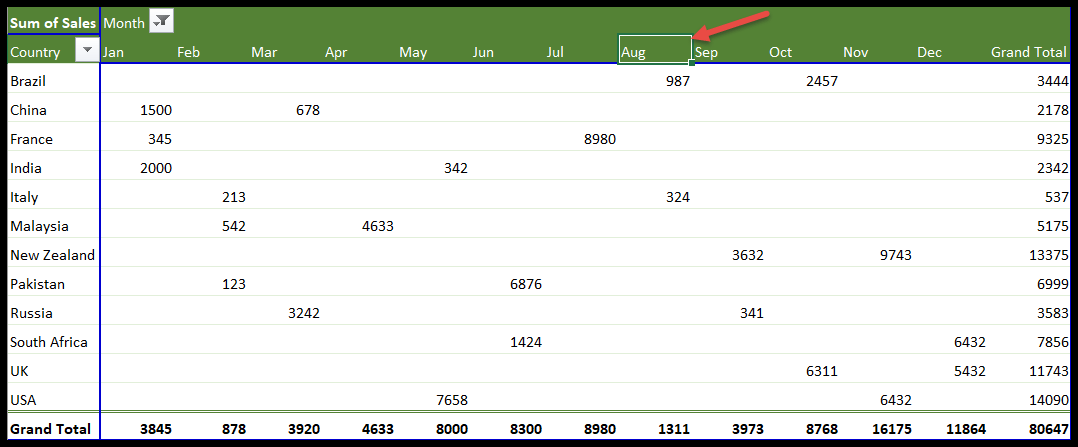
- Lembre-se, só precisamos selecionar a célula do cabeçalho.
- Agora, depois de mover o cursor para a borda da célula selecionada, um cursor de movimento de objeto aparecerá.
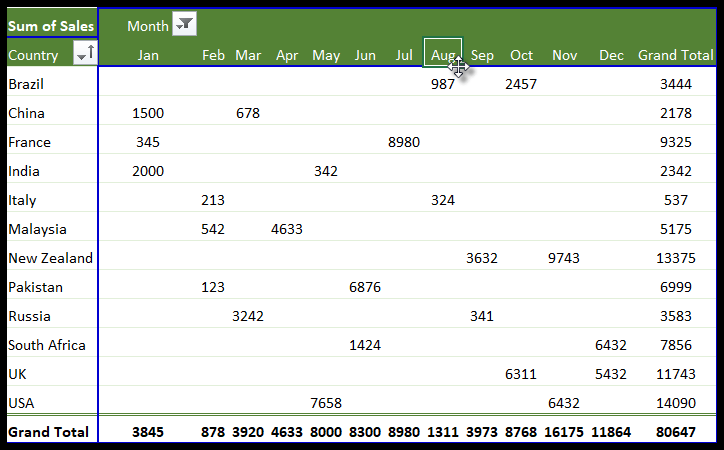
- Depois disso, clique com o mouse e arraste a coluna para a posição para onde deseja mover. Aqui vamos arrastá-lo para a primeira coluna.
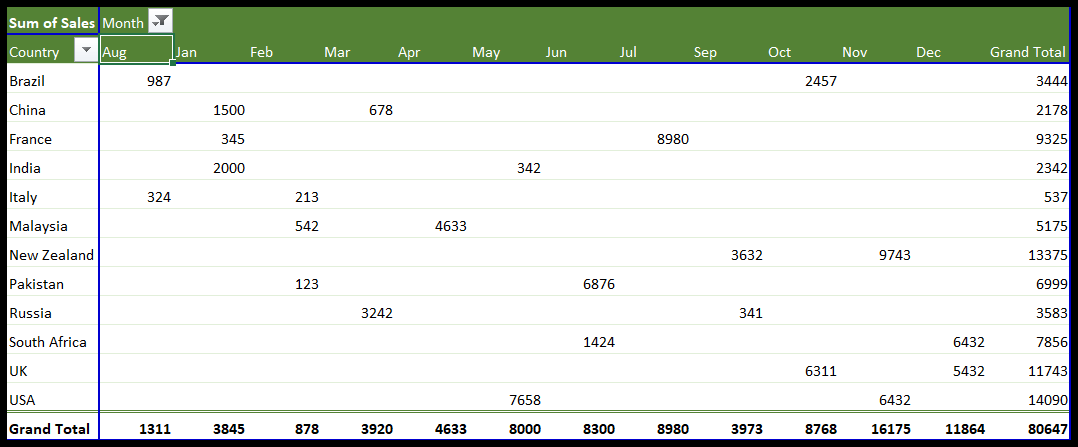
- Da mesma forma, repita os passos com o país.
- Selecione “Índia” e mova o cursor na borda para obter o cursor de movimento e apenas arraste-o para a primeira posição.
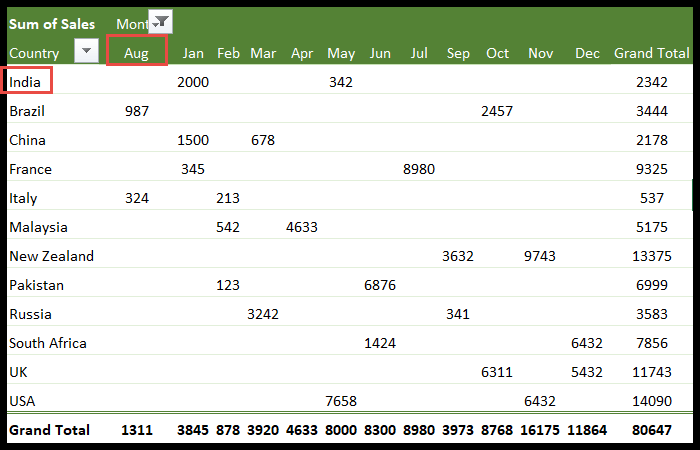
Classificar em ordem alfabética
Agora vamos classificar os países em ordem alfabética para conveniência do nosso público. Isso pode ser feito de duas maneiras diferentes.
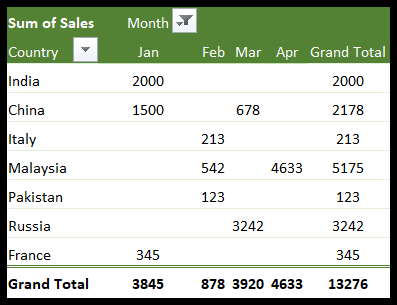
- Para começar, clique na célula superior “Índia” neste exemplo.
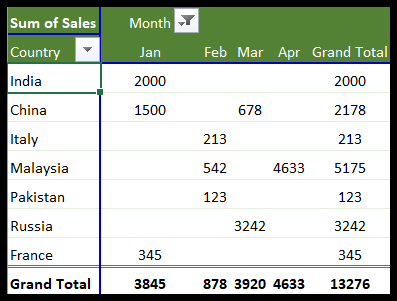
- Agora clique na guia Início e vá para o botão Classificar e Filtrar.
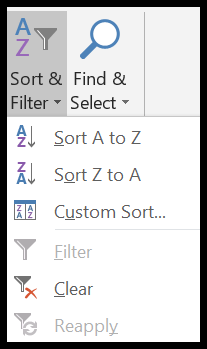
- Clique aqui na opção “Classificar de A a Z”.
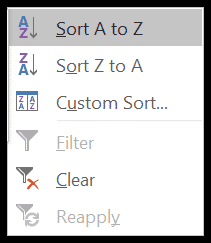
- Os dados são classificados. Agora você vê que os países estão classificados em ordem alfabética de A a Z.
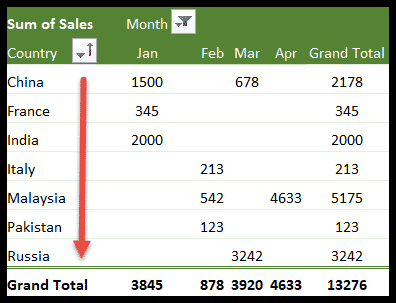
Você também pode usar as etapas a seguir para usar outro método de classificação em ordem alfabética.
- Selecione a célula do cabeçalho, ou seja, “País” na tabela dinâmica.
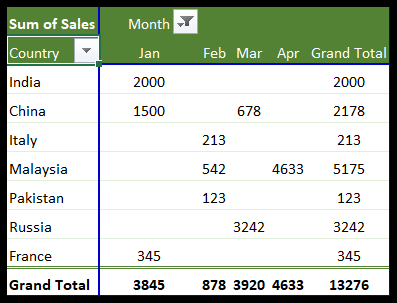
- Agora clique na pequena seta suspensa ao lado de “País”.
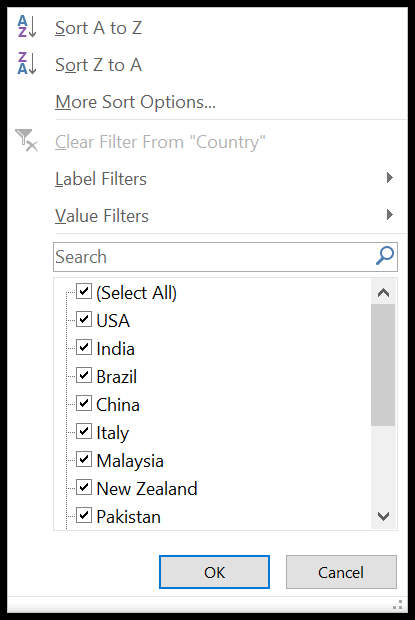
- Agora clique na primeira opção, ou seja, “Classificar de A a Z”.
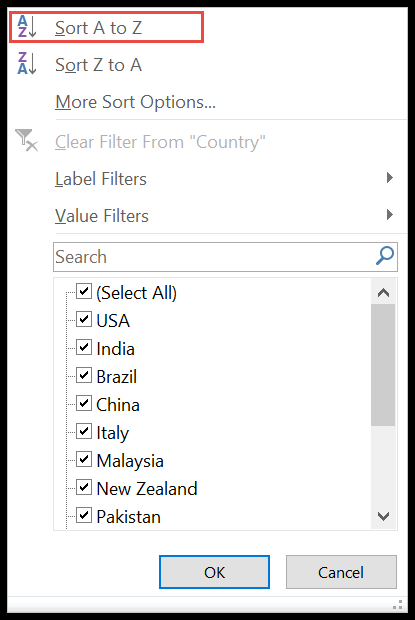
- Aqui estamos. Os países estão listados em ordem alfabética de A a Z.