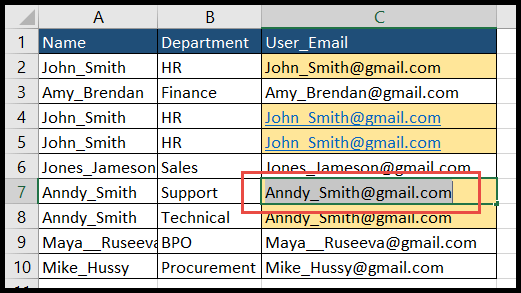Como copiar e colar valores sem formatação?
Como todos vocês sabem, copiar e colar é uma coisa comum que todo mundo faz enquanto trabalha com dados e às vezes você quer copiar e colar dados que possuem formatação aplicada, mas quer colar os valores apenas deles e para isso o Excel tem várias maneiras de fazer isso.
Neste tutorial, mostraremos diversas maneiras de copiar e colar valores apenas sem formatação.
Etapas para copiar e colar valores apenas usando a opção especial de colar
- Primeiro, selecione a célula ou intervalo de células que deseja copiar e colar.
- Depois disso, pressione as teclas de atalho “CTRL + C” ou clique com o botão direito e selecione a opção “Copiar” na lista suspensa para copiar as células selecionadas.
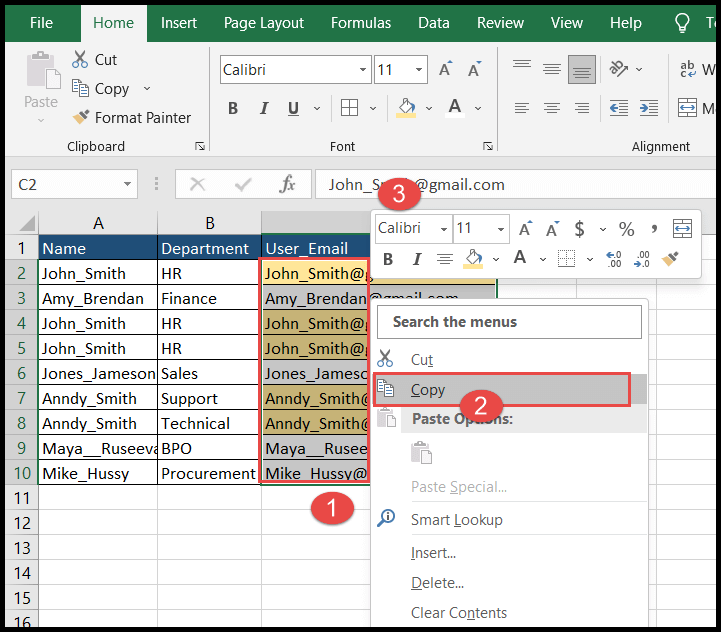
- Assim que seus dados forem selecionados, o Excel começará a exibir a borda destacada na área selecionada conforme mostrado na imagem abaixo.
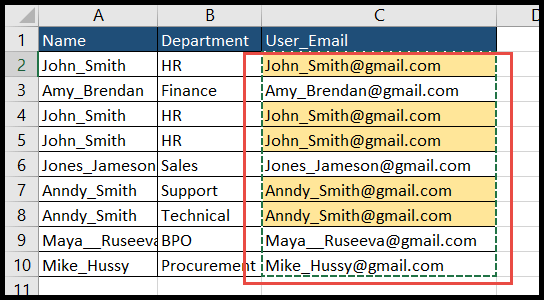
- Agora vá até a célula onde deseja colar os dados copiados e clique com o botão direito e escolha a opção “123” (Valores) e seus dados serão colados como valores.
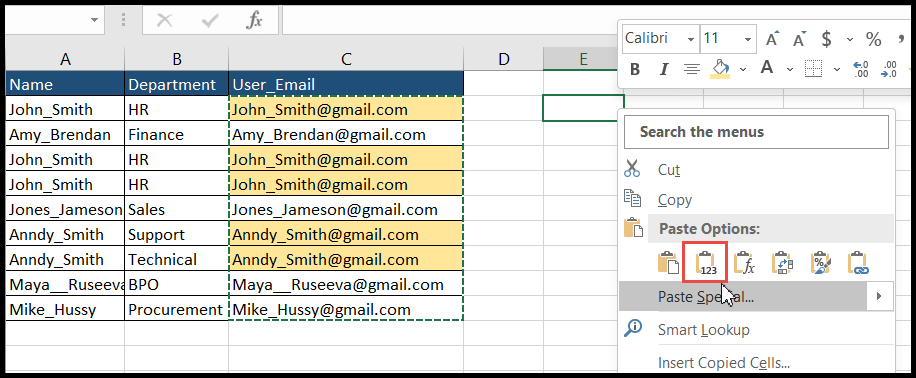
- Ou vá até a célula onde deseja colar os dados copiados e vá até a aba “Home” e clique no ícone “Colar” e pode escolher a opção “123” valores a partir daí e seus dados serão colados como valores.
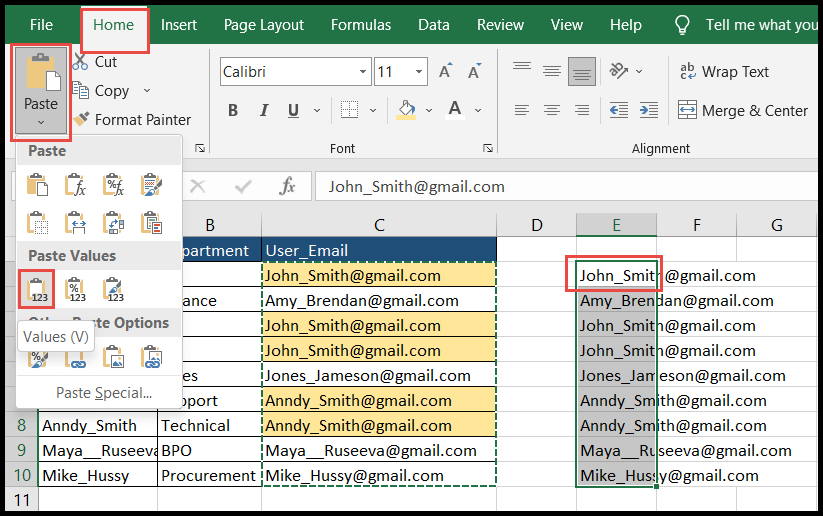
Copie e cole valores arrastando e soltando
O Excel também possui uma funcionalidade de arrastar e soltar muito rápida e fácil para colar os dados copiados apenas como valores e para isso siga os passos abaixo:
- Primeiro, selecione a célula ou intervalo de células que deseja copiar e colar.
- Depois disso, passe o mouse sobre a borda do intervalo selecionado.
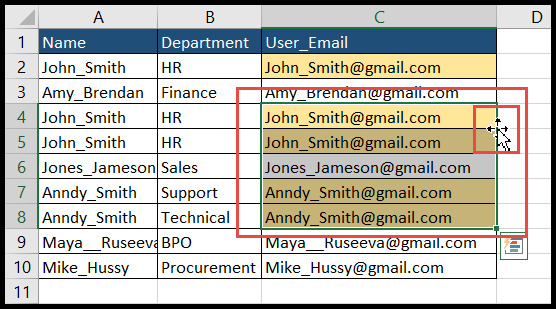
- Agora clique com o botão direito e segure e arraste o intervalo até a célula onde deseja colá-lo e solte o botão direito do mouse.
- Ao soltar o botão direito, você obterá o menu suspenso com as múltiplas opções e a partir daí clique em “Copiar aqui apenas como valores”.
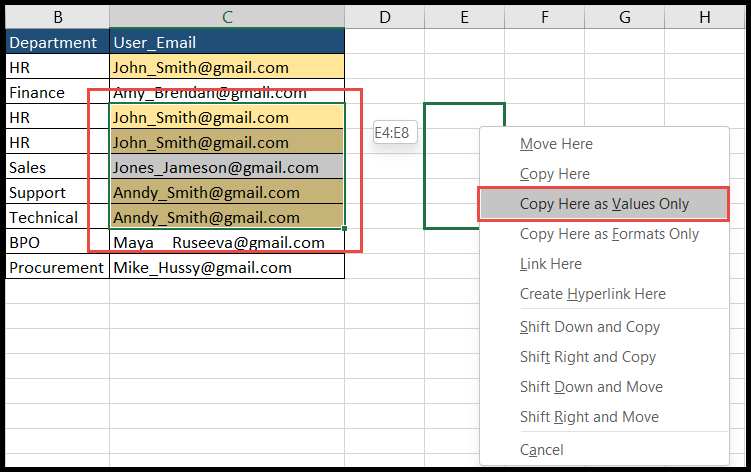
- No momento em que você clicar na opção “Copiar aqui somente como valores”, os dados copiados serão colados apenas como valores.
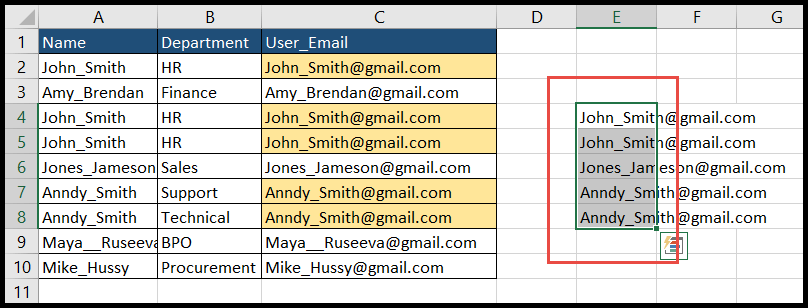
Copie e cole valores apenas usando o atalho do teclado
Se você adora atalhos do Excel, copiar e colar usando o atalho do teclado é a melhor escolha para você.
- Primeiro, selecione o intervalo de dados que deseja copiar e colar e, a seguir, pressione o atalho de teclado “Ctrl + C” para copiar esse intervalo.
- Ou, se quiser selecionar todo o conjunto de dados, primeiro pressione “Ctrl + A” para selecionar todo o conjunto de dados e, a seguir, pressione “Ctrl + C” para copiar o conjunto de dados selecionado.
- Assim que seus dados forem selecionados, o Excel começará a exibir a borda destacada na área selecionada conforme mostrado na imagem abaixo.
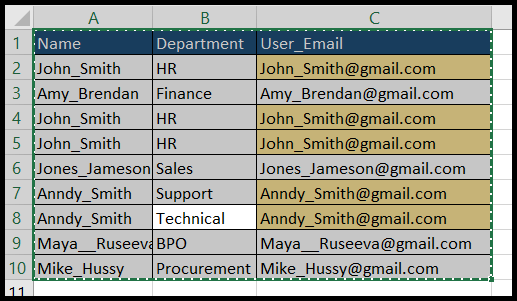
- Agora vá até a célula onde deseja colar os dados selecionados, pressione as teclas “Alt → E → S → E” em sequência e a seguir pressione a tecla “Enter” e seus dados serão colados apenas como valores.
- Ou você pode pressionar “Ctrl + Alt + V → “E” e pressionar a tecla “Enter” para colar os dados copiados apenas como valores.

Os dois atalhos mencionados acima abrem a caixa de diálogo “Colar Especial” quando você pressiona as três primeiras teclas da combinação de atalhos e quando você pressiona a última tecla, “V”, que seleciona a opção “Valores” da caixa de diálogo para colar o dados apenas como valores.
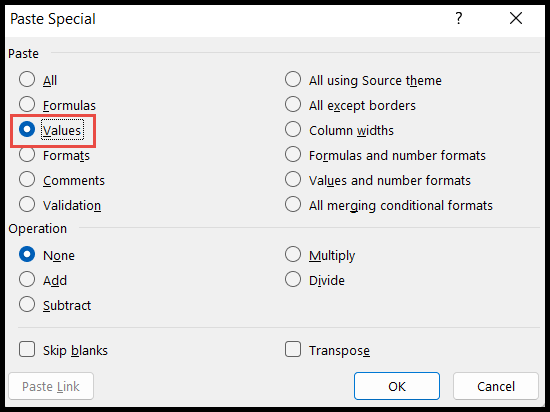
Copie e cole valores usando o modo de edição de células
Esta opção só funciona se você quiser copiar e colar um único valor de célula.
- Navegue até a célula que deseja copiar, clique duas vezes nela para colocar a célula no modo de edição e selecione e copie o valor da célula.
- Depois disso, vá até a célula onde você está colando o valor copiado e cole lá usando o atalho de teclado “Ctrl + V”.