Como adiciono linhas a tabelas dinâmicas?
Ao usar uma tabela dinâmica, você pode resumir seus dados de uma forma compreensível. E este resumo pode ajudá-lo a analisar dados por categoria, produto, mês, etc.
Uma das práticas comuns de análise de dados é classificá-los. A classificação de categorias e produtos pode ajudá-lo a compará-los entre si.
A melhor parte da classificação é que você pode verificar o que está no topo e o que está na parte inferior. Se utilizarmos o ranking em uma tabela dinâmica, podemos economizar muito tempo e esforço e isso nos ajudará em nossa análise.
Então, hoje neste artigo, gostaria de mostrar três métodos diferentes para adicionar uma coluna de classificação em uma tabela dinâmica.
NOTA: Tabelas Dinâmicas são uma das HABILIDADES EXCEL INTERMEDIÁRIAS e a classificação em uma Tabela Dinâmica é uma das Habilidades Avançadas de Tabela Dinâmica.
Adicionar classificação de tabela dinâmica no Excel
- Adicione o campo de valor duas vezes na tabela dinâmica para a qual deseja medir a classificação.
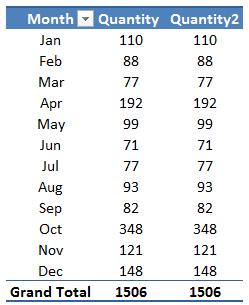
- Selecione uma das células na segunda coluna de dados e clique com o botão direito nela.
- Vá em “Mostrar valores como”. Você tem duas opções diferentes para adicionar classificação “Classificação do menor para o maior” ou “Classificação do maior para o menor”, selecione qual deseja usar.
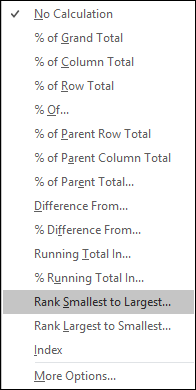
- Ele converterá os valores das colunas em classificações e simplesmente classificará seus dados para analisar a classificação.
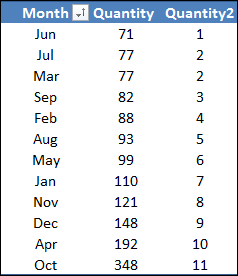
Esta é a maneira mais fácil de adicionar um placar a uma tabela dinâmica se você estiver usando o Excel 2010 ou anterior.
Quando você usa esse método, as classificações mudam conforme você filtra a tabela dinâmica.
Adicionar classificação de tabela dinâmica no Excel 2007 e anteriores
- Comece classificando os dados em ordem crescente sobre os quais deseja calcular a classificação.
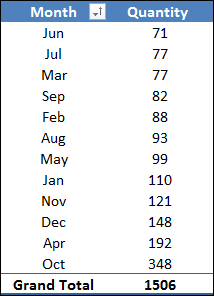
- Depois disso, abra a caixa de diálogo do campo calculado e digite “=1” na barra de entrada da fórmula.
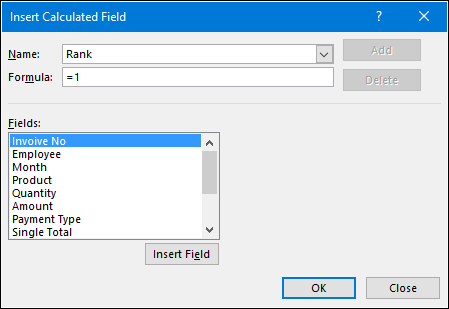
- Isso adicionará um novo campo ao seu pivô com o valor 1 em todas as células.
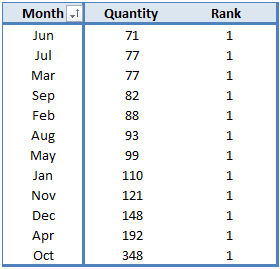
- A seguir, selecione uma das células neste campo e clique com o botão direito.
- Agora, selecione a opção “Campo de valor” e na caixa de diálogo de configuração do campo de valor, vá para a aba “Mostrar valores como”.
- Na lista suspensa, selecione “Running Total In” e clique em OK.
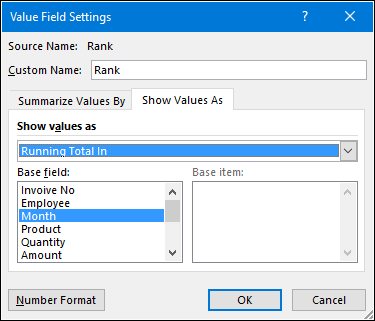
- Agora você tem uma coluna com classificações em sua tabela dinâmica.
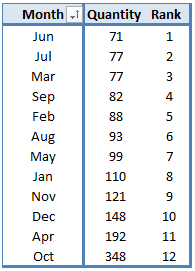
Alerta: certifique-se de ter classificado sua tabela dinâmica em ordem crescente ou decrescente.
Usando RANK.EQ e RANK.AVG nos dados de origem
Este método é um pouco complicado, mas funciona perfeitamente. A vantagem de usar RANK.EQ e RANK.AVG é que você não precisa adicionar nada à sua tabela dinâmica. Apenas siga estes simples passos.
- Primeiro, em seus dados brutos, insira uma nova coluna e adicione esta fórmula na barra de fórmulas :
- =SE(NB.SE(C$2:C2,C2)>1, » »,SOMA($E$2:$E$1507,$C$2:$C$1507,C2))
- (A fórmula funciona assim: esta fórmula adicionará um único total para cada categoria na coluna. E você pode usar esse total para calcular a classificação de cada categoria).
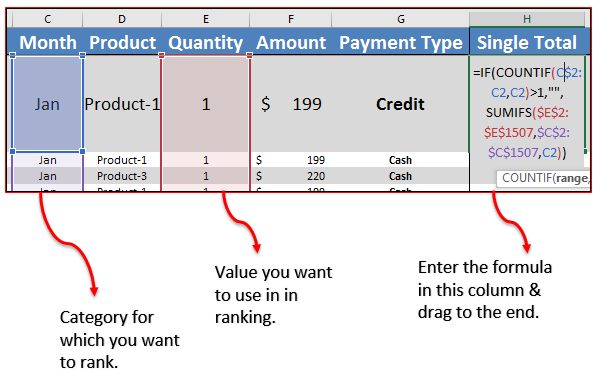
- Agora adicione mais duas colunas no final dos seus dados e adicione as fórmulas abaixo a elas.
- =SE(H2=””,0,RANK.EQ(H2,$H$2:$H$1507,1))
- =SE(H=””,0,RANK.AVG(H2,$H$2:$H$1507,1))
- (A fórmula funciona assim: RANK.EQ e RANK.AVG calcularão a classificação da categoria em seu despejo de dados. Usamos essas duas funções para obter diferentes tipos de classificações).
- Depois disso, crie uma tabela dinâmica usando este despejo de dados como abaixo. Você pode usar qualquer coluna para calcular a classificação.
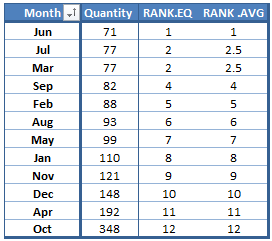
Importante: Ao usar este método, a classificação não será alterada quando você filtrar itens.
Adicione uma coluna de classificação separada em uma tabela dinâmica
Em vez de usar fórmulas ou qualquer outro método, você também pode adicionar uma coluna manual separada para classificação. Quando quiser adicionar classificações para uma instância, você pode usar este método. Apenas siga estes simples passos.
- Pegue uma tabela dinâmica e classifique os valores em ordem crescente ou decrescente conforme desejar.
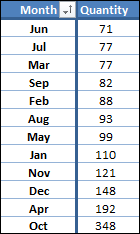
- E, nas próximas duas colunas fora da tabela dinâmica, adicione as fórmulas abaixo.
- =RANK.EQ(E4,$E$4:$E$15,1)
- =CLASSIFICAÇÃO.MÉDIA(E4,$E$4:$E$15,1)
- Arraste-os para baixo e você terá a classificação com a tabela dinâmica.
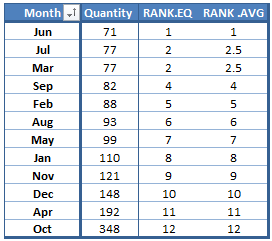
Arquivo de exemplo
Saiba mais sobre tabelas dinâmicas
- Adicionar um campo calculado e um item (fórmulas em uma tabela dinâmica)
- Conte valores únicos em uma tabela dinâmica no Excel
- Agrupar datas em uma tabela dinâmica
⇠ Retornar ao tutorial da tabela dinâmica