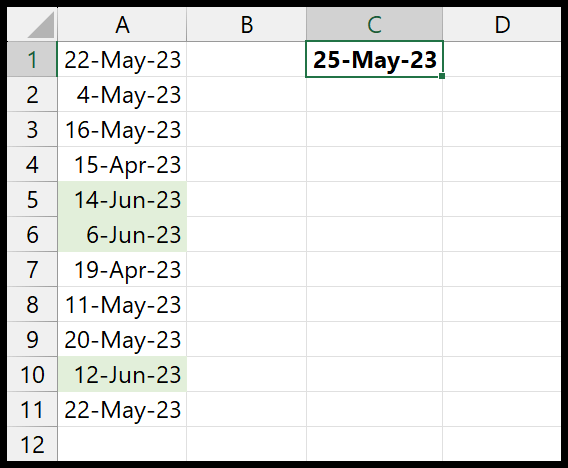Aplicar formatação condicional com base em uma data
Com a formatação condicional no Excel, você pode usar datas para criar uma regra para destacar células. Existem regras predefinidas que você pode usar para destacar células rapidamente. E também existe uma maneira de criar uma regra personalizada com base em uma data. Neste tutorial, aprendemos como usar ambos os métodos em detalhes.
Etapas para usar datas para formatação condicional
- Selecione os dados onde você tem datas.
- Vá para Home > Formatação Condicional > Regras de Destaque de Célula.
- A partir daí, clique na opção “Uma data de ocorrência”.
- Na caixa de diálogo, selecione a regra que deseja usar.
- No final, clique em OK para aplicar.
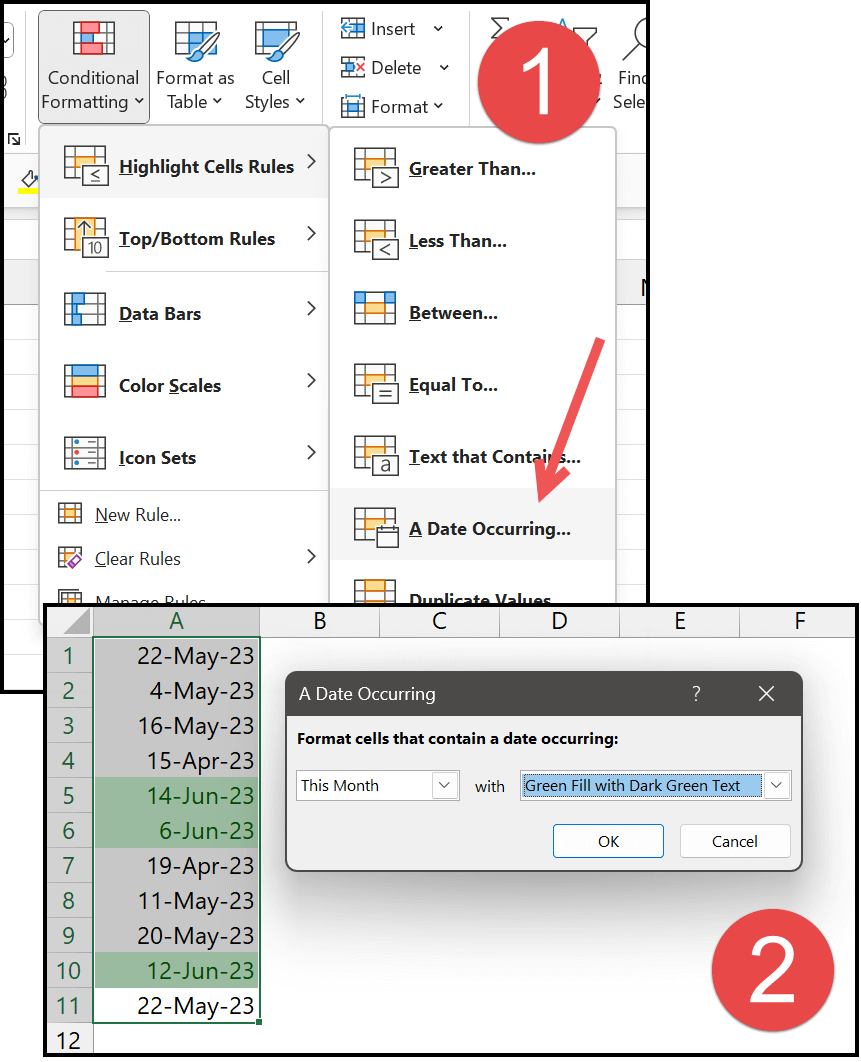
E no momento em que você clica em OK, ele destaca todas as células onde você tem a data do mês atual. Com a mesma caixa de diálogo, você tem mais opções para usar com datas.
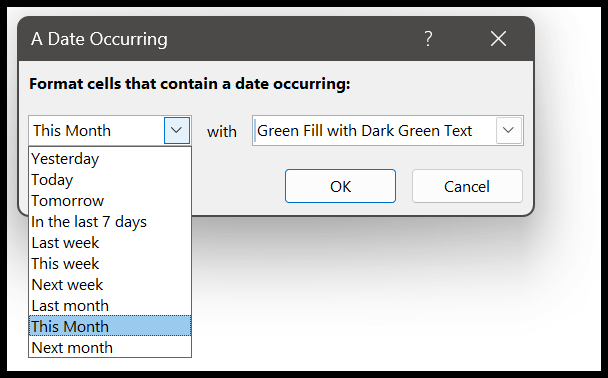
Crie uma regra personalizada com base em datas
Pode haver situações em que você precise aplicar uma regra de formatação condicional, mas tal regra não existe. Bem, você pode criar uma regra personalizada com uma fórmula. Vá para Início > Formatação Condicional > Nova Regra.
Destacar datas com mais de 30 dias, 60 dias e 90 dias
- Primeiro, selecione os dados, abra a caixa de diálogo Nova Regra e clique em “Usar uma fórmula para determinar qual célula formatar”.
- Mais 30 dias: =$A1<=(HOJE()-30)
- Mais 60 dias: =$A1<=(HOJE()-60)
- Mais 90 dias: =$A1<=(HOJE()-90)
- Depois disso, para especificar a formatação, clique no botão “Formatar”.
- Em seguida, especifique a formatação, a cor da célula, a cor da fonte ou negrito ou itálico.
- No final, clique em OK.
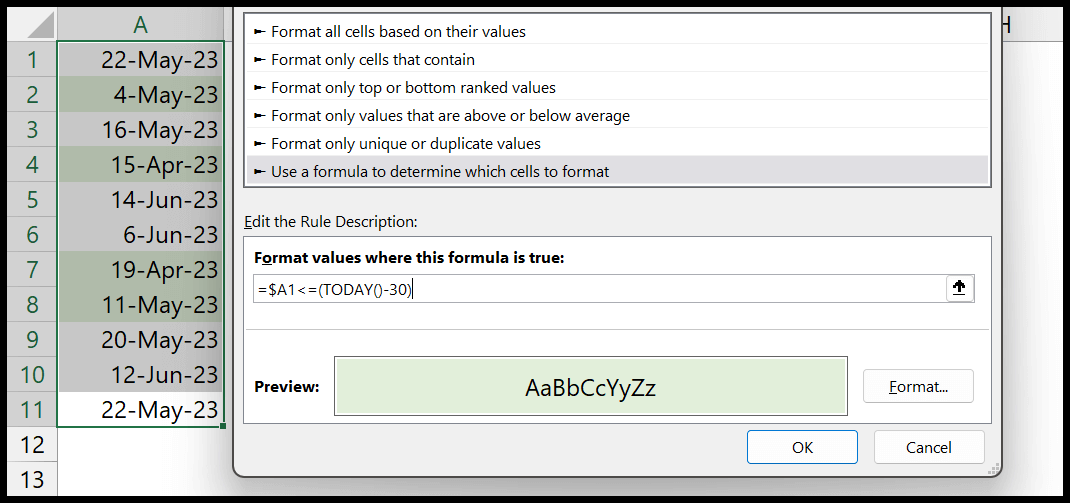
Você pode ver no exemplo acima que usamos uma fórmula para destacar datas anteriores a 30 dias da data atual.
Destaque fins de semana e datas de fim de semana
E usando uma fórmula (Dia da Semana), você pode destacar datas que são finais de semana. Você pode ver no exemplo abaixo que a fórmula que usamos destaca duas datas.
=WEEKDAY($A1,2)>5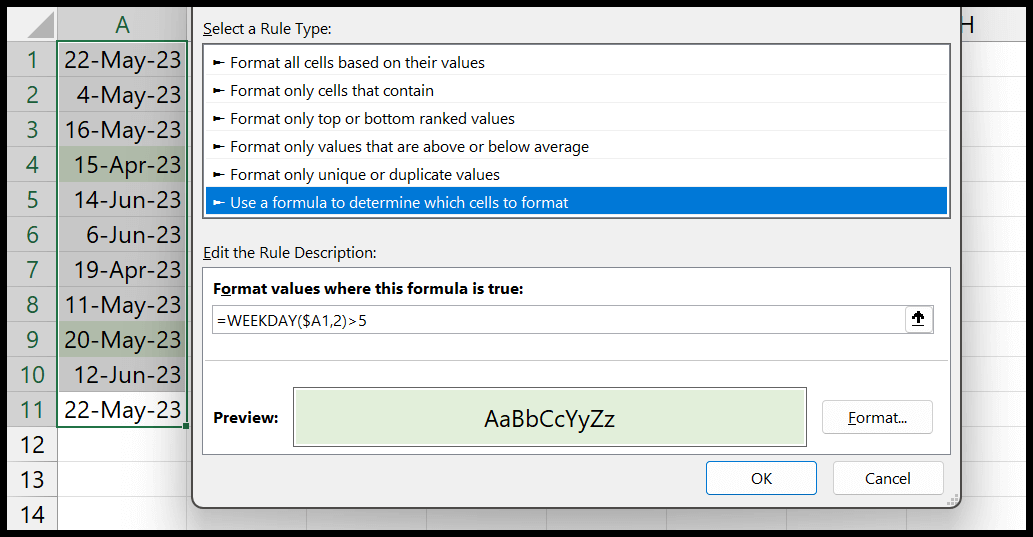
E se quiser destacar os dias da semana, use a fórmula abaixo.
=WEEKDAY($A1,2)<5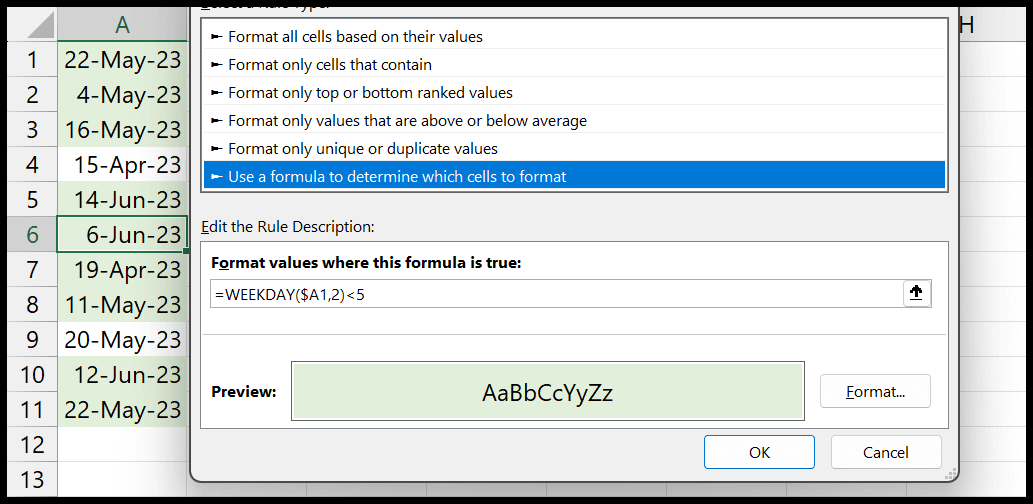
Período
Da mesma forma, se quiser destacar células com base em um intervalo de datas, você pode usar a função AND para criar uma fórmula com duas condições.
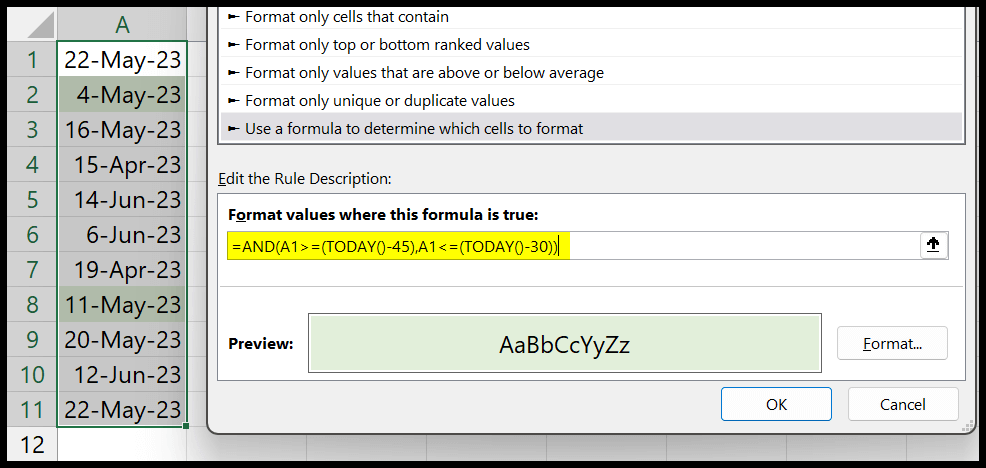
=AND(A1>=(TODAY()-45),A1<=(TODAY()-30))No exemplo acima, criamos um intervalo de 15 dias. 30 dias a partir da data atual e 45 dias a partir da data atual.
Use uma data de outra célula
Agora, se você quiser usar a data em uma célula, você precisa se referir a uma célula onde você tem essa data. Veja o exemplo abaixo; especificamos a célula C1, onde temos a data.
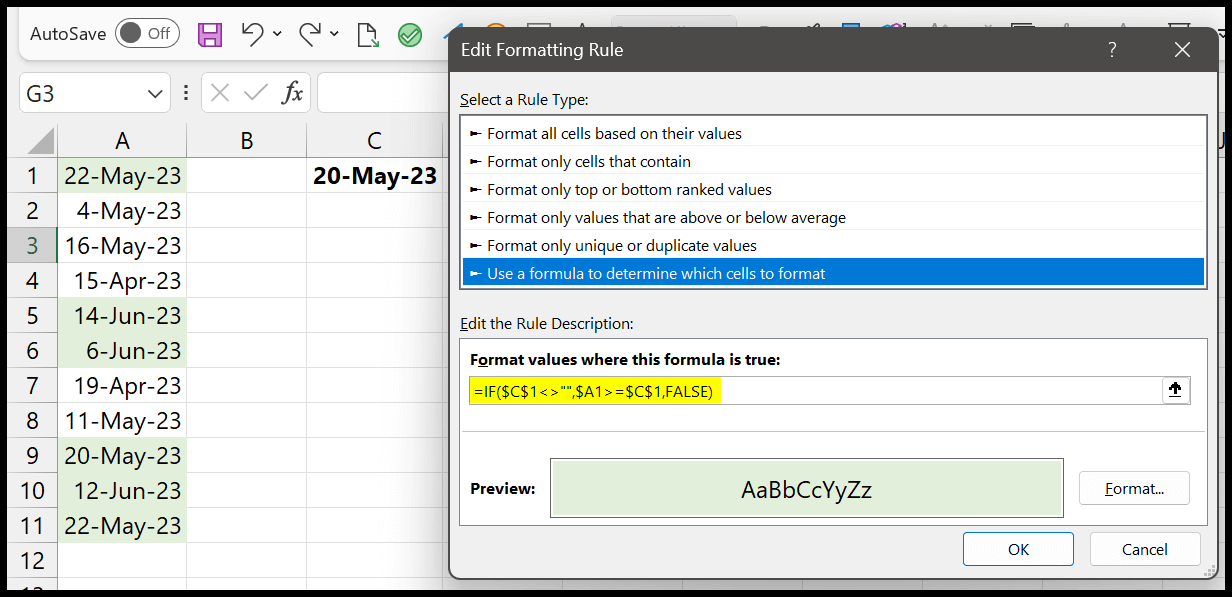
=IF($C$1<>"",$A1>=$C$1,FALSE)Desta forma você pode criar uma regra dinâmica, e alterar a data na célula também alterará as células destacadas.