Como concatenar um intervalo de células no excel?
Combinar valores com CONCATENATE é o melhor caminho, mas com esta função não é possível fazer referência a um intervalo inteiro. Você precisa selecionar todas as células de um intervalo, uma por uma, e se tentar fazer referência a um intervalo inteiro, o texto da primeira célula será retornado.
Nessa situação, você precisa de um método para fazer referência a um intervalo inteiro de células para combiná-las em uma única célula. Hoje, neste artigo, gostaria de compartilhar com vocês 5 maneiras diferentes de combinar texto de intervalo em uma única célula.
[CONCATENATE + TRANSPOSE] para combinar valores
A melhor maneira de combinar texto de células diferentes em uma única célula é usar a função transpor junto com a função concatenar .
Observe o intervalo de células abaixo onde você tem algum texto, mas cada palavra está em uma célula diferente e você deseja colocar tudo em uma célula. Abaixo estão as etapas para combinar os valores deste intervalo de células em uma única célula.
- No B8 ( edite a célula usando F2 ), insira a seguinte fórmula e não pressione Enter.
- =CONCATENAR(TRANSPOR(A1:A5)& » « )
- Agora selecione toda a parte interna da função de concatenação e pressione F9. Ele irá convertê-lo em um array.
- Depois disso, remova os colchetes do início e do final da mesa.
- No final, pressione Enter.
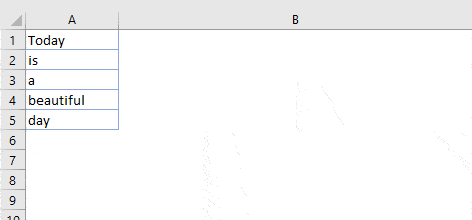
Isso é tudo.
Como funciona essa fórmula?
Nesta fórmula, você usou TRANSPOSE e espaço em CONCATENATE. Quando você converte esta referência em valores concretos, ela retorna uma matriz. Nesta tabela você tem o texto de cada célula e um espaço entre elas e ao pressionar enter combina todas elas.
Combine o texto usando a opção Preenchimento Justificado
Preencher justificativa é uma das ferramentas não utilizadas, mas mais poderosas do Excel. E, sempre que precisar combinar texto de células diferentes, você pode usá-lo. O melhor é que você só precisa de um clique para mesclar o texto . Veja os dados abaixo e siga os passos.
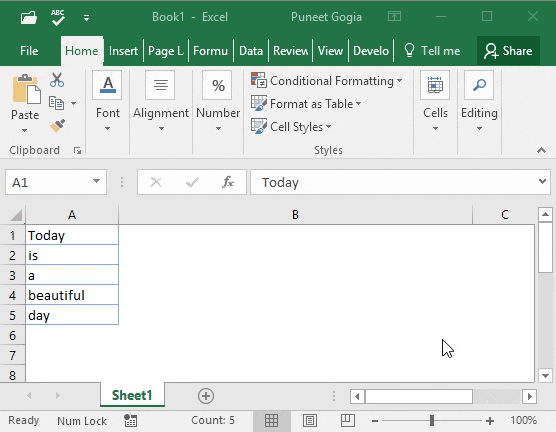
- Primeiro, certifique-se de aumentar a largura da coluna onde está o texto.
- Depois disso, selecione todas as células.
- No final, vá para a aba Home ➜ Editar ➜ Preencher ➜ Justificar.
Isso mesclará o texto de todas as células na primeira célula da seleção.
Função TEXTJOIN para valores CONCATENATE
Se você estiver usando o Excel 2016 (Office 365) , existe uma função chamada “TextJoin”. Isso pode permitir combinar facilmente texto de células diferentes em uma única célula.
Sintaxe:
TEXTJOIN(delimitador, ignore_empty, texto1, [texto2],…)
- delimitar uma string de texto para usar como delimitador.
- ignore_empty true para ignorar a célula vazia, false para não fazer isso.
- text1 texto a ser combinado.
- [text2] texto para combinar opcional.
como usá-lo
Para combinar a lista de valores abaixo, você pode usar a fórmula:
=TEXTJOIN(" ",TRUE,A1:A5)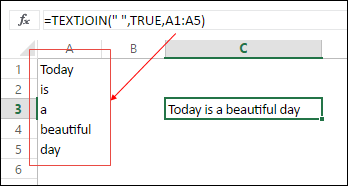
Aqui você usou espaço como delimitador, TRUE para ignorar células em branco e todo o intervalo em um único argumento. Ao final, pressione Enter e você obterá todo o texto em uma única célula.
Combine texto com Power Query
O Power Query é uma ferramenta fantástica e eu adoro isso. Não deixe de conferir isso ( Tutorial do Excel Power Query ). Você também pode usá-lo para combinar texto de uma lista em uma única célula. Abaixo estão as etapas.
- Selecione o intervalo de células e clique em “Da Tabela” na guia Dados.
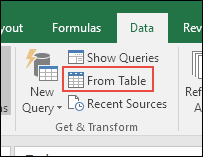
- Se você editar seus dados no editor do Power Query.
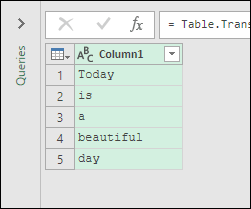
- Agora, a partir daqui, selecione a coluna e vá para “Guia Transformar”.
- Na aba “Transformar”, vá até Tabela e clique em “Transpor”.
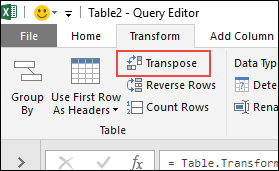
- Para fazer isso, selecione todas as colunas (selecione a primeira coluna, segure Shift, clique na última coluna) e clique com o botão direito e selecione “Mesclar”.
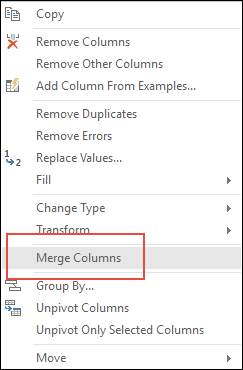
- Depois disso, na janela de mesclagem, selecione o espaço como separador e nomeie a coluna.
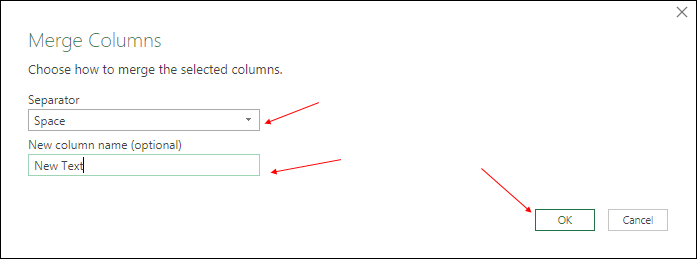
- Ao final, clique em OK e clique em “Fechar e Carregar”.
Agora você tem uma nova planilha em sua pasta de trabalho com todo o texto em uma única célula. A melhor coisa sobre o uso do Power Query é que você não precisa fazer essa configuração repetidamente.
Ao atualizar a lista antiga com um novo valor, você precisa atualizar sua consulta e ela adicionará esse novo valor à célula.
Código VBA para combinar valores
Se você quiser usar código de macro para combinar texto de células diferentes, tenho algo para você. Com este código você pode combinar texto rapidamente. Tudo que você precisa fazer é selecionar o intervalo de células onde está o texto e executar este código.
Sub combineText() Dim rng As Range Dim i As String For Each rng In Selection i = i & rng & " " Next rng Range("B1").Value = Trim(i) End SubCertifique-se de especificar o local desejado no código onde deseja combinar o texto.
No final,
Pode haver diferentes situações em que você precisa concatenar um intervalo de células em uma única célula. E é por isso que temos esses métodos diferentes.
Todos os métodos são rápidos e fáceis, você precisa selecionar o método certo de acordo com suas necessidades. Devo dizer que experimente todos os métodos uma vez e me diga:
Qual é o seu favorito e funcionou para você?
Por favor, compartilhe suas opiniões comigo na seção de comentários. Eu adoraria ouvir de você e não se esqueça de compartilhar esta postagem com seus amigos, tenho certeza que eles irão gostar.