Como concatenar com quebra de linha no excel?
No Excel, quando normalmente combinamos texto de células diferentes usando CONCATENATE. Mas às vezes, ao fazer isso, precisamos adicionar uma quebra de linha entre o texto que queremos combinar.
Como você sabe, existem vários métodos para concatenar texto, mas na hora de adicionar uma quebra de linha, precisamos usar uma fórmula específica para isso.
Aqui está o problema: para inserir uma quebra de linha entre o texto, precisamos usar a função CHAR.
E no post de hoje vou mostrar exatamente 3 fórmulas diferentes que você pode usar para quebrar uma linha enquanto combina valores de células diferentes. E o melhor é que essas 3 fórmulas são simples de usar.
Em todas essas fórmulas, há uma coisa que é comumente usada. Esta é a função CHAR. Esta função retorna um caractere específico com base no número que você especificou lá.
E para inserir uma quebra de linha temos que mencionar 10 se você estiver usando a versão Excel Windows e 13 se estiver usando a versão Excel MAC. Você pode aprender mais sobre CHAR aqui e agora vamos passar para nossas fórmulas de nova linha.
1. Usando um E comercial com CHAR
Na verdade, esta é uma fórmula simples onde você faz referência a todas as células que deseja combinar, mas usa CHAR(10) entre essas referências de células. Veja esta fórmula abaixo:
=A2&CHAR(10)&B2&CHAR(10)&C2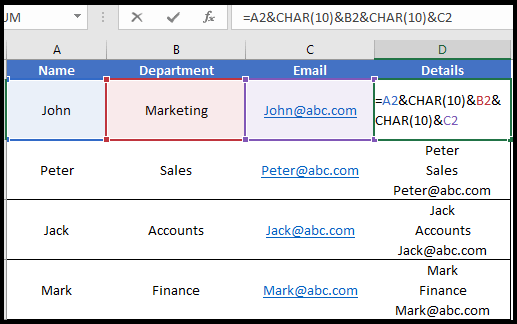
Nota importante: Depois de inserir esta fórmula em uma célula, certifique-se de aplicar “Wrap Text” a essa célula.
veja como essa fórmula funciona…
Na verdade, nesta fórmula combinamos um total de cinco valores usando um e comercial (&). Três valores de células e duas funções CHAR para quebras de linha. Primeiro temos A2, depois uma nova linha, depois B2 e outra nova linha e, no final, C2.
Tutorial relacionado : Remover espaços extras no Excel
2. Usando CHAR com função CONCATENATE
Esta fórmula é quase a mesma que usamos acima, mas aqui, em vez de usar um E comercial (&), simplesmente usamos a função CONCATENAR. Edite a célula e insira a fórmula abaixo.
=CONCATENATE(A2,CHAR(10),B2,CHAR(10),C2)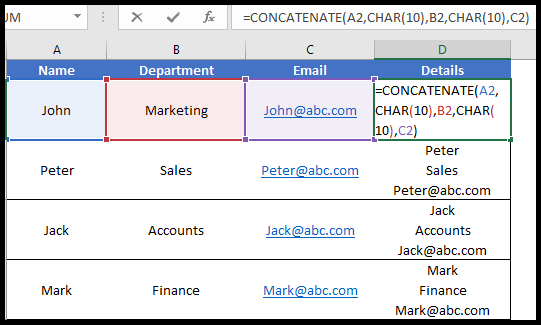
Novamente nesta fórmula, certifique-se de aplicar “Wrap Text” à célula.
veja como essa fórmula funciona…
Nesta fórmula combinamos 5 coisas diferentes usando CONCATENATE. Valor da célula A2, quebra de linha usando CHAR, Valores da célula B2, quebra de linha e no final, o valor da célula C2.
3. Combinação de CHAR e TEXTJOIN para obter quebra de linha no texto
TEXTJOIN é a versão avançada do CONCATENATE. Na função você pode usar um delimitador para combinar o texto das células. E aqui está a fórmula para obter uma quebra de linha ao concatenar texto de células diferentes.
=TEXTJOIN(CHAR(10),TRUE,A2:C2)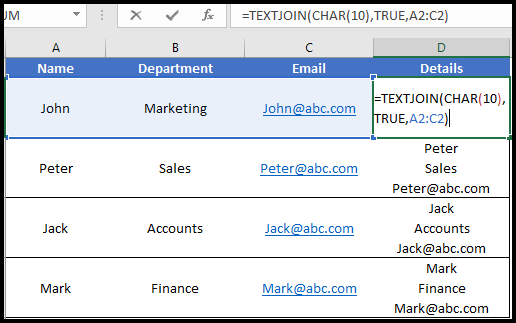
veja como essa fórmula funciona…
Na fórmula, usamos CHAR como delimitador e depois TRUE para ignorar células vazias. E no final selecionamos toda a faixa A2:C2 que precisamos combinar. Agora o que acontece, conforme especificamos CHAR(10), ele adicionará uma nova linha após cada valor da célula.
Conclusão
Ao usar uma quebra de linha em uma fórmula, você precisa cuidar de duas coisas: usando a função CHAR para a quebra de linha e aplicando “Word Wrap” à célula. De todas as fórmulas acima que aprendemos aqui, acho que usar TEXTJOIN é o método melhor e mais simples.
Espero que você tenha achado esta dica de fórmula útil, mas agora você precisa me dizer uma coisa.
Qual fórmula você acha melhor usar? Compartilhe sua opinião comigo na seção de comentários, adoraria ouvir de você e compartilhe essa dica com seus amigos também.