Como congelar painéis no excel?
A opção Congelar painéis permite bloquear linhas e colunas enquanto rola a planilha em qualquer lugar. Ao trabalhar com big data, é difícil compará-los entre si.
Porém, você pode congelar o cabeçalho ou algumas linhas e colunas específicas para torná-los sempre visíveis no topo.
Neste tutorial, gostaria de compartilhar as etapas para congelar a linha superior ou a primeira coluna e a combinação de linhas e colunas de acordo.
Etapas para congelar a linha superior no Excel
- Primeiro, selecione a “linha de cabeçalho” que deseja congelar.
- Em seguida, vá até a aba “Visualizar” da faixa de opções e, no grupo “Janela”, clique no comando “Congelar Painéis”.
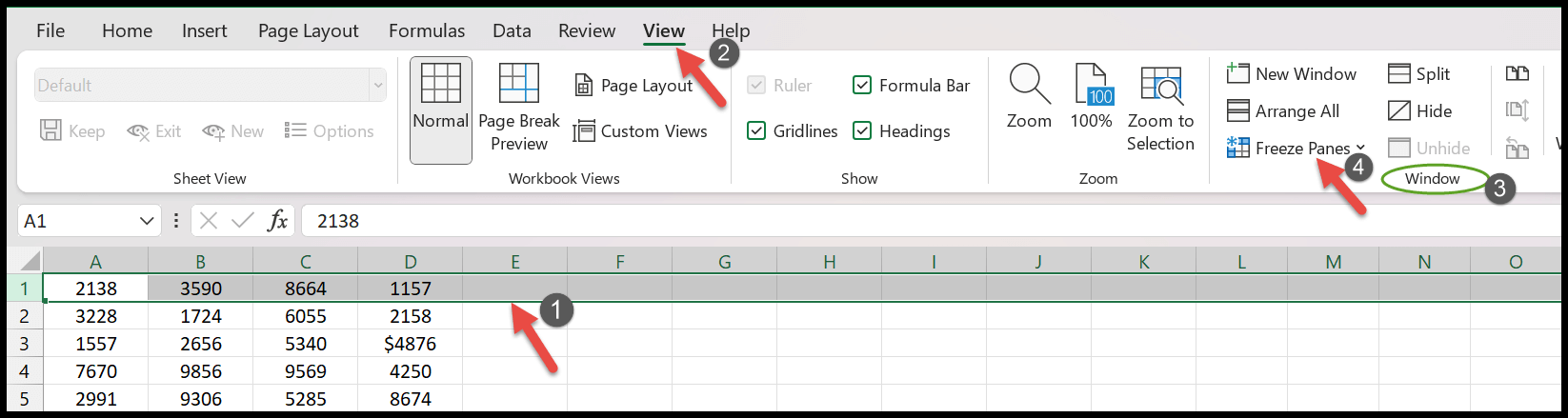
- Agora, na lista suspensa do painel congelar, selecione a opção “Congelar linha superior” para bloquear a linha.
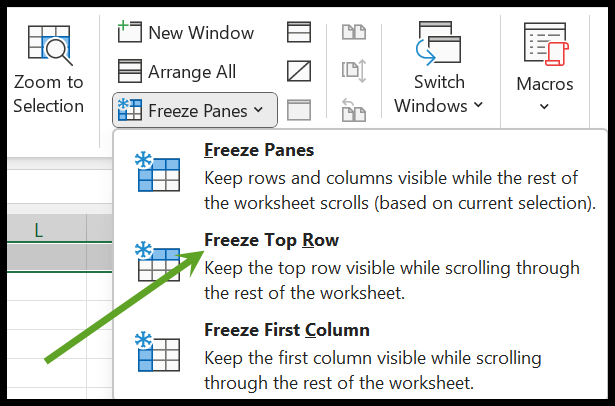
- Aqui você notará uma linha horizontal fina abaixo da linha do cabeçalho que indica que a área acima da planilha está bloqueada.
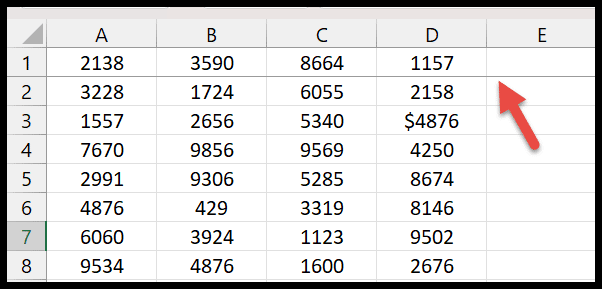
O atalho de teclado é Alt ⇢ W ⇢ F ⇢ R para congelar a linha superior.
Congelar várias linhas na parte superior do Excel
Com isso, você também pode congelar várias linhas na planilha conforme sua necessidade. Abaixo estão as etapas a seguir:
- Primeiro, passe o cursor sobre o número do cabeçalho da linha de destino para congelar a área acima. (Por exemplo, se quiser congelar as três primeiras linhas, você precisa selecionar a quarta linha para isso).
- Depois disso, na aba “Visualizar”, clique na lista suspensa congelar painéis e selecione a primeira opção que é “Bloquear Painéis”.
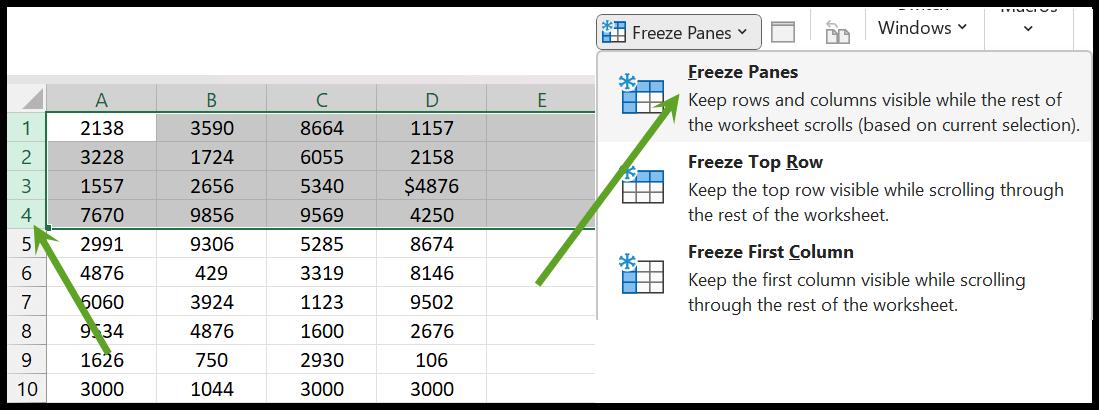
- Agora role a planilha para baixo e você notará que todas as linhas acima da 4ª linha ficarão visíveis na parte superior como estão.
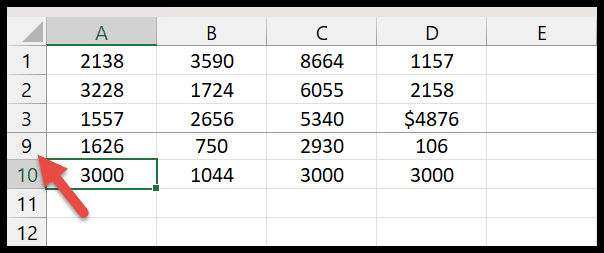
Congelar a primeira coluna no Excel
Para saber como congelar a primeira coluna da planilha, você precisa seguir os passos abaixo:
- Selecione a coluna superior do alfabeto “A” que designa a coluna A da planilha.
- Novamente, no grupo Janela, clique no menu suspenso Congelar painéis.
- Na próxima etapa, você precisa clicar na opção “Congelar primeira coluna”.
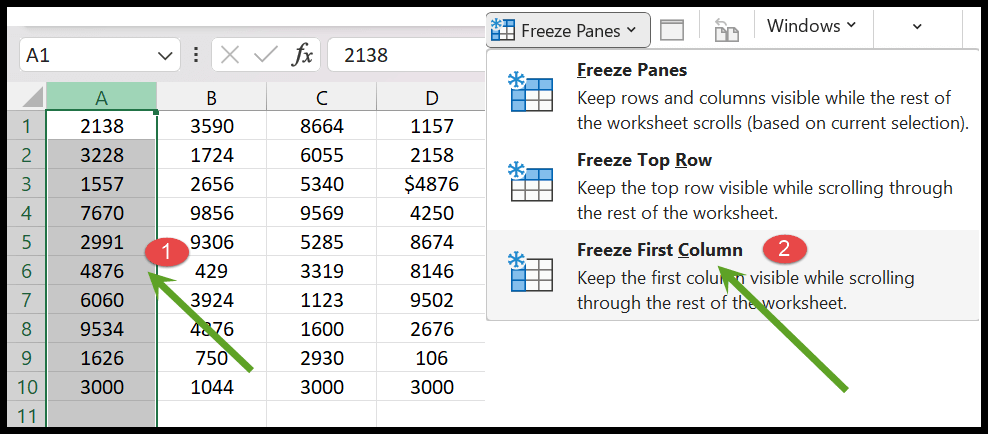
- No final, a primeira coluna congela, mostrando uma linha vertical escura.
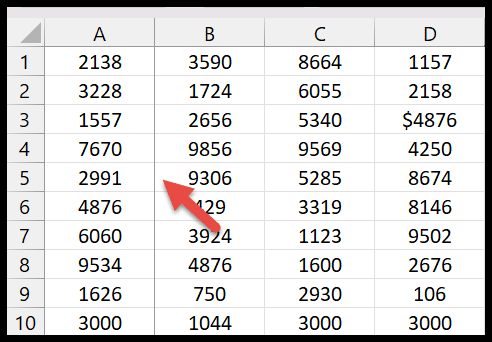
O atalho de teclado para congelar a primeira coluna é Alt ⇢ W ⇢ F ⇢ C.
Congelar várias colunas
- Primeiro, você precisa selecionar a primeira coluna pelo cabeçalho e, em seguida, pressionar e segurar a tecla Ctrl para selecionar as múltiplas colunas a serem bloqueadas. Por exemplo, se você deseja congelar as duas primeiras colunas (A, B) da sua planilha, para isso você também deve selecionar a coluna C.
- Depois disso, vá para a guia “Exibir”> Congelar Painéis> e clique em Congelar Painéis novamente na lista suspensa.
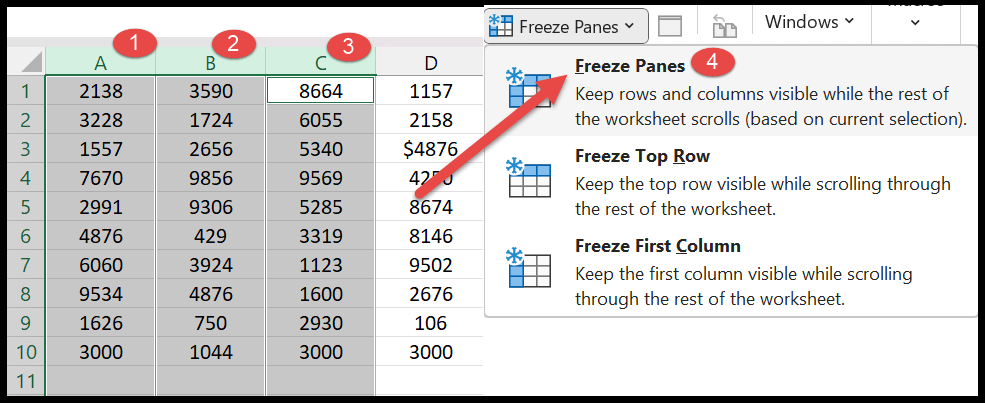
- Ao clicar nas cubas de congelamento, as duas primeiras colunas (A e B) serão bloqueadas e essas colunas serão separadas das demais por uma linha reta vertical.
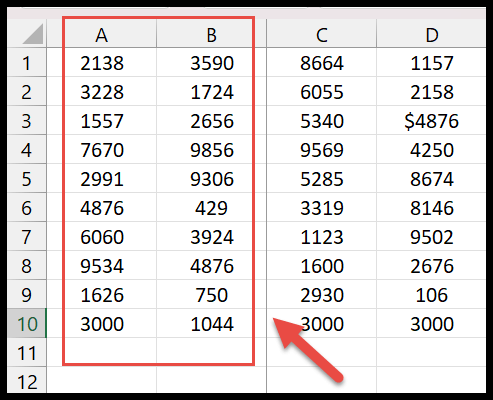
Descongelar painéis no Excel
- Basta ir para a guia “Exibir” na faixa de opções.
- Em seguida, clique no botão “Descongelar painéis” nas bandejas de congelamento.
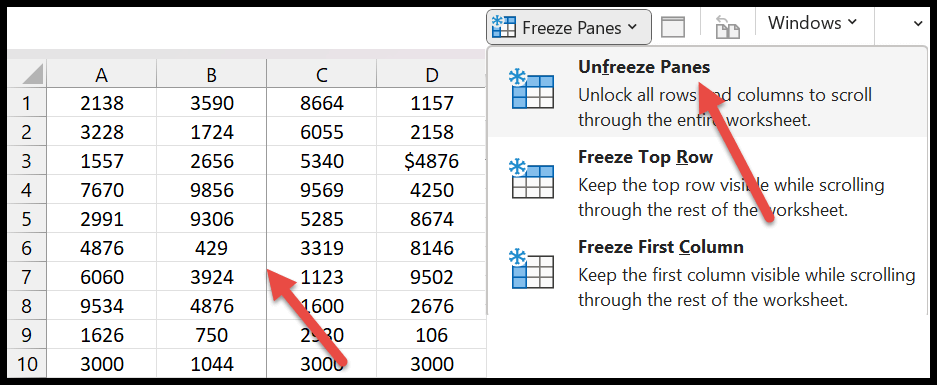
- Dentro de um segundo, você verá todas as linhas e colunas bloqueadas voltarem ao normal.
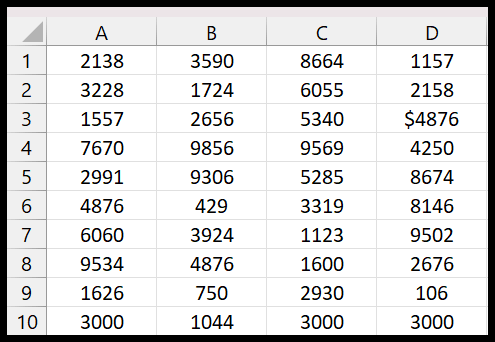
Remover
- Colunas ou linhas bloqueadas sempre começarão na linha superior e na primeira coluna. Pois não é possível bloquear a linha ou coluna do meio da planilha.
- Certifique-se de que todas as linhas e colunas que você deseja bloquear estejam visíveis na planilha.