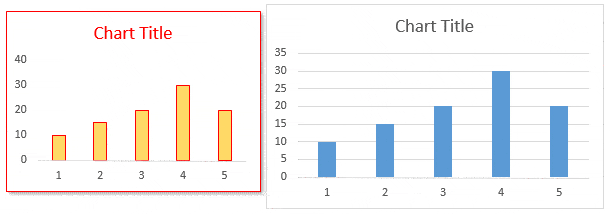100 dicas/truques secretos do excel para se tornar um profissional
Mas você precisa ter uma lista que possa consultar todos os dias, em vez de pesquisar aqui e ali. Bom, tenho super ORGULHO de dizer que essa é a lista mais completa com todas as dicas básicas e avançadas que você encontra na INTERNET.
Nesta LISTA, abordei mais de 100 DICAS e TRUQUES do Excel que você pode aprender para melhorar suas habilidades no Excel .
Melhores truques do Excel (básico ao avançado)
1. Adicione números de série
Se você estiver trabalhando com dados grandes, é melhor adicionar uma coluna de número de série a eles. Para mim, a melhor maneira de fazer isso é aplicar o array (Control + T) aos dados e depois adicionar 1 no número de série acima, como abaixo.
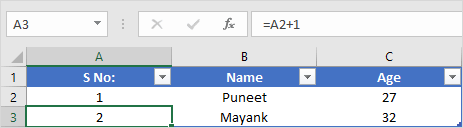
Para fazer isso, basta adicionar 1 à primeira célula da coluna e depois criar uma fórmula para adicionar 1 ao valor da célula acima.
Como você está usando uma tabela, sempre que você criar uma nova entrada na tabela, o Excel desenrolará automaticamente a fórmula e você obterá o número de série.
2. Insira a data e hora atuais
A melhor forma de inserir a data e hora atuais é usar a função AGORA que pega a data e hora do sistema e a retorna.
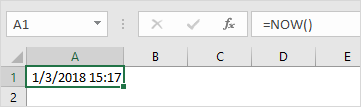
O único problema dessa função é que ela é volátil e toda vez que você recalcula algo, ela atualiza seu valor. E se você não quiser fazer isso, a melhor maneira é convertê-lo para hard value . Você também pode usar o código VBA abaixo.
Sub timestamp() Dim ts As Date With Selection .Value = Now .NumberFormat = "m/d/yyyy h:mm:ss AM/PM" End With End SubOu estes métodos para inserir um carimbo de data/hora em uma célula .
3. Selecione células não contínuas
Normalmente todos nós fazemos assim, mantenha pressionada a tecla control e selecione as células uma por uma. Mas descobri que existe uma maneira muito melhor de fazer isso. Tudo que você precisa fazer é selecionar a primeira célula e pressionar SHIFT+F8.
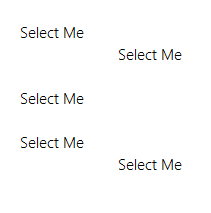
Isso permite adicionar ou remover um modo de seleção onde você pode selecionar células simplesmente selecionando-as.
4. Botões de classificação
Se você estiver lidando com dados que precisam ser classificados com frequência, é melhor adicionar um botão à barra de ferramentas de acesso rápido (se ainda não estiver lá).

Tudo o que você precisa fazer é clicar na seta para baixo na barra de ferramentas de acesso rápido e selecionar “Classificar em ordem crescente” e “Classificar em ordem decrescente”. Adiciona os dois botões ao QAT.
5. Mova dados
Tenho certeza que você está pensando em copiar e colar, mas você também pode arrastar e soltar para isso.
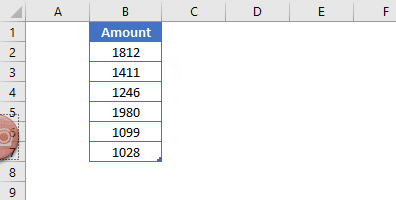
Basta selecionar o intervalo onde você possui os dados e clicar na borda da seleção. Segurando-o, vá para onde deseja colocá-lo.
6. Barra de status
A barra de status ainda está lá, mas quase não a usamos ao máximo. Se você clicar com o botão direito nele, verá que há muitas opções que você pode adicionar.

7. Área de transferência
Há um problema com o copiar e colar normal: você só pode usar um valor por vez.
Mas aqui está o problema: quando você copia um valor, ele vai para a área de transferência e, se você abrir a área de transferência, poderá colar todos os valores copiados. Para abrir uma área de transferência, clique na guia Ir para página inicial ➜ Edição e clique na seta para baixo.
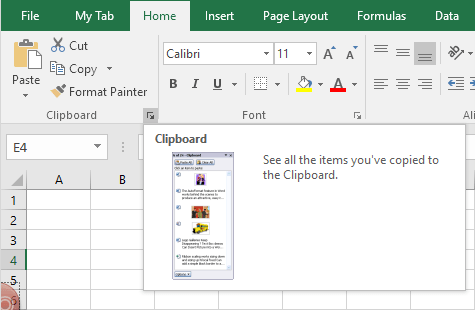
Isso abrirá a área de transferência no lado esquerdo e você poderá colar valores lá.
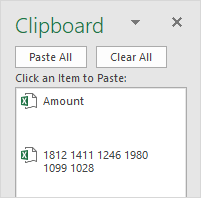
8. Marcadores
A maneira mais fácil de inserir marcadores no Excel é usar formatação personalizada e aqui estão as etapas a seguir:
- Pressione Ctrl+1 e você verá a caixa de diálogo “Formatar célula”.
- Na guia Número, selecione Personalizado.
- Na barra de entrada, insira a seguinte formatação.
- ● Geral;● Geral;● Geral;● Geral
- No final, clique em OK.
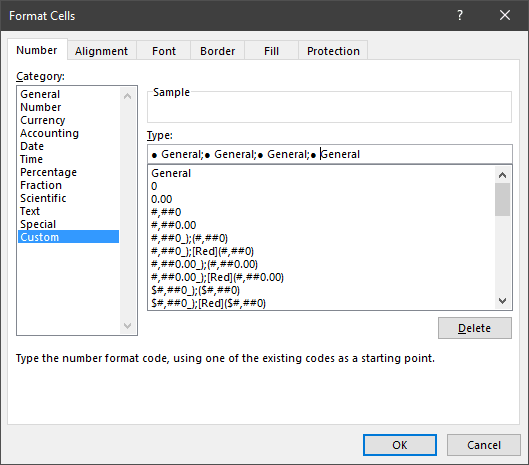
Agora, toda vez que você insere um valor na célula, o Excel adiciona um marcador antes dele.
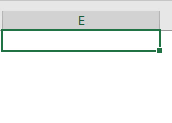
9. Cópia da planilha
Para criar uma cópia de uma planilha na mesma pasta de trabalho, arraste e solte da melhor maneira.

Basta clicar e segurar a guia do nome da planilha e arrastá-la e soltá-la, para a esquerda ou para a direita, onde deseja fazer uma cópia.
10. Desfazer-Refazer
Assim como os botões de classificação, você também pode adicionar botões Desfazer e Refazer ao QAT. A melhor parte desses botões é que você pode usá-los para cancelar uma atividade específica sem pressionar a tecla de atalho repetidamente.
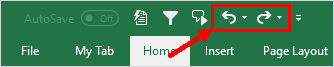
11. Formatação automática
Se você lida com dados financeiros , a formatação automática pode ser uma de suas melhores ferramentas. Ele simplesmente aplica o formato a conjuntos de dados pequenos e grandes (especialmente quando os dados estão em formato tabular).
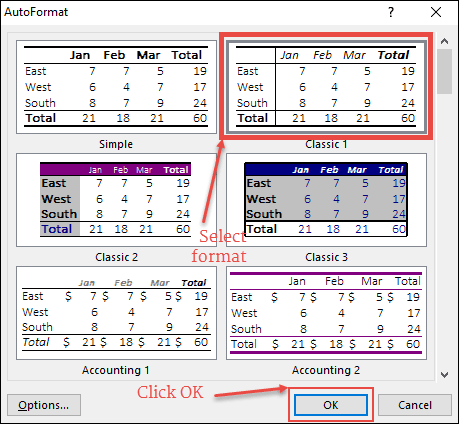
- Primeiro, você precisa adicioná-lo à barra de ferramentas de acesso rápido ( aqui estão as etapas ).
- Depois disso, sempre que precisar aplicar a formatação, basta selecionar os dados onde deseja aplicá-lo e clicar no botão AUTO FORMAT na barra de ferramentas de acesso rápido.
- Irá mostrar uma janela para selecionar o tipo de formatação e após selecionar clique em OK.
AUTOFORMAT é uma combinação de seis formatações diferentes e você tem a opção de desativar qualquer uma delas ao aplicá-la.
12. Pintor de formato
A ideia simples do Format Painter é copiar e colar a formatação de uma seção para outra. Digamos que você tenha uma formatação específica (estilo e cor da fonte, cor de fundo em uma célula , negrito, borda, etc.) no intervalo B2:D7 e, com o pintor de formato , você pode copiar essa formatação no intervalo B9:D14 com um clique.
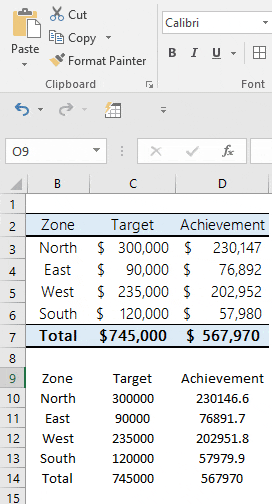
- Primeiro, selecione o intervalo B2:D7.
- Depois disso, vá para a aba Home ➜ Clipboard e clique em “Format Painter”.
- Agora selecione a célula C1 e ela aplicará automaticamente a formatação em B9:D14.
O Format Painter é rápido e facilita a aplicação do formato de uma seção para outra.
Relacionado: Atalho do Pintor de Formato
13. Mensagem celular
Digamos que você precise adicionar uma mensagem específica a uma célula, como “Não exclua o valor”, “Digite seu nome” ou algo parecido.
Nesse caso, você pode adicionar uma mensagem de célula para essa célula específica. Quando o usuário selecionar esta célula, ela exibirá a mensagem que você especificou. Aqui estão as etapas a seguir:
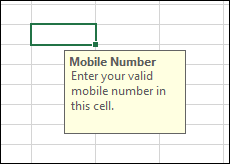
- Primeiro, selecione a célula à qual deseja adicionar uma mensagem.
- Depois disso, vá para a aba Dados ➜ Ferramentas de Dados ➜ Validação de Dados ➜ Validação de Dados.
- Na janela Validação de dados, navegue até a guia Mensagem de entrada.
- Insira o título e a mensagem e marque “Mostrar mensagem de entrada quando a célula for selecionada”.
- No final, clique em OK.
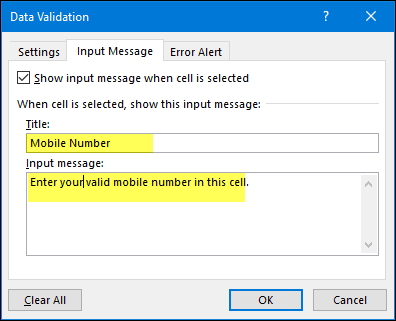
Assim que a mensagem for exibida, você pode arrastá-la e soltá-la para alterar sua posição.
14. Riscado
Ao contrário do Word, no Excel não há opção na faixa de opções para aplicar tachado . Mas descobri que existem 5 maneiras de fazer isso e a mais simples de todas é um atalho de teclado.
Tudo que você precisa fazer é selecionar a célula onde deseja aplicar o tachado e usar o atalho de teclado abaixo.
Ctrl + 5
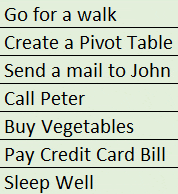
E se você usa MAC então:
⌘ + ⇧ +
Observação rápida: você pode usar as mesmas teclas de atalho se precisar fazer isso para texto parcial.
15. Adicione um código de barras
Esta é uma daquelas dicas secretas que a maioria dos usuários do Excel ignora. Para criar um código de barras no Excel, basta instalar esta fonte de código de barras da ID-AUTOMATIC.
Depois que esta fonte estiver instalada, você precisará digitar o número em uma célula para a qual deseja criar um código de barras e, em seguida, aplicar o estilo da fonte.
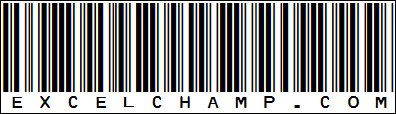
16. Nome do mês
Tudo bem, digamos que você tenha uma data em uma célula e queira que essa data seja exibida como um mês ou um ano. Para fazer isso, você pode aplicar formatação personalizada.
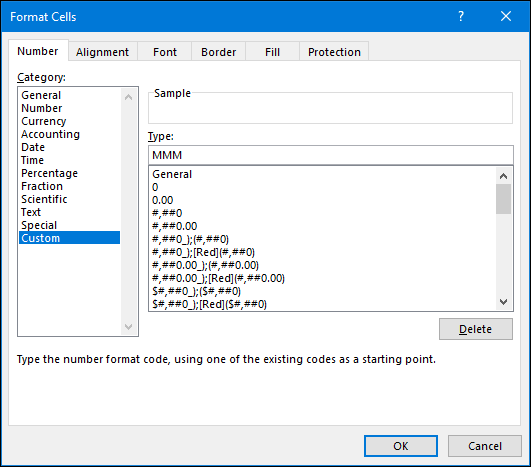
- Primeiro, selecione a célula com a data e abra as opções de formatação (use Ctrl + 1).
- Selecione a opção “Personalizado” e adicione “MMM” ou “MMMMMM” para o formato do mês ou “AAAA” para o formato do ano.
- No final, clique em OK.
A formatação personalizada simplesmente altera a formatação da célula de data para ano/mês, mas o valor permanece o mesmo.
17. Destaque células vazias
Ao trabalhar com planilhas de dados grandes, é difícil identificar células vazias. Portanto, a melhor forma é destacá-los aplicando uma cor de célula.
- Primeiro, selecione todos os dados da planilha usando a tecla de atalho Ctrl + A.
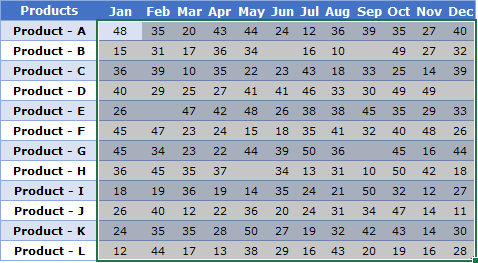
- Depois disso, vá para a guia Home ➜ Editar ➜ Localizar e selecionar ➜ Ir para especial.
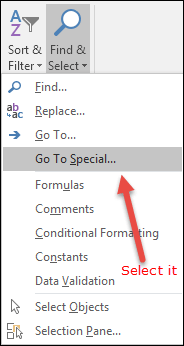
- Na caixa de diálogo Ir para especial, selecione Em branco e clique em OK.
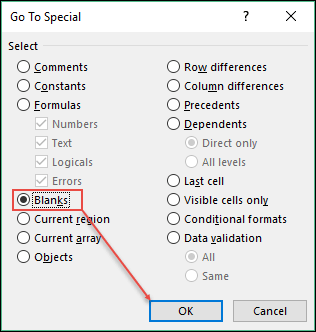
- Neste ponto, você selecionou todas as células vazias e agora está aplicando uma cor de célula usando as configurações de fonte.
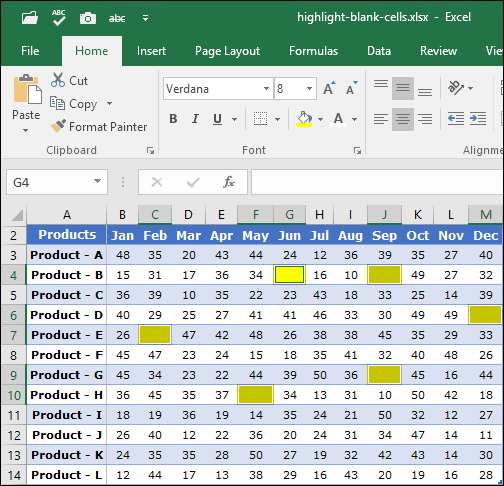
…mas você também pode usar formatação condicional para isso
18. Cor da fonte com formatação personalizada
No Excel podemos aplicar formatação personalizada e na formatação personalizada existe a opção de usar cores de fonte (limitada, mas útil).
Por exemplo, se quiser usar a cor verde para números positivos e a cor vermelha para números negativos, você deverá usar o formato personalizado.
[Green]#,###;[Red]-#,###;0;
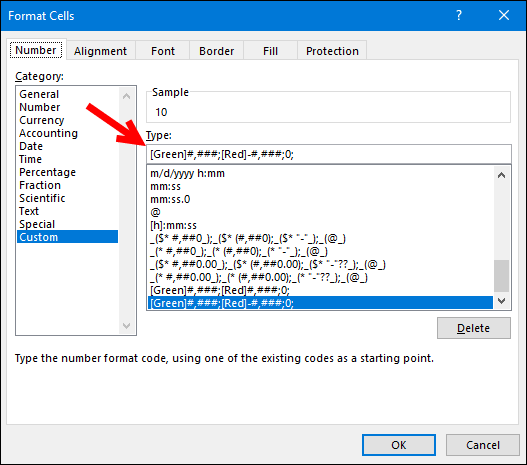
- Primeiro, selecione as células onde deseja aplicar este formato.
- Depois disso, abra a opção de formato usando o atalho de teclado Ctrl+1 e vá para a categoria “Personalizado” e Formato Personalizado na caixa de diálogo de entrada.
- No final, clique em OK.
19. Cor do tema
Todos nós temos fontes e cores favoritas que usamos no Excel. Suponha que você recebeu um arquivo de seu colega e agora deseja alterar a fonte e as cores da planilha desse arquivo. O fato é que você tem que fazer um por um para cada planilha e isso leva tempo.
Mas se você criar um tema personalizado com suas cores e fontes favoritas, poderá alterar o estilo da planilha com apenas um clique. Para isso, tudo o que você precisa fazer é aplicar seus designs favoritos às tabelas, cores às formas e gráficos e estilo da fonte e salvá-los como um tema personalizado.
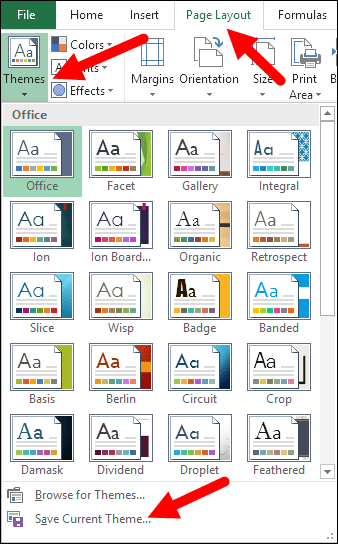
- Vá para a guia Layout ➜ Temas ➜ Salvar o tema atual. Ele abre uma caixa de diálogo “ Salvar como ”, nomeia seu tema e o salva.
- E agora, sempre que você precisar de apenas um clique, altere qualquer estilo de planilha para seu estilo personalizado.
20. Limpar formatação
Este é um atalho de teclado simples que você pode usar para limpar a formatação de uma célula ou intervalo de células.
Alt ➜ H ➜ E ➜ F
Caso contrário, você também pode usar a opção limpar formatação na guia Início (Guia Início ➜ Editar ➜ Limpar ➜ Formatos).
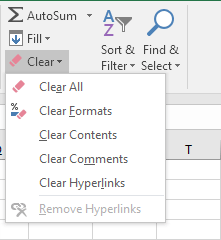
21. Casos de penalidade
No Excel temos três funções diferentes (LOWER, UPPER e PROPER) para converter texto para diferentes casos. Mas não há opção para converter texto em maiúsculas e minúsculas. Aqui está a fórmula que você pode usar:
= SUPERIOR (ESQUERDA (A1,1)) e INFERIOR (DIREITA (A1, LEN (A1) -1))
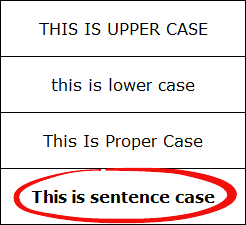
Esta fórmula converte a primeira letra de uma frase para maiúscula e o restante para minúscula ( saiba como funciona esta fórmula ).
22. Números aleatórios
No Excel, existem duas funções específicas que você pode usar para gerar números aleatórios. O primeiro é RAND que gera números aleatórios entre 0 e 1.
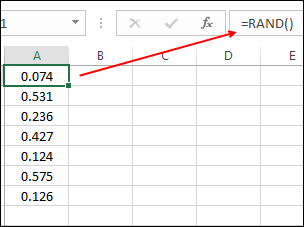
E o segundo é RANDBETWEEN que gera números aleatórios no intervalo de dois números específicos.
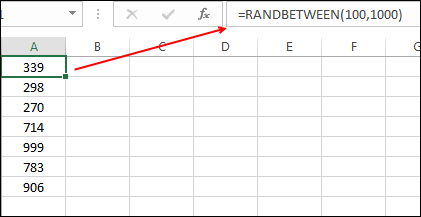
ALERTA: Essas funções são voláteis, portanto, toda vez que você recalcular sua planilha ou pressionar Enter, elas atualizam seus valores, portanto, use-as com cautela. Você também pode usar RANDBETWEEN para gerar letras e datas aleatórias .
23. Conte palavras
No Excel, não existe uma função específica para contar palavras. Você pode contar caracteres com LEN, mas não palavras. Porém, você pode usar a fórmula a seguir, que pode ajudá-lo a contar palavras em uma célula .
=LEN(A1)-LEN(SUBSTITUIR(A1,” “,”))+1
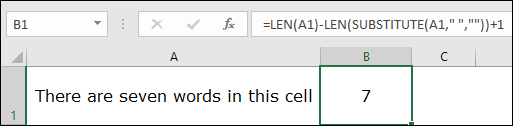
Esta fórmula conta o número de espaços em uma célula e adiciona 1 depois disso, que é igual ao número total de palavras em uma célula.
24. Calcule a idade
A melhor forma de calcular a idade de uma pessoa é usar DATEDIF . Esta função misteriosa foi projetada especificamente para obter a diferença entre um intervalo de datas .
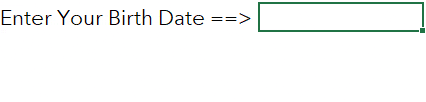
E a fórmula será:
=”Sua idade é “& DATEDIF(Data de Nascimento,Hoje(),”y”) &” Ano(s), “& DATEDIF(Data de Nascimento,HOJE(),”ym”)& ” MÊS(es) & “& DATEDIF(Data de Nascimento,HOJE(),”md”)& “Dia(s).”
25. Calcule a proporção
Entendi que existem quatro maneiras diferentes de calcular a proporção no Excel, mas usar um método de divisão simples é o mais fácil. Tudo o que você precisa fazer é dividir o número maior em números menores e concatená-los com dois pontos e um e aqui está a fórmula que você deve usar:
=Número maior/Número menor&”:”&”1″
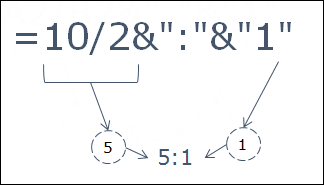
Esta fórmula divide o número maior pelo menor para que você possa tomar o número menor como base (1).
26. Raiz do número
Para calcular a raiz quadrada, a raiz cúbica ou qualquer raiz de um número, a melhor forma é usar a fórmula do expoente. Na fórmula do expoente, você pode especificar o enésimo número para o qual deseja calcular a raiz.
=número^(1/n)
Por exemplo, se você quiser calcular a raiz quadrada de 625, a fórmula seria:
=625^(1/2)
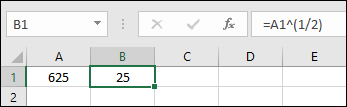
27. Dias do mês
Para obter dinamicamente um número total de dias em um mês, você pode usar a seguinte fórmula:
=DIA(EOMÊS(HOJE(),0))
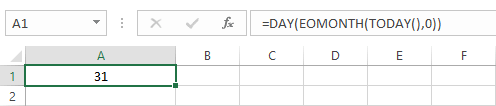
28. Última reunião do mês
Para obter simplesmente a última data de um mês, você pode usar a seguinte fórmula dinâmica.
=DATA(ANO(HOJE()),MÊS(HOJE())+1,0)
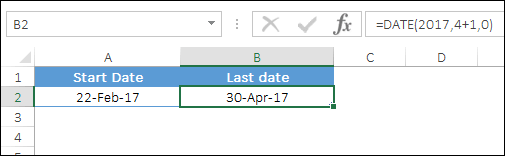
29. PROCV reversa
Como todos sabemos, não há como procurar um valor usando VLOOKUP. Mas se você mudar para INDEX MATCH, poderá olhar em qualquer direção.

30. SUMPRODUTO SE
Você pode usar a fórmula abaixo para criar SUMPRODUCT condicionais e valores de produto usando uma condição.
= SOMAPRODUTO (–(C7:C19=C2),E7:E19,F7:F19)
31. Linha suave
Se você gosta de usar um gráfico de linhas, então você é incrível, mas seria ainda mais incrível se usasse uma linha suave no gráfico. Isso dará uma aparência inteligente ao seu gráfico.
- Selecione a linha de dados em seu gráfico e clique com o botão direito nela.
- Selecione “Formatar série de dados”.
- Vá para Preenchimento e Linha ➜ Linha ➜ Marque “Linha Suave”.
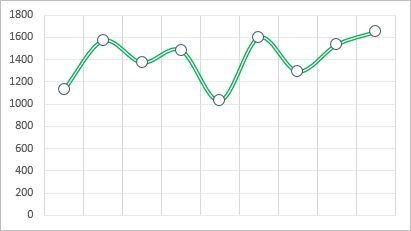
33. Ocultar rótulos de eixo
Esta dica gráfica é simples, mas ainda assim bastante funcional. Se não quiser exibir valores de rótulos de eixo em seu gráfico, você poderá removê-los. Mas é melhor ocultá-los em vez de excluí-los. Aqui estão as etapas:
- Selecione o eixo Horizontal/Vertical no gráfico.
- Vá para os rótulos “Formatar Eixo”.
- Na posição do rótulo, selecione “Nenhum”.
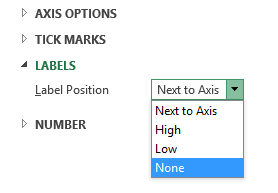
E novamente, se quiser mostrá-lo, basta selecionar “Beside Axis”.
34. Unidades de exibição
Se estiver lidando com números grandes em seu gráfico, você poderá alterar as unidades dos valores dos eixos.
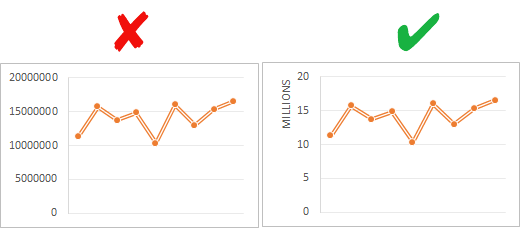
- Selecione o eixo do gráfico e abra as opções de formato “Formatar Eixo”.
- Nas Opções do Eixo, vá para “Mostrar Unidades”, onde você pode selecionar uma unidade para os valores do seu eixo.
35. Canto redondo
Costumo usar gráficos do Excel com cantos arredondados e se você também gosta de usar cantos arredondados, aqui estão os passos simples.
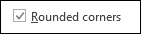
- Selecione seu gráfico e abra as opções de formatação.
- Vá para Preenchimento e Linha ➜ Bordas.
- Nas seções das bordas, verifique os cantos arredondados.
36. Esconda a lacuna
Suponha que você tenha um gráfico com vendas mensais em que junho não possui valores e a célula está vazia. Você pode usar as seguintes opções para esta célula vazia.
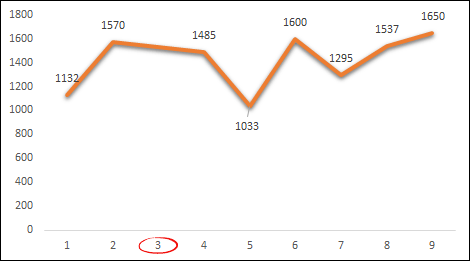
- Mostrar espaço para a célula vazia.
- Use zero.
- Conecte os pontos de dados com a linha.
Aqui estão as etapas para usar essas opções.
- Clique com o botão direito no gráfico e selecione “Selecionar dados”.
- Na janela de seleção de dados, clique em “Célula Oculta e Vazia”.
- Selecione a opção desejada em “Mostrar célula vazia como”.
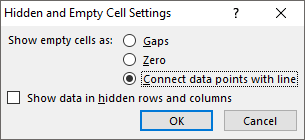
Certifique-se de usar “Conectar pontos de dados com linha” (recomendado).
37. Pictograma no Excel
38. Modelo de gráfico
Digamos que você tenha uma formatação de gráfico favorita que deseja aplicar sempre que criar um novo gráfico. Você pode criar um modelo de gráfico para usar a qualquer momento no futuro e as etapas são as seguintes.
- Quando terminar a formatação preferida, clique com o botão direito e selecione “Salvar como modelo”.
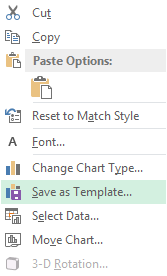
- Usando a caixa de diálogo Salvar como, salve-o na pasta do modelo.
- Para inserir um novo com seu modelo favorito, selecione-o nos modelos na caixa de diálogo Inserir gráfico.

39. Gráfico padrão
Você pode usar uma tecla de atalho para inserir um gráfico, mas o problema é que ela só irá inserir o gráfico padrão, e no Excel o tipo de gráfico padrão é “Gráfico de Colunas”. Portanto, se o seu gráfico favorito for um gráfico de linhas, o atalho será inútil para você. Mas vamos vencer esse problema. Aqui estão as etapas para resolver esse problema:
- Vá para a guia Inserir ➜ Gráficos.
- Clique na seta no canto inferior direito.
- A seguir, na janela de inserção do gráfico, vá em “Todos os gráficos” e selecione a categoria do gráfico.
- Clique com o botão direito no estilo de gráfico que deseja definir como padrão. Selecione “Definir como gráfico padrão”.
- Clique OK.

40. Células Ocultas
Quando você oculta uma célula do intervalo de dados de um gráfico, ele também oculta esse ponto de dados do gráfico. Para corrigir esse problema, basta seguir estas etapas.
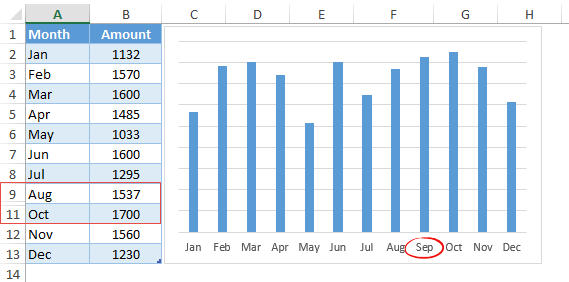
- Selecione seu gráfico e clique com o botão direito nele.
- Vá para ➜ Selecionar dados ➜ Células ocultas e em branco.
- Na janela pop-up, marque a caixa “Mostrar dados em linhas e colunas ocultas”.
41. Títulos impressos
Digamos que você tenha cabeçalhos em sua mesa e queira imprimi-los em cada página impressa. Neste caso, você pode corrigir “Imprimir títulos” para imprimir esses títulos em cada página.
- Vá para “Guia Layout” ➜ Configuração de página ➜ Clique em Imprimir títulos.
- Agora, na janela de configuração da página, vá para a guia da planilha e especifique o seguinte.
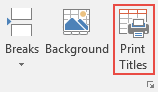
- Área de impressão : Selecione todos os dados que deseja imprimir.
- Linhas a serem repetidas no topo: linhas de cabeçalho que você deseja repetir em cada página.
- Colunas para repetir à esquerda: Coluna(s) que deseja repetir à esquerda de cada página (se aplicável).
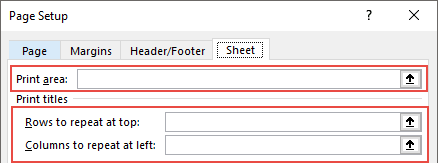
42. Ordem das páginas
Especificar a ordem das páginas é muito útil quando você deseja imprimir dados grandes.
- Vá para a guia Arquivo ➜ Imprimir ➜ Configuração de impressão ➜ Guia Folhas.
- Agora aqui você tem duas opções:
- A primeira opção: Imprimir suas páginas na ordem vertical.
- A segunda opção: imprimir suas páginas usando uma ordem horizontal.
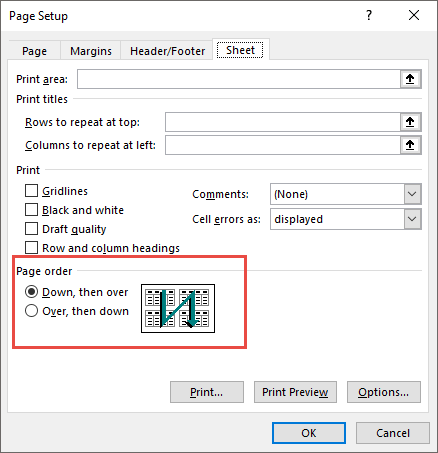
43. Imprimir comentários
Se você adicionar comentários aos seus relatórios, também poderá imprimi-los. No final de todas as páginas impressas você pode obter uma lista de todos os comentários.
- Vá para a guia Arquivo ➜ Imprimir ➜ Configuração de impressão ➜ Guia Folhas.
- Na seção Imprimir, selecione “No final da planilha” usando a lista suspensa Comentários.
- Clique OK.
44. Dimensione para caber
Às vezes achamos difícil imprimir dados inteiros em uma única página. Nessa situação, você pode usar a opção “Ajustar para caber” para ajustar todos os dados em uma única página.
- Vá para a guia Arquivo ➜ Imprimir ➜ Configuração de impressão ➜ Guia Página.
- Em seguida, você precisa ajustar duas opções:
- Ajuste a% do tamanho normal.
- Especifique o número de páginas nas quais deseja ajustar todos os seus dados usando largura e comprimento.
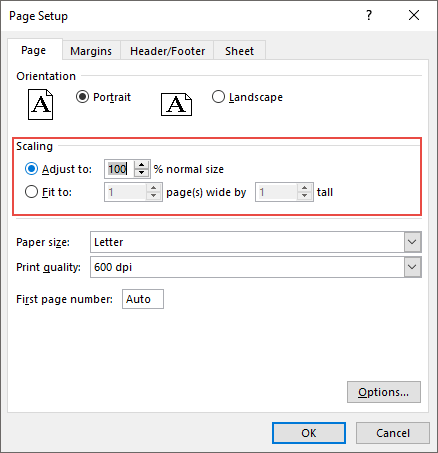
45. Rodapé de cabeçalho personalizado
Em vez de usar o número da página no cabeçalho e rodapé , você também pode usar um cabeçalho e rodapé personalizados.
- Vá para a guia Arquivo ➜ Imprimir ➜ Configuração de impressão ➜ Cabeçalho/Rodapé.
- Clique no botão de cabeçalho ou rodapé personalizado.
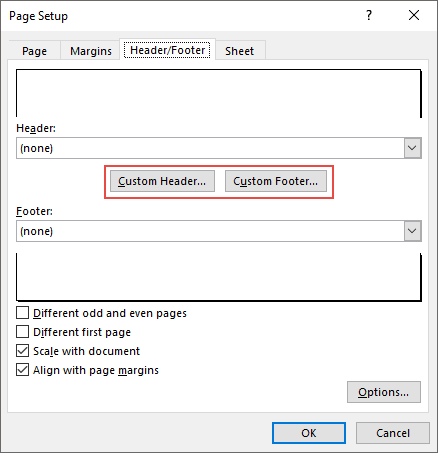
- Aqui você pode selecionar o alinhamento do cabeçalho/rodapé.
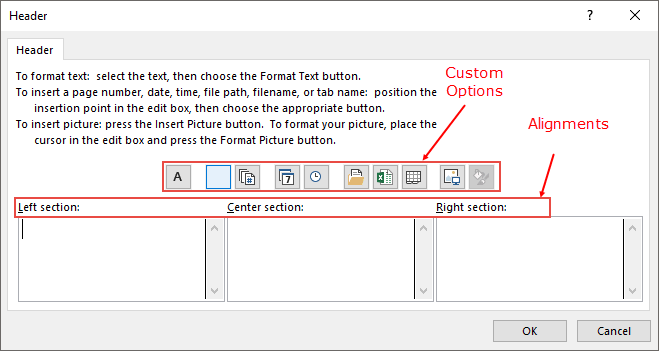
- E as seguintes opções podem ser usadas:
- Número de página
- Número da página com o número total de páginas.
- Data
- Tempo
- Caminho de arquivo
- Nome do arquivo
- Nome da planilha
- Foto
46. Centralizar na página
Imagine ter menos dados para imprimir em uma página. Neste caso, você pode alinhá-lo ao centro da página durante a impressão.
- Vá para a guia Arquivo ➜ Imprimir ➜ Configuração de impressão ➜ Margens.
- Em “Centralizar na página” você tem duas opções para selecionar.
- Horizontalmente: alinha os dados no centro da página.
- Verticalmente: alinha os dados no meio da página.
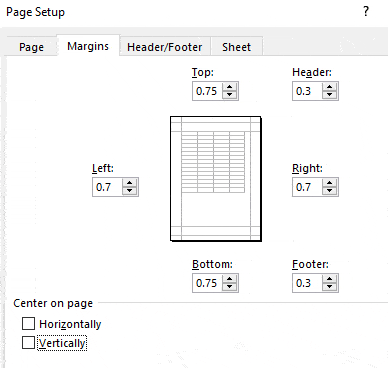
Antes de imprimir uma página, certifique-se de ver as alterações na visualização da impressão .
47. Área de impressão
A maneira mais fácil de imprimir um intervalo é selecioná-lo e usar a opção “imprimir seleção”. Mas e se você precisar imprimir esse intervalo com frequência, nesse caso você pode especificar a área de impressão e imprimi-la sem selecioná-la todas as vezes.
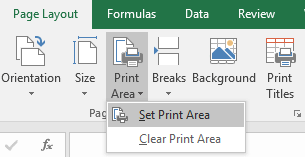
Vá para a guia Layout, clique no menu suspenso Área de impressão e, em seguida, clique na opção Definir área de impressão.
48. Margem personalizada
- Vá para a guia Arquivo ➜ Imprimir.
- Depois de clicar em imprimir, você terá uma visualização instantânea da impressão.
- Agora, no canto inferior direito da janela, clique no botão “Mostrar Margens”.
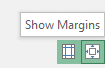
Ele mostrará todas as margens aplicadas e você poderá alterá-las simplesmente arrastando e soltando.
49. Valores de erro
Você pode substituir todos os valores de erro ao imprimir por um valor específico (três outros valores para usar como substituições).
- Vá para a guia Arquivo ➜ Imprimir ➜ Configuração de impressão ➜ Folha.
- Selecione o valor de substituição na lista suspensa “Erro de célula como”.
- Você tem três opções para usar como substituto.
- Branco
- Sinal de menos duplo.
- Erro “#N/A” para todos os erros.

- Após selecionar o valor de substituição, clique em OK.
Acho que usar um “duplo sinal de menos” é a melhor maneira de apresentar erros em um relatório ao imprimi-lo em uma página.
50. Número da página inicial personalizada
Se você quiser iniciar o número da página a partir de um número personalizado, digamos 5. Você pode especificar esse número e o restante das páginas seguirá esta sequência.
- Vá para a guia Arquivo ➜ Imprimir ➜ Configuração de impressão ➜ Página.
- No campo de entrada “Número da primeira página”, insira o número a partir do qual deseja iniciar o número da página.

- No final, clique em OK.
Esta opção só funcionará se você tiver aplicado cabeçalho/rodapé em sua planilha.
51. Rastreando Células Importantes
Às vezes precisamos rastrear algumas células importantes em uma pasta de trabalho e para isso a melhor maneira é usar a Watch Window. Na janela Watch, você adiciona essas células importantes e obtém informações específicas sobre elas em um só lugar (sem navegar para cada célula).
- Primeiro, vá para Guia Fórmula ➜ Auditoria de Fórmula ➜ Janela Monitoramento.

- Agora, na caixa de diálogo “Watch Window”, clique em “Add Watch”.
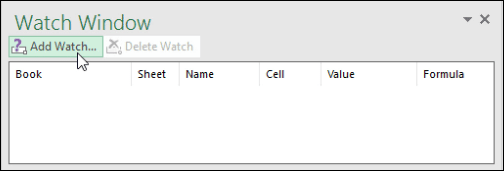
- Depois disso, selecione a célula ou intervalo de células que deseja adicionar e clique em OK.
Depois de clicar em OK, você obterá informações específicas sobre as células na janela de monitoramento.
52. Preenchimento Instantâneo
O preenchimento Flash é uma das minhas opções favoritas para usar no Excel. É como um imitador, faça a tarefa que você fez. Deixe-me lhe dar um exemplo.
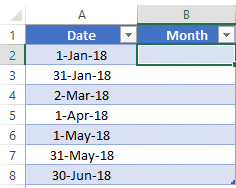
Aqui estão as etapas para usá-lo: Você tem datas no intervalo A1:A10 e agora deseja obter o mês a partir das datas na coluna B.
Tudo que você precisa fazer é digitar o mês da primeira data na célula B1, depois ir para a célula B2 e pressionar a tecla de atalho CTRL + E. Feito isso, o mês será extraído das demais datas, conforme abaixo .
53. Combine planilhas
Tenho certeza de que em algum lugar no passado você recebeu um arquivo de seu colega onde você tinha 12 planilhas diferentes para 12 meses de dados. Neste caso, a melhor solução é combinar todas essas planilhas usando a opção “Consolidar” , e aqui estão os passos a seguir.
- Comece adicionando uma nova planilha e navegue até a guia Dados ➜ Ferramentas de Dados ➜ Consolidar.

- Agora na janela “Consolidar”, clique na seta superior para adicionar o intervalo da primeira planilha e, a seguir, clique no botão “Adicionar”.
- Em seguida, você precisa adicionar referências de todas as planilhas usando a etapa acima.
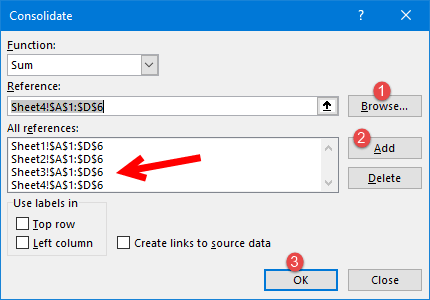
- No final, clique em OK.
54. Proteja um fichário
Adicionar uma senha a uma pasta de trabalho é bastante simples, aqui estão os passos.
- Ao salvar um arquivo ao abrir a caixa de diálogo “Salvar como”, vá para Ferramentas Opções Gerais.
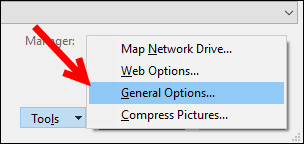
- Adicione uma senha em “Senha para abrir” e clique em OK.
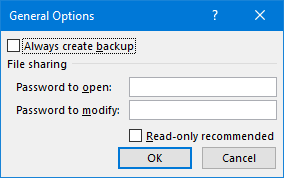
- Digite a senha novamente e clique em OK novamente.
- No final, salve o arquivo.
Agora, toda vez que você reabrir este arquivo, será solicitado que você digite a senha para abri-lo.
55. Imagem ao vivo
No Excel, usar uma imagem ao vivo de uma tabela pode ajudá-lo a redimensioná-la de acordo com o espaço, e para criar uma imagem ao vivo você pode usá-la de duas maneiras diferentes.
Uma são as ferramentas da câmera e a segunda é a opção especial de colagem. Aqui estão as etapas para usar a ferramenta câmera e para colagens especiais, use as etapas abaixo.
- Selecione o intervalo que deseja colar como imagem e copie-o.
- Vá até a célula e clique com o botão direito onde deseja colá-la.
- Vá para Colagem Especial ➜ Outras Colagens ➜ Opções de Imagens Vinculadas.
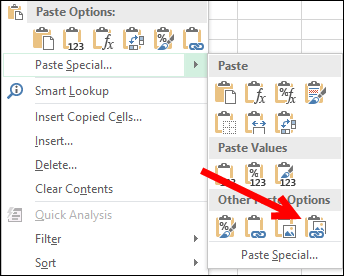
56. Formulário de usuário
Alguns usuários do Excel sabem que existe um formulário de entrada de dados padrão que podemos usar. E a melhor parte é que você não precisa escrever uma única linha de código para isso.
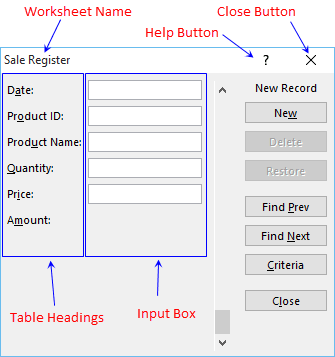
Veja como usá-lo:
- Primeiro, certifique-se de ter uma tabela com cabeçalhos onde deseja inserir os dados.
- Depois disso, selecione uma das células desta tabela e use a tecla de atalho Alt + D + O + O para abrir o formulário do usuário.
57. Guia personalizada
Todos nós temos opções favoritas ou opções que usamos com frequência. Para acessar todas essas opções em um só lugar, crie uma aba e adicione-as.
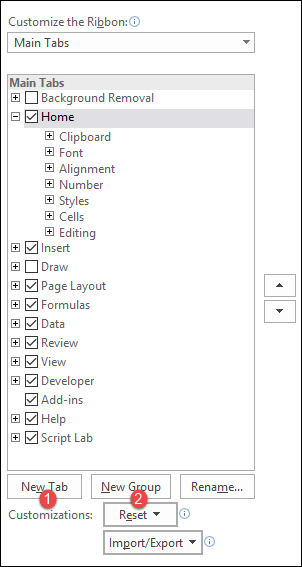
- Primeiro, vá para a guia Arquivo ➜ Opções ➜ Personalizar faixa de opções.
- Agora clique em “Nova guia” (isso adicionará uma nova guia).
- Depois disso, clique com o botão direito nele e nomeie-o, depois nomeie o grupo.
- Por fim, precisamos adicionar opções à aba e para isso, vá em “Escolher comandos de” e adicione-os à aba um por um.
- No final, clique em OK.
58. Buscando propósito
Simplificando, Goal Seek é uma ferramenta de resolução de problemas. Ajuda você a encontrar o valor de entrada, provando o valor desejado no resultado.
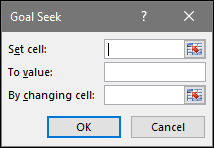
59. Texto para fala
Esta é uma opção para o Excel falar o texto digitado em uma célula ou intervalo de células.
60. Praia nomeada
A maneira mais fácil de criar um intervalo nomeado é selecionar o intervalo e criá-lo usando a opção “Criar a partir da seleção”. Aqui estão as etapas a seguir:
- Selecione a coluna/linha para a qual deseja criar um intervalo nomeado.
- Clique com o botão direito e clique em “Definir nome…”.
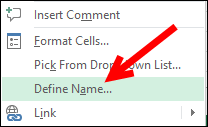
- Selecione a opção para adicionar o nome do intervalo nomeado e clique em OK.
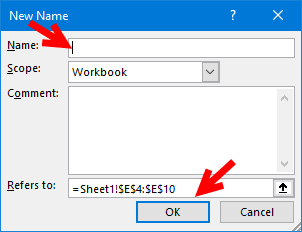
61. Enfeite
TRIM pode ajudá-lo a remover espaços extras de uma string de texto. Basta consultar a célula da qual deseja remover os espaços e ela retornará o valor aparado no resultado.

62. Remova duplicatas
Uma das coisas mais comuns que enfrentamos ao trabalhar com big data são “valores duplicados”. No Excel, remover esses valores duplicados é bastante simples. Veja como fazer isso.

- Primeiro, selecione uma das células dos dados ou selecione os dados inteiros.
- Depois disso, vá para Dados ➜ Ferramentas de Dados ➜ Remover Duplicados.
- Neste ponto, você tem a janela “Remover Duplicados” e, a partir desta janela, selecione/desmarque as colunas que deseja considerar/não considerar ao remover valores duplicados.
- No final, clique em OK.
Depois de clicar em OK, o Excel excluirá todas as linhas dos dados selecionados onde os valores estão duplicados e exibirá uma mensagem com o número de valores excluídos e os valores exclusivos restantes.

63. Combinar texto (preenchimento justificado)
Digamos que você tenha palavras no intervalo A1:A5 e queira concatená-las todas em uma única célula .
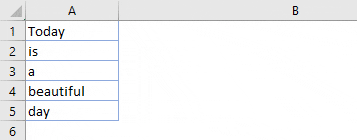
- Primeiro, torne a coluna A larga o suficiente para que todo o texto possa ser combinado em uma única célula.
- Depois disso, selecione todo o intervalo.
- Agora vá para a guia Home ➜ Edit ➜ Fill ➜ Justify .
64. Exclua um caractere específico
No intervalo A1:A5 e você deseja concatená-los todos em uma única célula. Veja como fazer isso com justificativa de preenchimento.
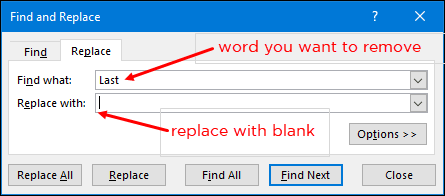
- Tudo que você precisa fazer é selecionar esta coluna e abrir a caixa de diálogo Localizar e Substituir.
- Depois disso, clique na aba “Substituir”.
- Agora aqui em “Encontrar o que” insira o caractere que deseja substituir e certifique-se de deixar “Substituir por” em branco.
- Agora clique em “Substituir tudo”.
No momento em que você clicar em “Substituir tudo”, o Excel removerá aquele caractere específico de toda a coluna.
Relacionado: Remover o primeiro caractere de uma célula no Excel
65. Combine texto
Então você tem texto em várias células e deseja combinar todo o texto em uma única célula. Não, desta vez não com preenchimento justificado. Fazemos isso com TEXT JOIN. Se você estiver usando o Office 365, há uma nova função TEXTJOIN que muda o jogo quando se trata de concatenação de texto.
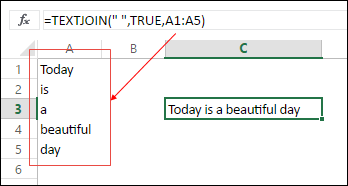
Aqui está a sintaxe:
TEXTJOIN(delimitador, ignore_empty, texto1, [texto2],…)
Tudo o que você precisa fazer é adicionar um delimitador (se aplicável) e TRUE se quiser ignorar células vazias e, no final, consultar o intervalo.
66. Dados não girados
Veja a tabela abaixo, você pode usá-la como um relatório, mas não pode usá-la posteriormente como dados brutos. Não, você não pode. Mas se você converter esta tabela em algo como a mostrada abaixo, poderá usá-la facilmente em qualquer lugar.
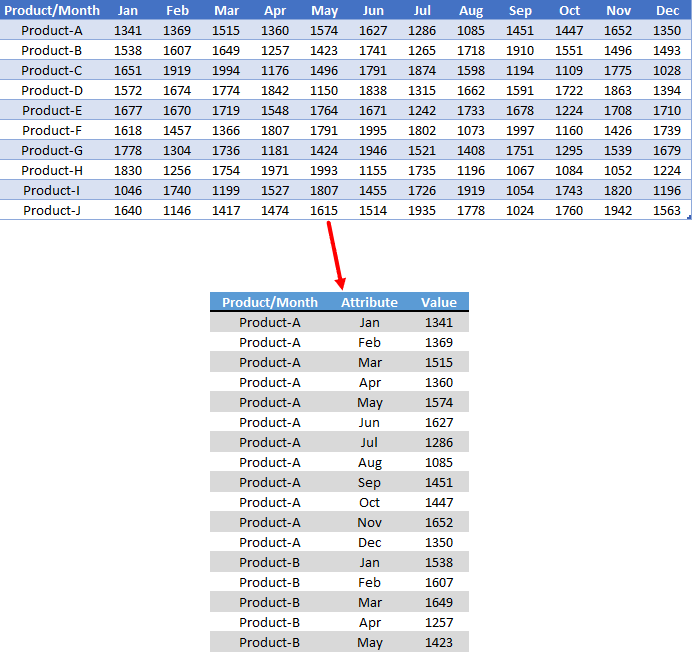
Mas se você converter esta tabela em algo como a mostrada abaixo, poderá usá-la facilmente em qualquer lugar. Então como você faz isso?
67. Exclua células de erro
Na maioria das vezes, ao trabalhar com big data, é óbvio que há valores de erro, mas não é bom mantê-los. A maneira mais fácil de lidar com esses valores de erro é selecioná-los e removê-los. Aqui estão os passos simples.
- Primeiro, vá para a guia Início ➜ Editar ➜ Localizar e Substituir ➜ Vá para Especial.
- Na caixa de diálogo Ir para, selecione a fórmula e verifique os erros.
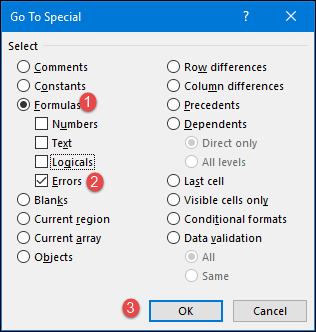
- No final, clique em OK.
Depois de clicar em OK, todos os erros serão selecionados e você poderá simplesmente excluir tudo usando o botão “Excluir”.
68. Organize colunas
Digamos que você queira organizar as colunas dos dados usando uma ordem personalizada. A maneira normal é recortar e colar um por um.
Mas também temos um método pronto para usar. No Excel, você pode classificar colunas da mesma forma que classifica linhas e, usando os mesmos métodos, pode organizá-las em uma ordem personalizada.
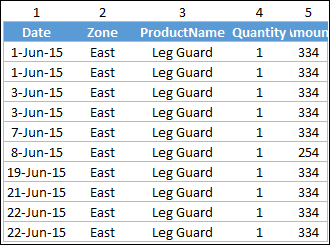
69. Converter para data
Às vezes, você tem datas armazenadas como texto e pode usá-las em cálculos e análises adicionais. Para simplesmente convertê-los de volta em datas válidas, você pode usar a função DATEVALUE.
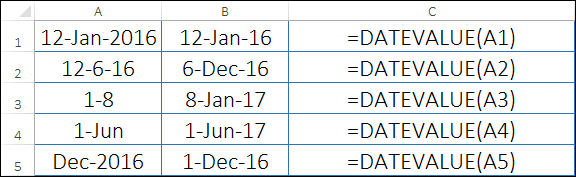
70. Negativo para Positivo
A maneira mais fácil de converter um número negativo em positivo é usar o.
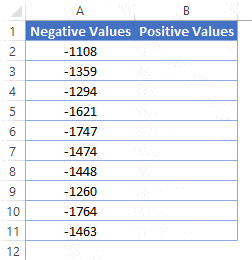
71. Pintor de formatos
Antes de começar a usar o Format Painter para aplicar a formatação de células, eu estava usando Colar especial com a tecla de atalho.
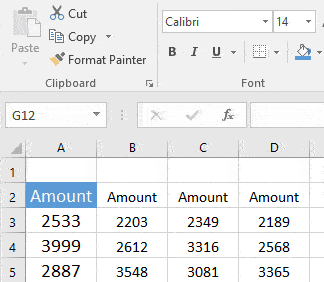
- Selecione a célula ou intervalo do qual deseja copiar a formatação da célula.
- Vá para ➜ guia Página inicial ➜ Área de transferência.
- Clique duas vezes no botão “Format Painter”.
- Assim que você fizer isso, o cursor se transformará em um pincel.
- Você pode aplicar essa formatação em qualquer lugar da planilha, em outra planilha ou até mesmo em outra pasta de trabalho.
72. Renomeie uma planilha
Sempre achei mais rápido do que usar uma tecla de atalho para alterar o nome de uma planilha . Tudo que você precisa fazer é clicar duas vezes na guia da planilha e inserir um novo nome.

Deixe-me explicar por que esse método é mais rápido do que usar um atalho. Digamos que você queira renomear várias planilhas usando uma tecla de atalho.
Antes de alterar o nome de uma planilha, você deve ativá-la. Mas se você usar o mouse, ele ativará automaticamente esta planilha e alterará o nome em apenas dois cliques.
73. Alça de enchimento
Tenho certeza de que os viciados em atalhos sempre usam uma tecla de atalho para arrastar fórmulas e valores nas células para baixo . Mas usar uma alça de preenchimento é mais impressionante do que usar uma tecla de atalho.
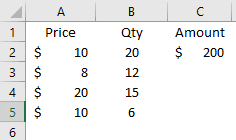
- Selecione a célula onde você tem uma fórmula ou valor que deseja arrastar.
- Clique duas vezes na pequena caixa quadrada no canto inferior direito da caixa delimitadora da célula.
Este método só funciona se você tiver valores na coluna correspondente e só funciona na direção vertical.
74. Oculte a faixa de opções
Se quiser trabalhar no modo sem distrações, você pode fazê-lo minimizando a faixa do Excel.
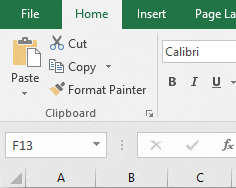
Basta clicar duas vezes na guia ativa da faixa de opções e isso minimizará a faixa de opções. E se quiser expandi-lo, clique duas vezes nele novamente.
75. Edite uma forma
Você costuma usar formas em nossas planilhas para apresentar determinadas mensagens e precisa inserir texto nessas formas. Além do método típico, você pode clicar duas vezes para editar uma forma e inserir texto nela.
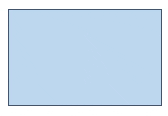
Você também pode usar esse método para editar e inserir texto em uma caixa de texto ou título de gráfico .
76. Largura da coluna
Sempre que precisar ajustar a largura da coluna, você pode clicar duas vezes na borda direita do cabeçalho da coluna. Ele define automaticamente a largura da coluna com base nos dados da coluna.
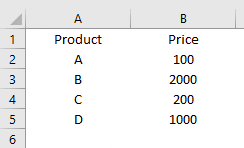
O mesmo método pode ser usado para ajustar automaticamente as larguras das linhas.
77. Vá para a última célula
Esta dica pode ser útil se você estiver trabalhando com um grande conjunto de dados. Ao clicar duas vezes, você pode ir para a última célula do intervalo que contém os dados.
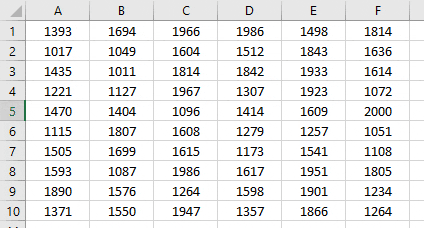
Você precisa clicar na borda direita da célula ativa para ir para a direita e na borda esquerda se quiser ir para a esquerda.
78. Formatando Gráficos
Se você usa Control + 1 para abrir as opções de formatação para formatar um gráfico, aposto que vai adorar essa dica. Tudo que você precisa fazer é clicar duas vezes na borda do gráfico para abrir a opção de formatação.
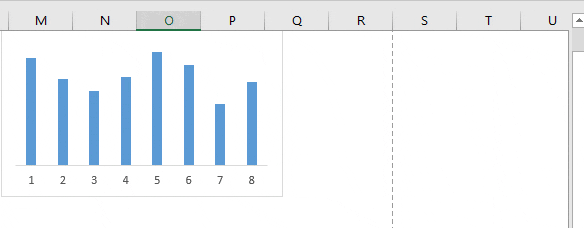
79. Clique duas vezes na tabela dinâmica
Digamos que alguém lhe envie uma tabela dinâmica sem os dados de origem . Como você já sabe, o Excel armazena dados em um cache dinâmico antes de criar uma tabela dinâmica.
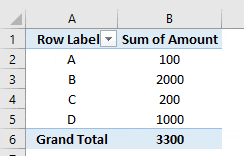
Você pode extrair dados de uma tabela dinâmica clicando duas vezes nos valores dos dados. Assim que você fizer isso, o Excel insere uma nova planilha com os dados que foram utilizados na tabela dinâmica.
80. Menu arrastar e soltar
Há um menu suspenso do botão direito no Excel que poucos usuários conhecem. Para usar este menu, basta selecionar uma célula ou intervalo de células, clicar com o botão direito e, enquanto segura, soltar a seleção em outro lugar.
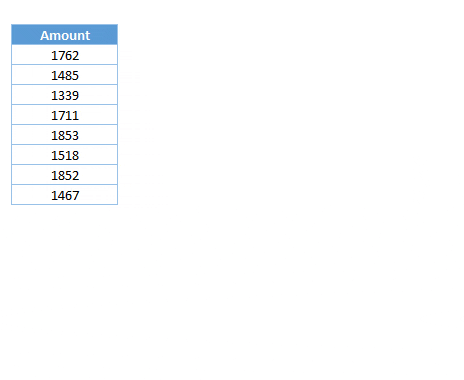
81. Local padrão para salvar arquivo
Normalmente, quando trabalho no Excel, crio mais de 15 arquivos Excel todos os dias. E, se eu salvar cada um desses arquivos em minha área de trabalho, ficará desagradável. Para corrigir isso, mudei minha pasta padrão para salvar uma pasta de trabalho, e aqui você pode fazer isso.
- Primeiro, vá para a guia Arquivo e abra as opções do Excel.
- Nas opções do Excel, vá até a categoria “Salvar”.
- Agora há uma barra de entrada onde você pode alterar o local padrão do arquivo local.
- Nesta barra de entrada, edite o endereço do local e no final clique em OK.
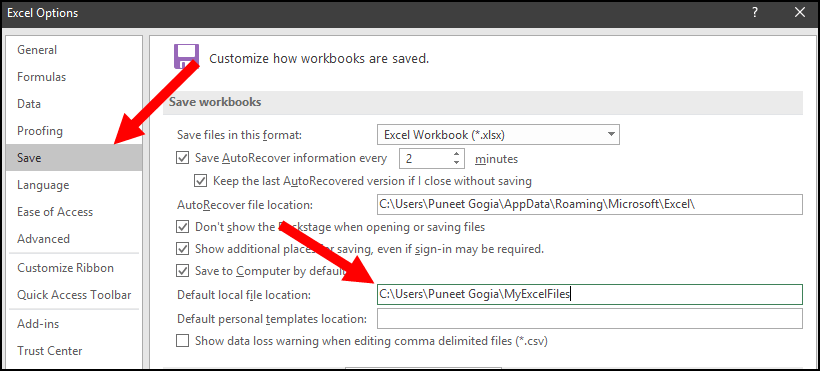
A partir de agora, ao abrir a caixa de diálogo “Salvar como”, o Excel mostrará o local que você especificou.
82. Desative a tela inicial
Tenho certeza que, assim como eu, você odeia quando abre o Microsoft Excel (ou qualquer outro aplicativo do Office) e vê a tela pop-up inicial. Isso leva tempo dependendo da velocidade do seu sistema e dos complementos que você instalou. Aqui estão as etapas para desativar a tela inicial no Microsoft Office.
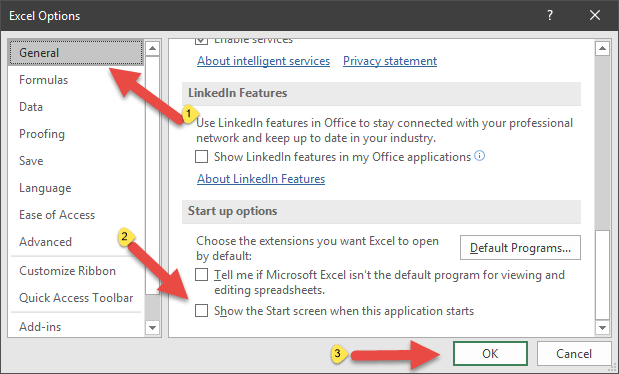
- Primeiro, vá para a guia Arquivo e abra as opções do Excel.
- Nas opções do Excel, vá até a categoria “Geral”.
- Na opção, vá em opções de “Inicialização” e desmarque “Mostrar a tela inicial quando este aplicativo for iniciado”.
- No final, clique em OK.
A partir de agora, sempre que você iniciar o Excel, ele abrirá diretamente a pasta de trabalho sem mostrar a tela inicial.
83. Guia Desenvolvedor
Antes de começar a escrever códigos VBA, a primeira coisa que você precisa fazer é ativar a guia “Desenvolvedor” . Quando você instala o Microsoft Excel pela primeira vez, um desenvolvedor não estaria presente. Então, você precisa habilitá-lo nas configurações.
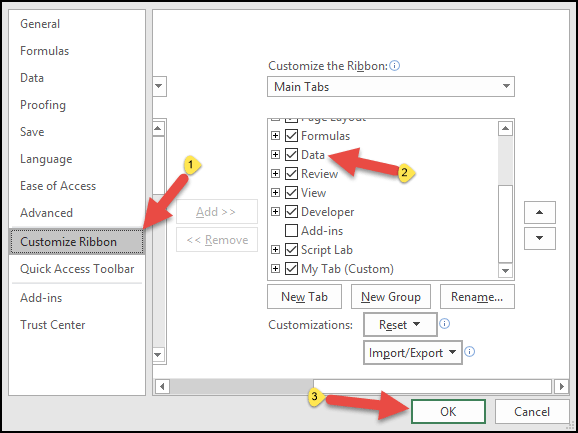
- Primeiro, vá para a guia Arquivo e clique na categoria “Personalizar faixa de opções”.
- Agora na lista de guias, verifique a guia do desenvolvedor e clique em OK.
Agora, ao retornar à janela do Excel, você terá uma guia de desenvolvedor na faixa de opções.
84. Habilite macros
Ao abrir um arquivo habilitado para macro, você precisa habilitar opções de macro para executar códigos VBA. Siga estas etapas simples:
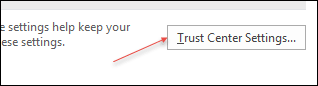
- Primeiro, vá até a aba Arquivo e clique na categoria “Central de Confiabilidade”.
- A partir daí, clique em “Configurações da Central de Confiabilidade”.
- Agora em “Configurações da Central de Confiabilidade” clique nas configurações de macro.
- Depois disso, clique em “Ativar todas as macros com notificações”.
- No final, clique em OK.
85. Opção de autocorreção
Se você inserir muitos dados no Excel, esta opção pode ser uma virada de jogo para você. Com a opção AutoCorreção, você pode instruir o Excel a alterar uma sequência de texto para outra conforme você digita.
Deixe-me lhe dar um exemplo:
Meu nome é “Puneet”, mas às vezes as pessoas escrevem como “Punit”, mas a grafia correta vem primeiro. Então o que posso fazer é usar a correção automática e dizer ao Excel para alterar “Punit” para “Puneet”. Siga estas etapas simples:
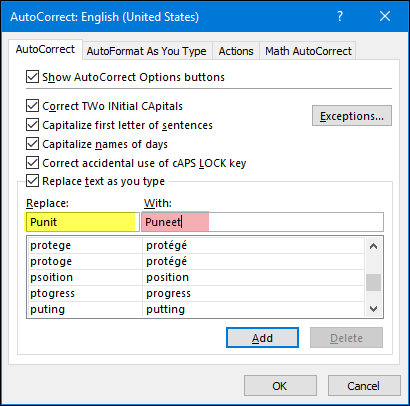
- Em primeiro lugar, vá até a aba Arquivo e vá até as opções e clique na categoria “Revisão” .
- Depois disso, clique em “Opção de AutoCorreção” e a janela de AutoCorreção será aberta.
- Aqui nesta janela você tem duas barras de entrada para especificar qual texto substituir e qual texto substituir.
- Insira os dois valores e clique em OK.
86. Lista personalizada
Pense assim, você tem uma lista de 10 produtos que vende. Sempre que precisar inserir esses nomes de produtos, você poderá inseri-los usando uma lista personalizada. Deixe-me dizer como fazer isso:
- Primeiro, vá até a aba Arquivo e vá em opções e clique na categoria “Avançado”.
- Agora explore e vá para a seção “Geral” e clique em “Editar lista personalizada…”.
- Agora nesta janela você pode entrar na lista ou também importá-la de um intervalo de células.
No final, clique em OK.
Agora, para inserir a lista personalizada que você acabou de criar, insira a primeira entrada da lista na célula e, em seguida, faça uma busca detalhada nessa célula usando a alça de preenchimento.
87. Aplique a tabela
Se você usa muitas tabelas dinâmicas , é importante aplicar a tabela aos dados brutos. Com uma tabela, não há necessidade de atualizar a fonte de dados da tabela dinâmica e ela arrasta automaticamente as fórmulas quando você adiciona uma nova entrada.
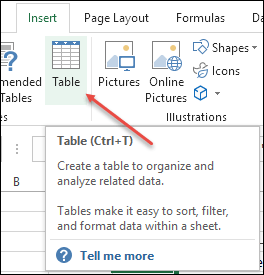
Para aplicar a tabela aos dados, basta usar a tecla de atalho do teclado Ctrl + T e clicar em OK.
88. Cor da grade
Se não estiver satisfeito com a cor padrão da grade da célula, você pode simplesmente alterá-la com alguns cliques e seguir estas etapas simples para isso:
- Primeiro, vá até a aba Arquivo e clique na categoria “Avançado”.
- Agora vá para a seção “Opções de exibição para esta pasta de trabalho” e selecione a cor que deseja aplicar.
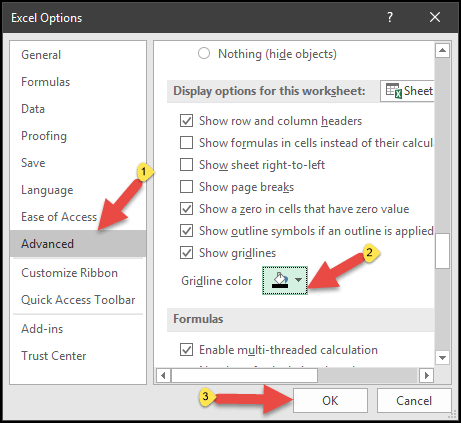
- No final, clique em OK.
Relacionado – Imprimir linhas de grade
89. Fixar na barra de tarefas
Esta é uma das minhas configurações exclusivas favoritas para economizar tempo a longo prazo. Acontece que, em vez de ir ao menu Iniciar para abrir o Microsoft Excel, a melhor forma é apontar para a barra de tarefas.
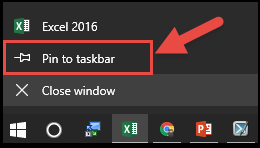
Desta forma, você pode abri-lo clicando no ícone da barra de tarefas.
90. Macro para QAT
Se você tiver código de macro que precisa usar com frequência. Bem, a maneira mais fácil de executar um código de macro é adicioná-lo à barra de ferramentas de acesso rápido.
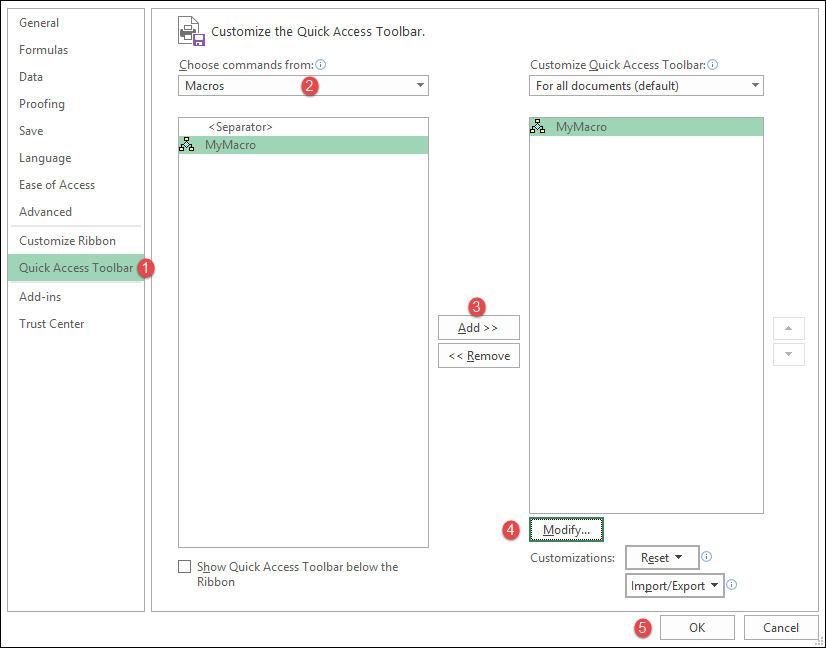
- Primeiro, vá até a aba Arquivo e clique na categoria “Barra de Ferramentas de Acesso Rápido”.
- Depois disso, em “Escolher comando de”, selecione Macros.
- Agora selecione a macro (que você deseja adicionar ao QAT) e clique em adicionar.
- A partir daí, clique em “Editar” e selecione um ícone para o botão macro.
- No final, clique em OK.
Agora você tem um botão no QAT que pode usar para executar o código de macro que acabou de especificar.
91. Selecione células de fórmula
Digamos que você queira converter todas as fórmulas em valores e as células onde você tem fórmulas não sejam adjacentes . Portanto, em vez de selecionar cada célula uma por uma, você pode selecionar todas as células onde possui uma fórmula. Aqui estão as etapas:
- Primeiro, vá para a guia Página inicial ➜ Editar ➜ Localizar e selecionar ➜ Ir para especial.
- Na caixa de diálogo “Ir para Especial”, selecione as fórmulas e clique em OK.
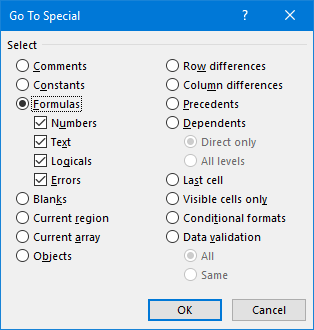
92. Multiplique usando Colar Especial
Para realizar cálculos únicos, você pode usar a opção colar especial e evitar escrever fórmulas.
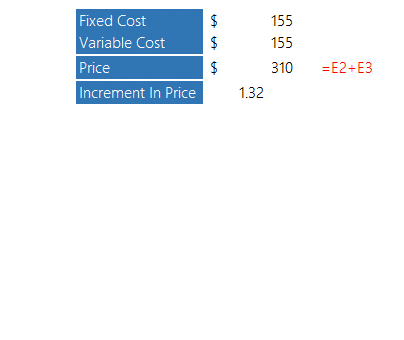
93. Destaque valores duplicados
Bem, você pode usar o código VBA para destacar valores , mas a maneira mais fácil é usar a formatação condicional. Aqui estão as etapas que você precisa seguir:
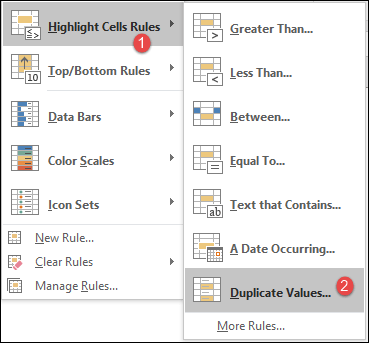
- Primeiro, selecione o intervalo no qual deseja destacar os valores duplicados.
- Depois disso, vá para a guia Home ➜ Styles ➜ Highlight Cells Rule ➜ Duplicate Values.
- Agora na caixa de diálogo, selecione a cor a ser usada e clique em OK.
Depois de clicar em OK, todos os valores duplicados serão destacados.
94. Ferramenta de verificação rápida
Você já percebeu que ao selecionar um intervalo de células no Excel, um pequeno ícone aparece na parte inferior da seleção? Este ícone é chamado de “ Ferramenta de Verificação Rápida ” .
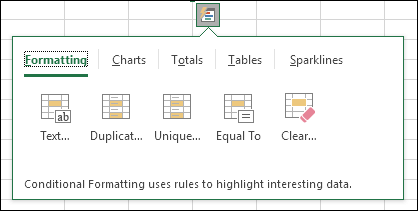
Ao clicar neste ícone, você poderá ver algumas das opções presentes na faixa de opções que você pode usar diretamente daqui para economizar seu tempo.
95. Comando EXECUTAR
Sim, você também pode abrir seu aplicativo Excel usando o comando RUN.
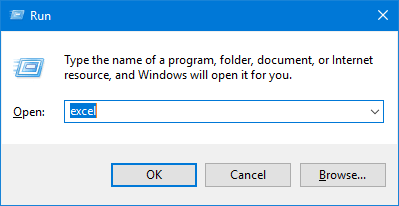
- Para isso, basta abrir RUN (Window Key + R) e digitar “excel” nele.
- No final, pressione Enter.
96. Abra um arquivo específico
Tenho certeza que, assim como eu, você também tem algumas ou talvez um daqueles tipos de pastas de trabalho que abre todos os dias quando começa a trabalhar no Excel. Existe uma opção no Excel que você pode usar para abrir um arquivo ou arquivos específicos sempre que iniciar o Excel em seu sistema. Aqui estão as etapas.
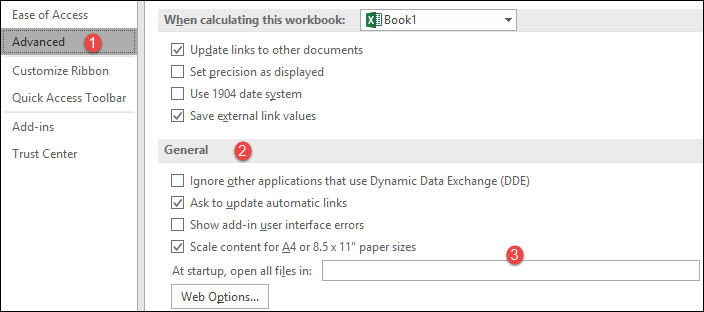
- Vá para Arquivo ➜ Opções ➜ Avançado ➜ Geral.
- Normalmente, insira o local (sim, você tem que digitar) da pasta onde você tem esses arquivos em “Na inicialização, abra todos os arquivos”.
97. Abra o Excel automaticamente
Cada vez que ligo meu laptop, a primeira coisa que faço é abrir o Excel e tenho certeza que você faz a mesma coisa. Bem, tenho uma ideia melhor aqui: você pode adicionar o Excel à pasta de inicialização do sistema.

- Primeiro, abra o “Explorador de Arquivos” usando a tecla Windows + E.
- Agora digite o endereço abaixo na barra de endereço para abrir a pasta (altere o nome de usuário pelo seu nome de usuário real).
- C:UsersUserAppDataRoamingMicrosoftWindowsMenu IniciarProgramasInicialização
- Depois disso, abra a tela inicial, clique com o botão direito no aplicativo Excel e clique em Abrir local do arquivo.
- No local (pasta Excel App), copie o ícone do Excel App e cole-o na pasta “Inicialização”.
Agora, toda vez que você abrir seu sistema, o Excel será iniciado automaticamente.
98. Pesquisa Inteligente
No Excel existe uma opção chamada “Pesquisa Inteligente” e com esta opção você pode pesquisar um texto na Internet. Tudo o que você precisa fazer é selecionar uma célula ou texto dentro de uma célula e ir para Revisão ➜ Insights ➜ Pesquisa Inteligente.
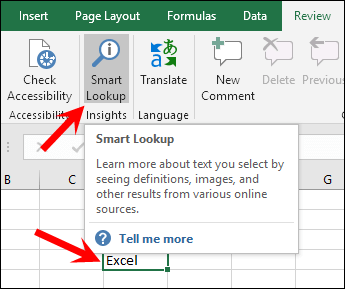
Depois de clicar nele, um painel lateral será aberto onde você terá informações sobre o texto específico que selecionou. A ideia por trás desta opção é obter informações vendo definições e imagens do tema (texto) de diferentes fontes online.
99. Captura de tela
Às vezes você precisa adicionar capturas de tela à sua planilha. E para isso, o Excel possui uma opção que pode capturar a tela instantaneamente e depois você colá-la na planilha. Para fazer isso, vá em ➜ Inserir ➜ Ilustrações ➜ Recorte de tela.
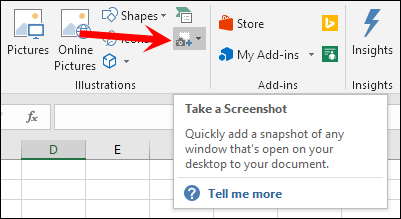
Relacionado – Câmera Excel
100. Localize um atalho de teclado
Se você estiver usando o Excel 2007 para o Excel 2016, poderá localizar um atalho de teclado pressionando a tecla ALT . Depois de pressioná-lo, ele exibe as teclas de opção que estão na faixa de opções, como abaixo.
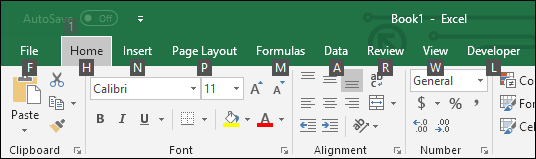
Digamos que você queira pressionar o botão ” Quebrar texto ” e a tecla será ALT H W. Da mesma forma, você pode acessar todas as opções usando as teclas de atalho .
Relacionado – Inserir uma linha
Mais dicas e truques
- Os 10 principais benefícios do Microsoft Excel
- Alterar a cor da guia no Excel (cor de fundo da guia da planilha)
- Exclua uma única linha ou várias linhas no Excel
- Copie e cole uma coluna no Excel
- Amplie ou reduza o zoom no Excel
- Mova uma linha e coluna no Excel
- Opções do Excel (Mac e Windows)
- Adicione uma borda no Excel
- Alterar a cor da borda no Excel
- Alterar a largura da coluna no Excel
- Limpar formatação no Excel
- Copiar formatação no Excel
- Caixa de diálogo no Excel
- Congelar painéis no Excel
- Troque rapidamente duas células no Excel
- O que é uma coluna no Excel
- Linha no Excel
- Alinhamento no Excel
- Mostrar linhas no Excel
- Intervalo no Excel
- Faixa de opções no Excel
- Copie e cole a largura da coluna no Excel
- Copie e cole valores sem formatação no Excel
- Adicione um cifrão no Excel
- Crie um cabeçalho de primeira linha no Excel
- Salvar um arquivo no Excel
- Selecione o intervalo no Excel
- Salve um arquivo Excel no Mac (pasta de trabalho)
- Visualização de impressão no Excel
- Centralize a seleção no Excel
- Célula ativa no Excel
- Meses rolantes automáticos no Excel
- Inserir símbolo de diâmetro no Excel
- Insira o símbolo PI (π) no Excel
- As teclas de seta do teclado não funcionam no Excel (Scroll Lock ON-OFF)
- Abra a visualização Backstage no Excel
- Habilite o modo escuro no Excel
- Recuperar barra de rolagem no Excel
- Lista suspensa de dependentes no Excel
- Lista suspensa dinâmica no Excel
- Reparar arquivo Excel corrompido
- Destaque os valores N superiores e inferiores no Excel
- Insira uma caixa de seleção no Excel
- Alterar a orientação da página no Excel
- Fonte padrão (alterar estilo, tamanho e cor)
- Fatiador de Excel (guia completo)
- Destaque linhas alternativas no Excel com amostra de cores
- Filtrar por cor no Excel
- Tornar o Excel padrão no Mac
- Abra o Excel no modo de segurança
- Renomear uma tabela no Excel
- Use conjuntos de ícones no Excel (formatação condicional)
- Números de colunas no Excel
- Limpar cache no Excel
- 5 melhores fontes para Microsoft Excel
- Células cinza no Excel
- Como ocultar valores zero no Excel
- Ampliar células no Excel
- Abra um arquivo de texto no Excel (.TXT)
- Remover hífens no Excel
- Arte Inteligente no Excel
- Margem da página no Excel (alterar e definir)
- Encontre células mescladas no Excel
- Crie uma lista personalizada no Excel
- Insira um PDF no Excel
- Bloquear células no Excel
- Use a AutoCorreção no Excel
- Insira uma imagem em uma célula no Excel
- Encontre uma variedade de nomes no Excel
- Incorporar um arquivo no Excel
- Converter PDF para Excel
- Tornar somente leitura no Excel
- Remova a formatação condicional no Excel
- Desative o recurso AutoSave no Excel
- Laboratório de scripts em Excel
- Extraia (obtenha) o ano ou mês de uma data no Excel
- Combine data e hora no Excel
- Arredonde um número para o milhar mais próximo no Excel
- Adicione uma linha total no Excel
- Verifique se uma célula contém texto parcial
- Combine PROCV com SUMIF
- Contar linhas filtradas no Excel
- Soma SE a célula contém texto específico (texto parcial SUMIF)
- Soma dos valores de acordo com o ano (Ano SUMIF)
- SUMIF por data (soma dos valores com base em uma data)
- SUMIF não vazio (soma de valores para células não vazias)
- Use SUMIF para somar valores vazios ou células vazias
- Adicionar e subtrair a porcentagem de um número
- Erros médios, mas ignorados (#N/A e outros erros)
- Número médio, mas exclui zeros
- Média apenas de células não vazias
- Dias úteis em um mês
- Calcule a média dos valores percentuais
- Calcule a média dos valores de tempo
- Calcular a soma cumulativa dos valores (fórmula do Excel)
- Verifique se o valor de uma célula é um número
- Converter um valor de tempo do Excel em um número decimal (horas)
- Converter data em texto
- Converter minutos em horas e minutos (HH:MM)
- Converter o valor do tempo em minutos (fórmula do Excel)
- Converter o valor do tempo em segundos
- Contar caracteres no Excel (célula e intervalo)
- Dias de contagem regressiva
- Crie um hiperlink dinâmico
- Encontre o valor mais baixo em uma lista de números (N)
- Encontre o menor valor em um intervalo de células (menor número)
- Retorne o nome e o sobrenome e adicione uma vírgula entre
- Obtenha a hora atual (fórmula do Excel)
- Obtenha o caminho do arquivo (fórmula do Excel)
- Obtenha o valor de uma célula
- Soma do tempo no Excel (fórmula do Excel)
- Se um valor de célula começar com texto ou um número
- Mediana com IF (critérios condicionais)
- Use rapidamente o AutoSoma no Excel
- Soma de valores menores que um valor específico (SUMIF menor que)
- Soma dos valores maiores que zero (SUMIF)
- Use INDIRETO com SOMA
- Datas VLOOKUP (VLOOKUP para uma data a partir de dados)
- Adicione segundos ao tempo
- Calcule a enésima raiz
- Converter o nome do mês em número
- Converter segundos em horas e minutos
- Conte os dias entre duas datas (intervalo de datas COUNTIF)
- Extraia a última palavra de uma célula
- Obtenha o(s) número(s) mais frequente(s) de uma matriz
- Encontrando o endereço da célula em vez do valor
- Remover quebra de linha de uma célula
- Remover parênteses no Excel (colchetes)
- Valores percentuais arredondados
- Soma dos valores com base no mês (SUMIF)
- Substitua vários valores (aninhados)
- #N / D
- Gerar grupos aleatórios
- Adicionar espaço (único e múltiplo)
- Lucro bruto (margem e proporção)
- Calcular o IVA
- Encontre o último valor em uma coluna ou linha
- #REF!
- Adicionar vírgulas (célula-texto)
- Compare duas strings (texto)
- CONCATENAR SE (Combinar com Condição)
- Converter uma data em mês e ano
- Converter o tempo em decimais
- Converter para data juliana
- Contar linhas (todas, vazias, não vazias e com números)
- Obtenha o domingo anterior
- Obtenha o domínio do ID de e-mail
- Remover o último caractere de uma string
- Remova caracteres indesejados
- Total cumulativo
- Divida o texto usando um espaço entre
- SUBTOTAL com IF (SUBTOTAL condicional)
- Soma dos valores por grupo
- VLOOKUP de outra planilha (entre planilhas)
- Alterar maiúsculas e minúsculas do texto (maiúsculas, minúsculas, adequadas)
- Extraia apenas números de um texto (string)
- Extraia texto antes e depois de um caractere no Excel
- Operador maior que (>) e igual a (=)
- Como usar operadores aritméticos no Excel
- Indireto com VLOOKUP
- Combine/compare duas colunas com VLOOKUP
- Remover vírgulas
- Soma dos quadrados
- XLOOKUP Retorna todas as correspondências. Possível?
- XLOOKUP com vários critérios
- TRUE e FALSE no Excel (valores booleanos)