Como contar células com texto no excel?
Na semana passada, um de meus leitores me pediu uma fórmula simples que ele pudesse usar para contar células com texto. Basicamente, ele estava tentando descobrir qual é o melhor método a ser usado.
Mas se você pensar sobre isso por um segundo. No Excel você tem fórmulas diferentes para contar todas as células onde há valores de texto. Mas a questão é qual você deve usar.
Acho que depende da situação. Uma coisa que você precisa entender aqui é que células com texto significam quaisquer células onde não haja números, células em branco ou erros.
Hoje neste artigo gostaria de compartilhar 6 maneiras diferentes de contar células com texto em diferentes situações.
1. CONT.SE com curingas para contar células com valores de texto
A melhor fórmula para contar células com texto é CONT.SE com um curinga (* – Asterisco). Na tabela de dados abaixo, você tem uma lista de nomes e números de celulares em uma única coluna. E desta lista você precisa contar o número de células com nomes (texto). A fórmula será:
=COUNTIF(A2:A20,"*")
Ao inseri-lo, ele retornará o número de células apenas com texto.
É assim que esta fórmula funciona
Aqui usamos CONT.SE para contar células com critérios específicos e para critérios usamos asterisco. Quando você usa um asterisco, ele conta células contendo qualquer número de caracteres que não sejam valores lógicos, números (se não forem inseridos como texto) e erros.
Nota: Se houver células onde você tenha apenas espaços em branco , isso será contado como texto. Então, para isso você pode modificar sua fórmula assim.
=COUNTIFS(A2:A20,"*",A2:A20,"<> ")2. SUMPRODUCT e ISTEXT para contar o número de células com texto
Para contar o número de células que contêm texto, você também pode criar uma fórmula combinando SUMPRODUCT e ISTEXT. E a fórmula será:
=SUMPRODUCT(--ISTEXT(A2:A20))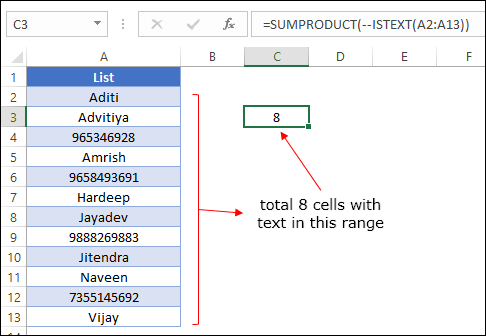
Ao inseri-lo, ele retornará o número de células que contêm texto.
É assim que esta fórmula funciona
Para entender esta fórmula, é necessário dividi-la em três partes diferentes.
Primeiro, você usou ISTEXT para verificar se uma célula contém texto ou não. Aqui ISTEXT retorna um array onde para todas as células em que você tem TRUE para células com texto e FALSE para todas as outras células.

Segundo, você adiciona um sinal de menos duplo para converter a matriz TRUE/FALSE em 1/0. Agora para todas as células com texto você tem 1 e 0 para todas as outras.

Terceiro, você usou SUMPRODUCT para somar esse array. E esta soma é o número de células que contêm texto.

Usar SUMPRODUCT aqui tem a vantagem de não precisar inserir suas fórmulas em forma de tabela.
3. Fórmula para contagem de células com texto específico
Agora vamos cavar um pouco mais fundo. Suponha que você precise contar células onde há um texto específico. Aqui está um exemplo. Na tabela de dados abaixo, você precisa contar a célula onde está “João”. E para isso a fórmula será:
=COUNTIF(A2:A20,"John")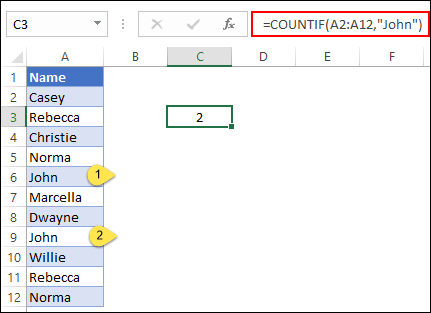
Esta fórmula retornará o número de células onde o texto que você especificou está localizado.
4. Células com texto parcial
Isso às vezes acontece quando você precisa contar células combinando texto parcial. E COUNTIF e curingas podem ajudá-lo com isso.
Veja a tabela abaixo onde temos o nome do produto e os números da fatura combinados. E a partir daí você precisa contar o número de células com “Produto-A”. Utilize a fórmula abaixo:
=COUNTIF(A2:A20,"Product-A*")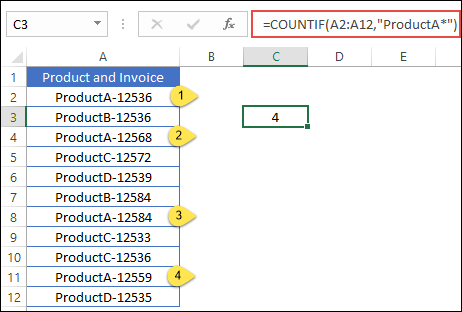
Esta fórmula retornará o número de células onde você tem “Produto-A”.
5. Texto com distinção entre maiúsculas e minúsculas
Agora, aqui está uma coisa diferente. Você precisa contar células com texto específico e este deve ser um número que diferencia maiúsculas de minúsculas.
Na tabela abaixo, você precisa contar as células com o nome “JOÃO”, mas aqui você tem o mesmo nome em letras minúsculas, mas o número deve estar em maiúsculas.
Para isso, você pode combinar SUMPRODUCT com EXACT.
=SUMPRODUCT(--EXACT("JOHN",A1:A20))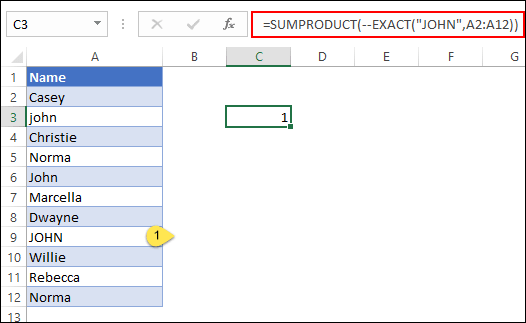
Ele retornará o número de células onde você tem “JOHN”.
Como funciona essa fórmula?
Para entender esta fórmula, é necessário dividi-la em três partes diferentes.
Primeiro, você usou EXACT para comparar todo o intervalo de células com o texto “JOHN”. Ele retorna um array onde você tem TRUE para células onde “JOHN”, ignorando “john”, “John” e todas as outras células.

Segundo, você adiciona um sinal de menos duplo para converter essa matriz VERDADEIRO/FALSO em 1/0. Agora para todas as células com “JOÃO” você tem 1 e 0 para todas as outras.

Terceiro, você usou SUMPRODUCT para somar esse array. E essa soma é o número de células que contém “JOÃO”.

5. VBA para contar células com texto
Usar código de macro economiza muito tempo. Os códigos abaixo irão ajudá-lo a contar o número de células com texto na seleção e em toda a planilha.
Para seleção:
Sub countTextSelection() Dim rng As Range Dim i As Integer For Each rng In Selection If Application.WorksheetFunction.IsText(rng) Then i = i + 1 End If Next rng MsgBox i End SubPlanilha inteira:
Sub countTextWorksheet() Dim rng As Range Dim i As Integer For Each rng In ActiveSheet.UsedRange If Application.WorksheetFunction.IsText(rng) Then i = i + 1 End If Next rng MsgBox i End SubRelacionado: O que é VBA no Excel
Conclusão
Tenho certeza de que todos esses métodos são suficientes para você contar células com texto em uma determinada situação. Você pode usar qualquer um dos métodos que achar perfeitos para você.
Para a maioria das situações, o primeiro método é aplicável sem problemas. Mas, se quiser ir mais longe, você pode usar outros métodos. Para mim, o VBA economiza muito tempo porque não preciso aplicar fórmulas. Agora é sua vez de me contar uma coisa.
Você tem outro método que possamos usar para contar o número de células com texto?
Certifique-se de compartilhar suas idéias comigo na seção de comentários, eu adoraria ouvir de você. E não esqueça de compartilhar esse post com seus amigos, tenho certeza que eles vão gostar.