Como copiar a formatação condicional no excel?
No Excel, a maneira mais fácil é usar o pintor de formatos ao copiar e colar a mesma formatação condicional em outra célula ou intervalo de células.
Mas, além disso, existem duas outras maneiras que você pode usar e, neste tutorial, veremos todos esses métodos para aprender mais.
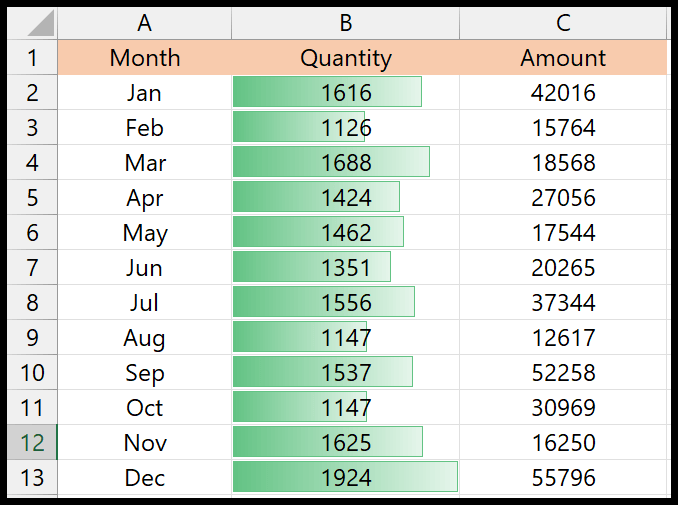
No exemplo acima, temos barras de dados aplicadas à coluna de quantidade e agora precisamos copiar de lá e colá-las na coluna de quantidade.
Copie a formatação condicional com o Format Painter
- Primeiro, selecione o intervalo do qual deseja copiar a formatação condicional.
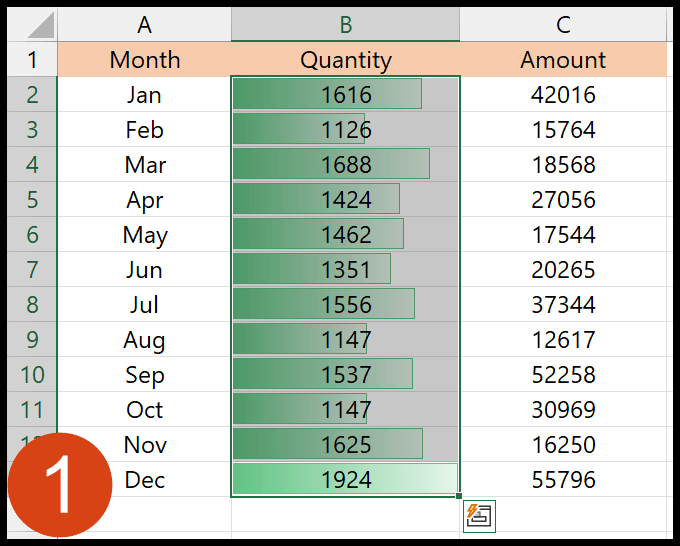
- Em seguida, vá para a guia Início e clique no ícone Format Painter.
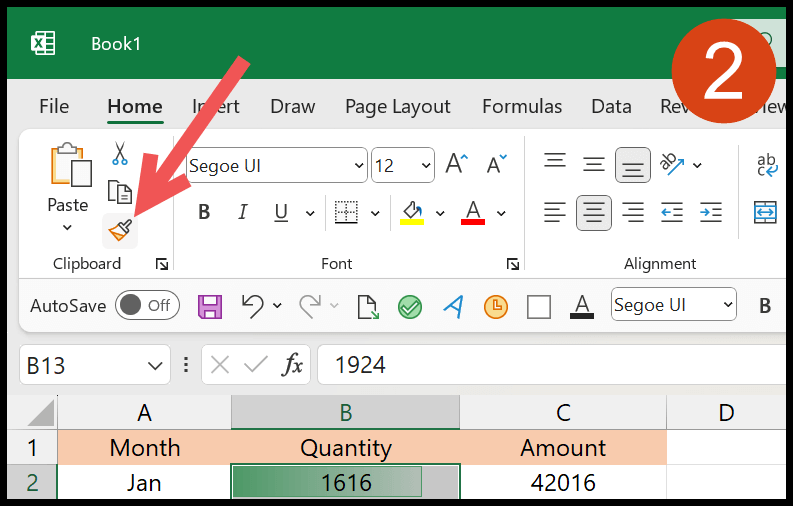
- Seu cursor se transformará em um pincel quando você clicar no botão Format Painter.
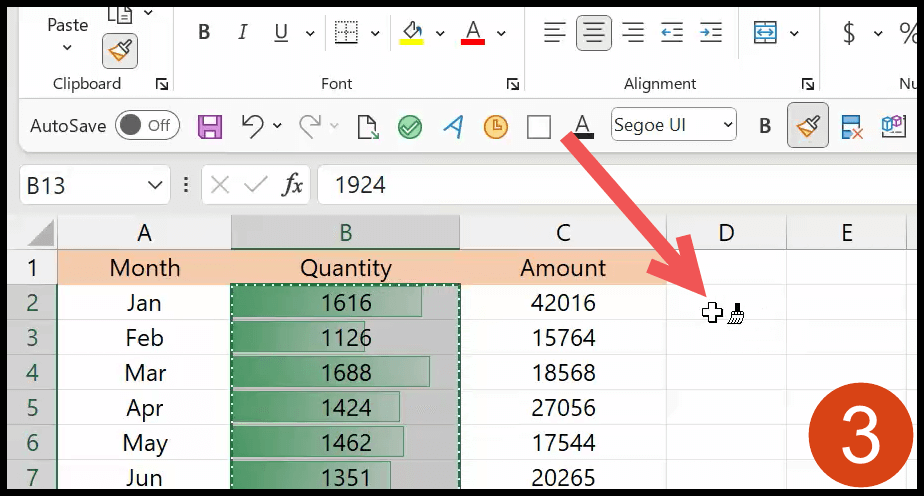
- Agora selecione o intervalo no qual deseja colar a formatação condicional.
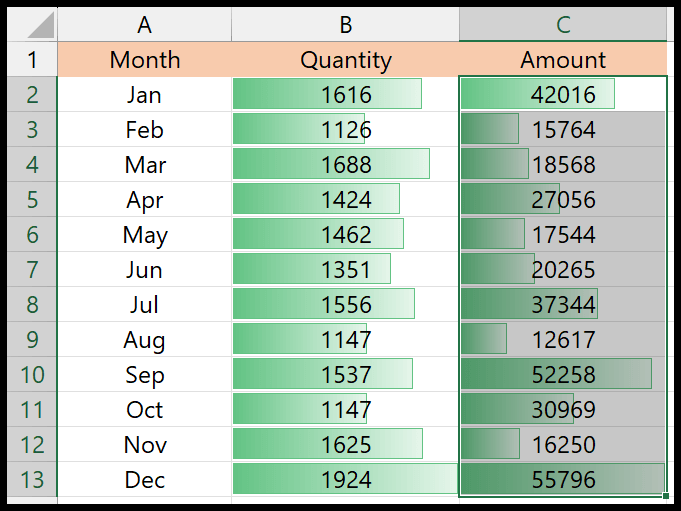
Sim é isso.
Nota: Se quiser colar a formatação condicional em várias seções, você pode clicar duas vezes no Pincel de formatação e selecionar vários intervalos para aplicar a formatação condicional que você copiou.
Copie formatos (colar especial) para copiar a formatação condicional
Com a opção Colar especial, você pode copiar e colar apenas formatos de um lugar para outro. Depois de selecionar o intervalo para copiar a formatação condicional, use a opção de cópia ou o atalho de teclado Ctrl + C para copiar.
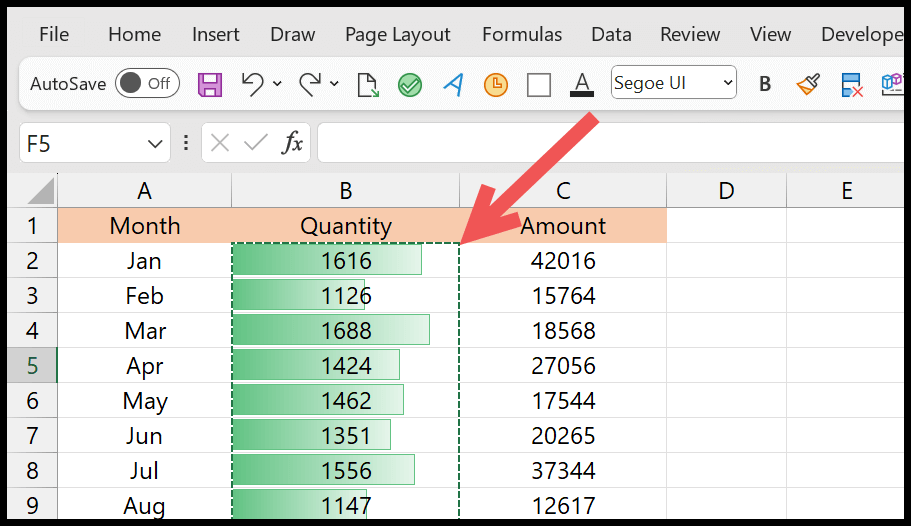
Em seguida, selecione o intervalo onde deseja colar a formatação condicional. Depois disso, abra a opção Colar Especial (Clique com o Botão Direito > Colar Especial) e clique em formatos.
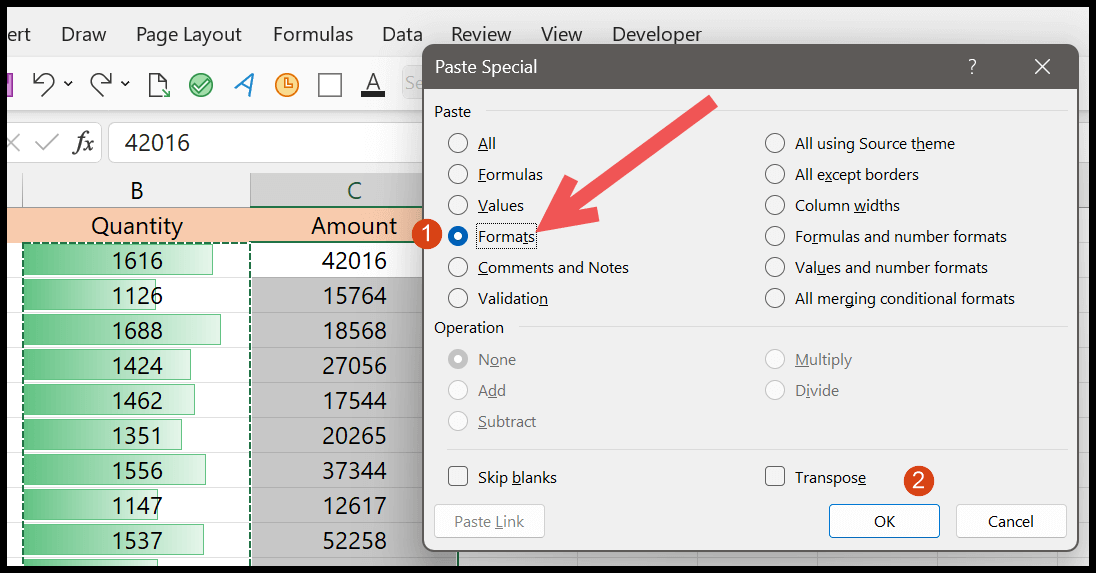
No final, clique em OK. E no momento em que você clica em OK, aplica a formatação condicional (que você copiou) ao intervalo selecionado.
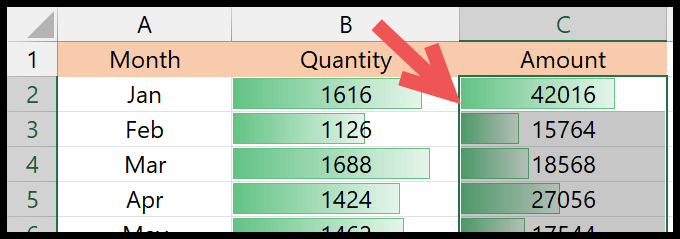
Crie uma regra de formatação condicional duplicada.
Se você acessar Formatação condicional > Gerenciar regras, poderá ver uma lista de toda a formatação condicional existente na pasta de trabalho.
Depois de abri-lo, selecione “Esta pasta de trabalho” na lista suspensa “Mostrar regras de formatação para”.
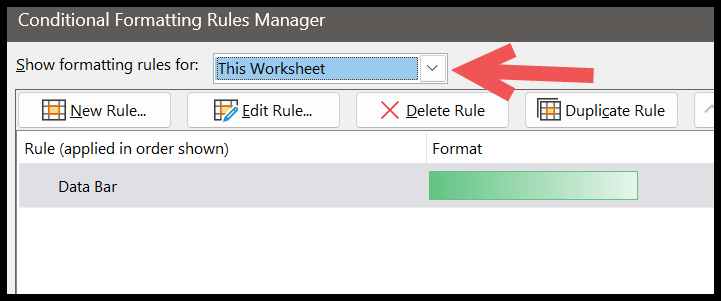
Ele mostrará todas as regras da pasta de trabalho para formatação condicional. E então você precisa selecionar a formatação que pode copiar e clicar em Duplicar.
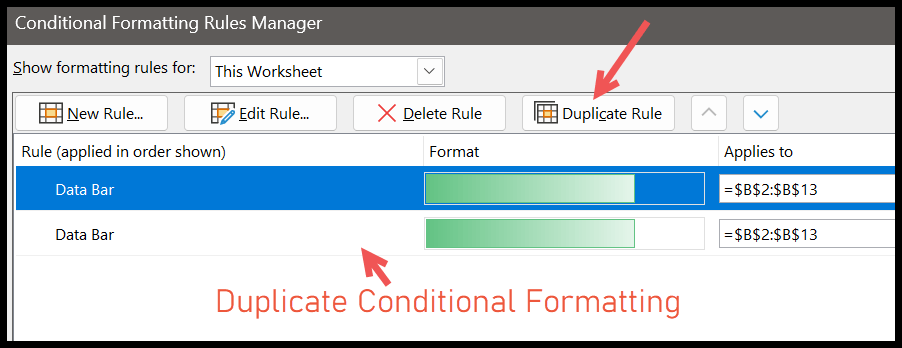
Depois de fazer isso, altere o endereço do intervalo para “Aplica-se a”.
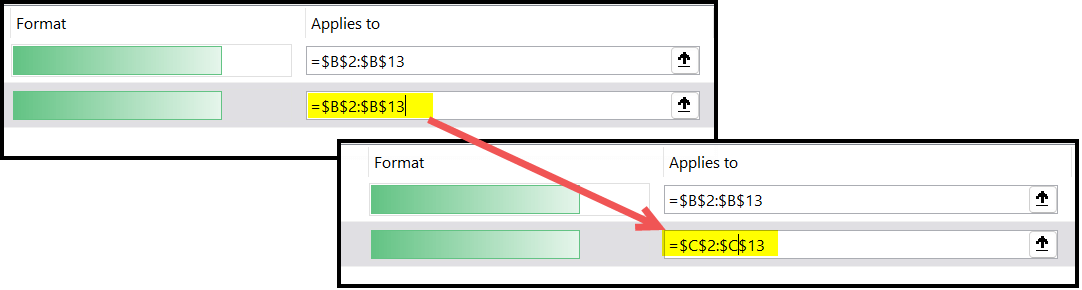
Alterei o endereço do intervalo de B2:B13 para C2:C13 para aplicar a mesma formatação condicional a C2:C13. E no final clique em OK.
Um problema que você pode enfrentar
Copiar a formatação condicional é uma tarefa fácil. Mas pode haver alguns problemas ao usar fórmulas personalizadas para definir uma regra de formatação condicional.
Deixe-me lhe dar um exemplo. No exemplo abaixo temos formatação condicional usando uma função personalizada. Na formatação, se a célula A1 tiver um valor, a célula B1 terá uma cor verde.
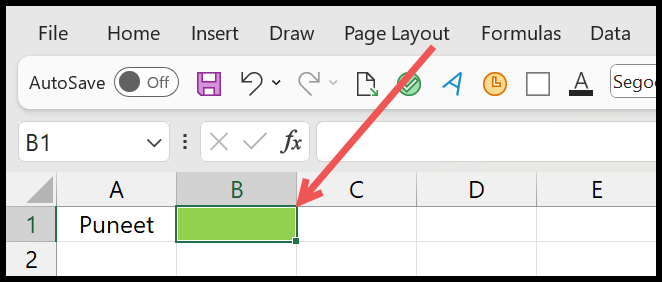
Aqui está a regra que aplicamos (guia Página inicial > Formatação condicional > Gerenciar regras > Editar regra)
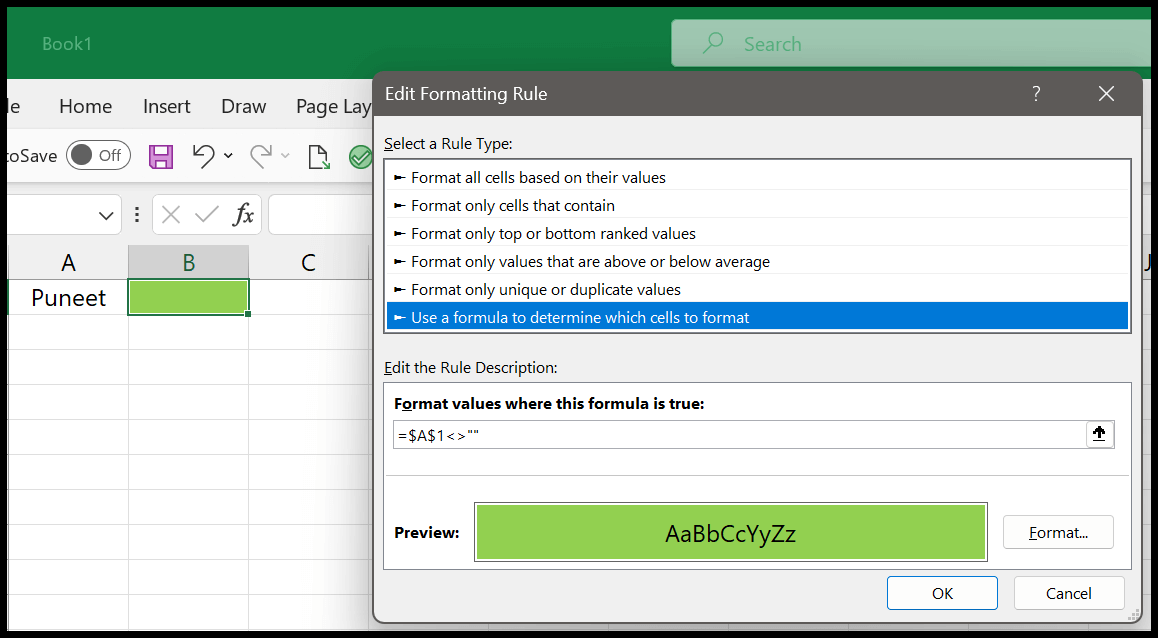
Agora, se você copiar e colar esta formatação condicional na célula B3. Como você pode ver, no exemplo abaixo, a célula B3 está verde mesmo que a célula A3 não tenha valor.
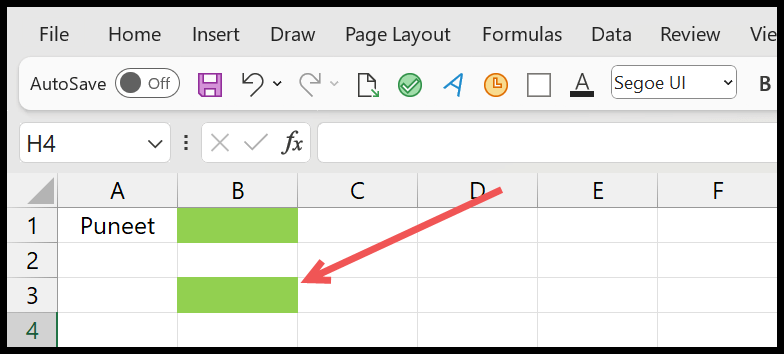
Ao copiar e colar essa formatação condicional, o Excel não altera a célula de referência porque a referência é absoluta.
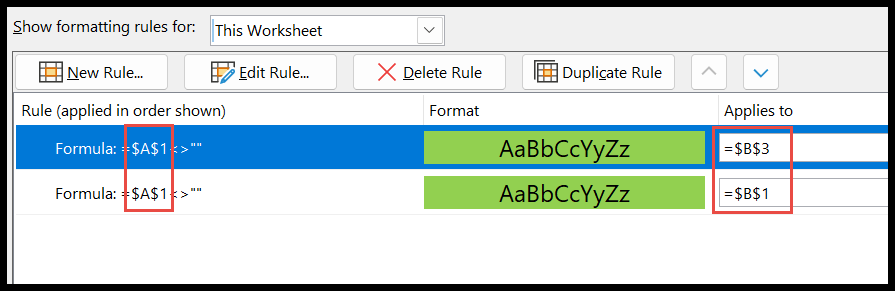
Você pode ver acima que a célula de referência em ambas as regras é A1. Então, sim, esse é o problema. Para corrigir esse problema, a melhor maneira é usar a Referência Relativa, que permite copiar e colar a formatação condicional em um novo intervalo ou célula e alterar a referência na fórmula.
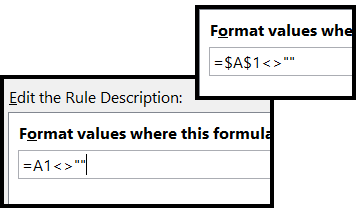
E se eu quiser copiar uma regra de formatação condicional para outra planilha
Você pode usar os mesmos métodos e etapas acima para copiá-lo de uma célula para outra ou para um intervalo de células. Depois de copiá-lo, você pode colá-lo em outra planilha.