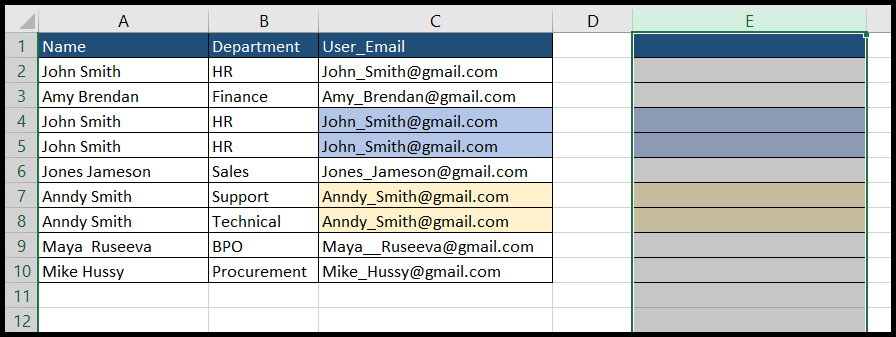Como copiar e colar a largura de uma coluna no excel?
No Excel, você sempre viu que ao copiar e colar dados, a largura da célula não é colada e os valores das células colados podem se sobrepor ao espaço da célula.
E às vezes os usuários desejam apenas copiar e colar as larguras das colunas sem nenhum valor para colar.
As boas notícias é que o Excel tem a solução para isso, e você pode copiar e colar os dados incluindo a largura da coluna e copiar e colar a largura da coluna apenas sem os dados.
Este tutorial mostrará como copiar e colar a largura da coluna de várias maneiras.
Copie e cole apenas a largura da coluna
Para copiar e colar apenas a largura da coluna, siga as etapas abaixo:
- Primeiro, selecione e copie a coluna cuja largura você deseja copiar e colar.

- Depois disso, vá até qualquer célula da coluna onde deseja colar apenas a largura copiada, depois vá até o ícone “Colar” da aba “Home” e clique na opção “Colar Especial”.
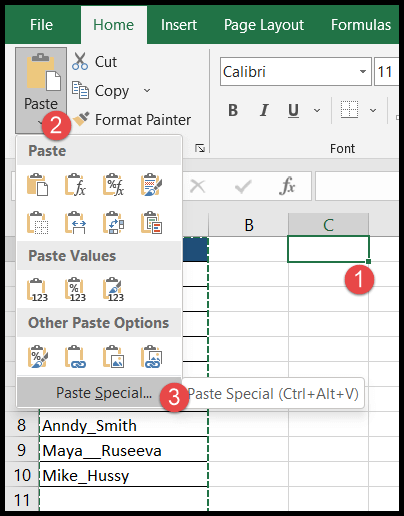
- Ou vá para qualquer célula da coluna e clique com o botão direito e, a seguir, clique na opção “Colar especial”.
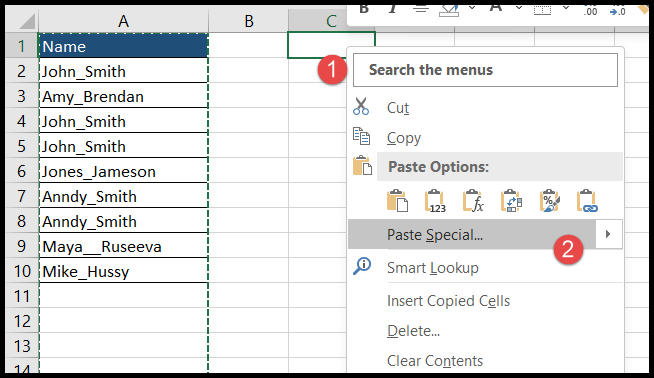
- Neste ponto, a caixa de diálogo “Colar Especial” será aberta e selecione a opção “Largura da Coluna”.
- No final, clique em OK.
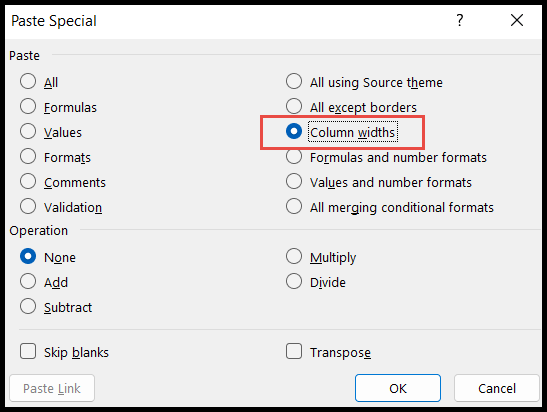
- No momento em que você clicar em OK, a largura da coluna será colada.
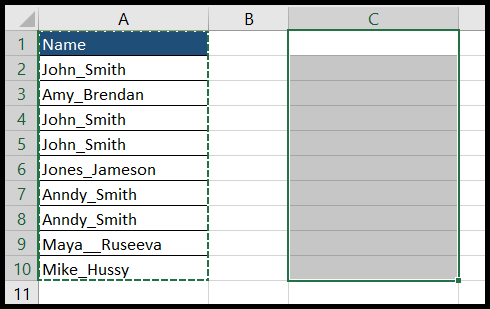
Atalho de teclado para copiar e colar apenas a largura da coluna
Alt → E → S → O
- Primeiro, navegue até qualquer célula da coluna cuja largura você deseja copiar e colar e pressione as teclas de atalho “Ctrl + A” para copiar essa célula.
- Depois disso, vá até a célula da coluna onde deseja colar a largura copiada e pressione “Alt → E → S → W”, pressione “Enter”, e a largura da coluna será colada.
Copie e cole a largura da coluna, incluindo valores e formatação
Você sempre percebeu que ao copiar e colar os dados, a largura da coluna não é colada, mas para colar os dados copiados e a largura da coluna siga os passos abaixo:
- Primeiro, selecione e copie os dados que deseja colar em outro lugar da mesma planilha ou na nova planilha.
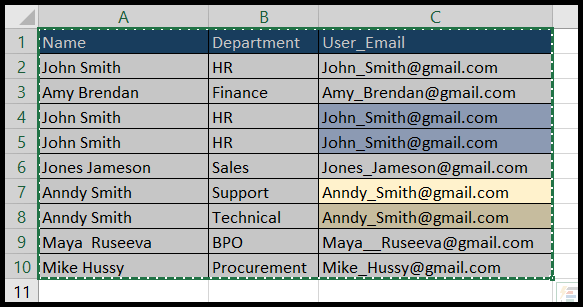
- Depois disso, vá até a célula onde deseja colar esses dados e clique no ícone “Colar” da aba “Home”, a seguir clique na opção “Manter largura da coluna de origem”.
- No momento em que você clicar nesta opção, os dados copiados serão colados com largura de coluna e formatação, se houver, nas células copiadas.
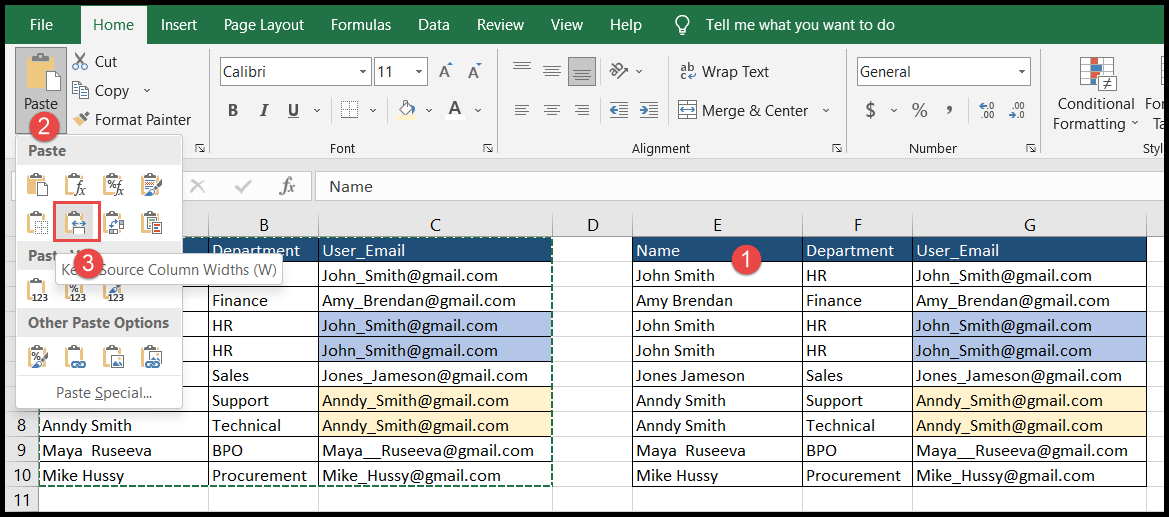
Atalho de teclado para copiar e colar apenas a largura da coluna
Alt → H → V → W
- Primeiro, copie os dados usando as teclas de atalho “Ctrl + A”.
- Depois disso, vá até a célula onde deseja colar os dados copiados com largura, pressione “Alt → H → V → W”, e os dados com largura de coluna serão colados.
Copie e cole a largura da coluna, incluindo a formatação, usando o Format Painter
- Primeiro, vá até o cabeçalho da coluna e selecione a coluna inteira e, a seguir, clique no ícone “Format Painter” na guia “Home”.
- No momento em que você clicar em “Format Painter”, o cursor do mouse se transformará em um símbolo de pincel.
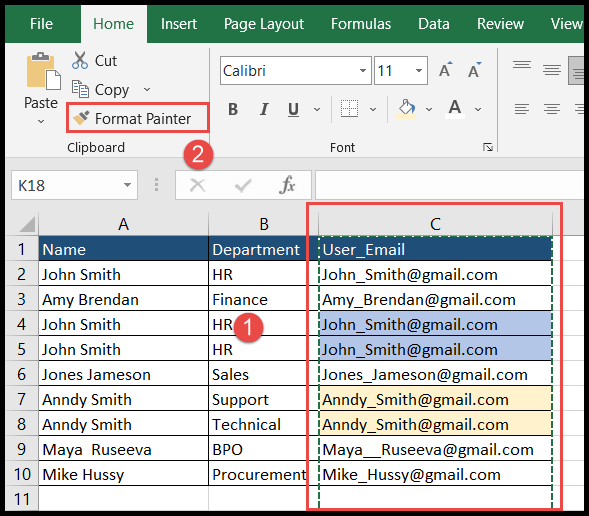
- Agora vá até o cabeçalho da coluna onde deseja colar a largura da coluna incluindo a formatação e basta clicar com o botão do mouse e ela será colada.