Como aplicar cor de fundo no excel?
Como você sabe, branco é a cor de fundo padrão no Excel e na maioria das vezes para destacar uma célula ou intervalo de células, os usuários preferem aplicar a cor de fundo às células.
No Excel, a cor de fundo pode ser aplicada de diversas maneiras, como usando a opção “Cor de preenchimento” ou aplicando diferentes tipos de condições usando a opção “Formatação Condicional” e muitas outras.
A cor de fundo uma vez aplicada às células ou planilha usando a opção “Cor de preenchimento” não mudará com a alteração do valor da célula, porém usando a opção “Formatação Condicional”, a cor das células muda com a modificação da célula valor dependendo das condições aplicadas.
Mencionamos algumas etapas rápidas e fáceis para aplicar a cor de fundo no Excel.
Aplicar cor de fundo usando a opção Cor de preenchimento
- Primeiro, selecione a célula ou intervalo de células ou a planilha inteira para aplicar a cor de fundo à célula ou intervalo de células ou à planilha inteira, respectivamente.
- Depois disso, vá até a aba “Home”, clique na seta suspensa “Fill Color” e selecione a cor que deseja aplicar.
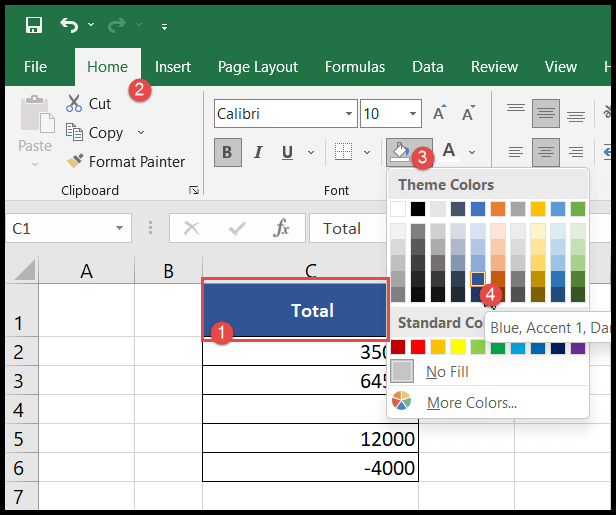
- Depois de selecionar a cor, você obterá as células ou intervalo de células selecionados ou a planilha inteira destacada com a cor selecionada.
Aplicar cor de fundo com base nos valores das células usando formatação condicional
Usando a formatação condicional, os usuários podem aplicar cores de fundo às células com base em uma ou mais condições ao mesmo tempo, como valor maior que, valor menor que, valores iguais a, valores duplicados, texto na célula, etc.
E sempre que o valor da célula é atualizado, a cor da célula muda automaticamente com base nas condições especificadas.
- Primeiro, selecione a planilha inteira ou um intervalo de células onde deseja aplicar a formatação da cor de fundo e, em seguida, vá para a guia “Página inicial”.
- Depois disso, clique na seta suspensa “Formatação Condicional”, depois clique em “Regras de Destaque de Célula” e, a seguir, clique na opção “Mais Regras”.
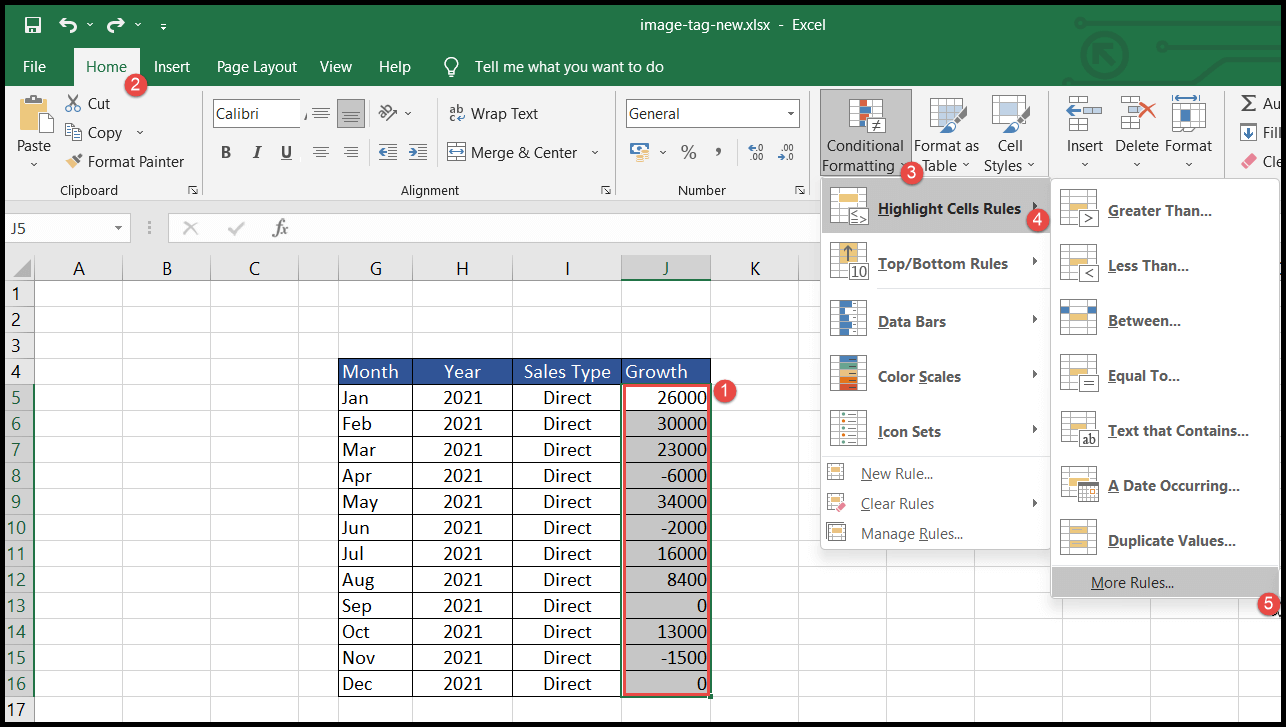
- Depois de clicar em “Mais regras”, a caixa de diálogo “Nova regra de formatação” é aberta.
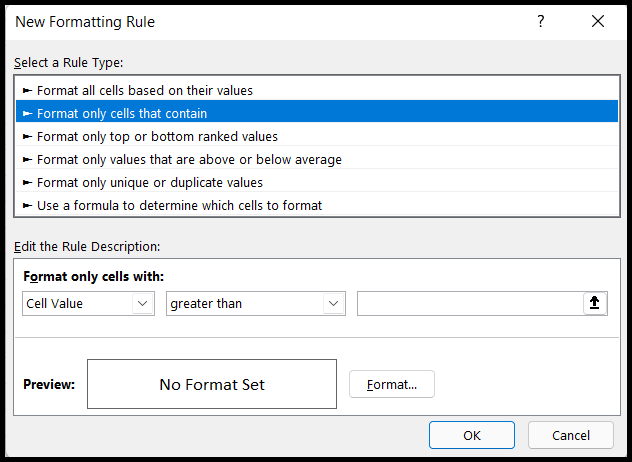
- Agora selecione o tipo de regra “Formatar apenas células que contenham”, selecione a condição de formatação que deseja aplicar, insira o valor e clique no botão “Formatar”.
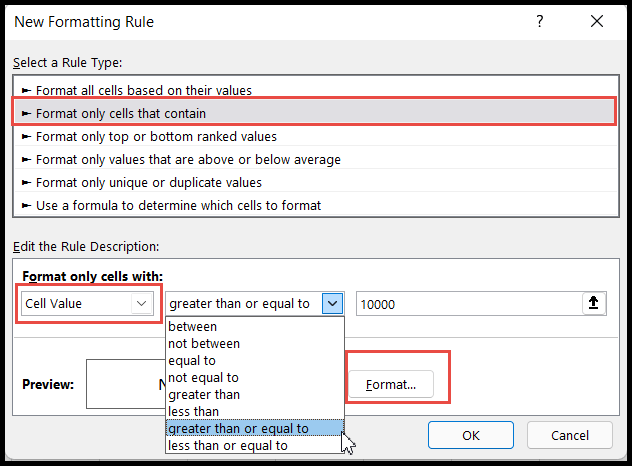
- Agora, na caixa de diálogo “Formatar células”, selecione o título “Preencher”, escolha a cor que deseja aplicar e clique em OK.
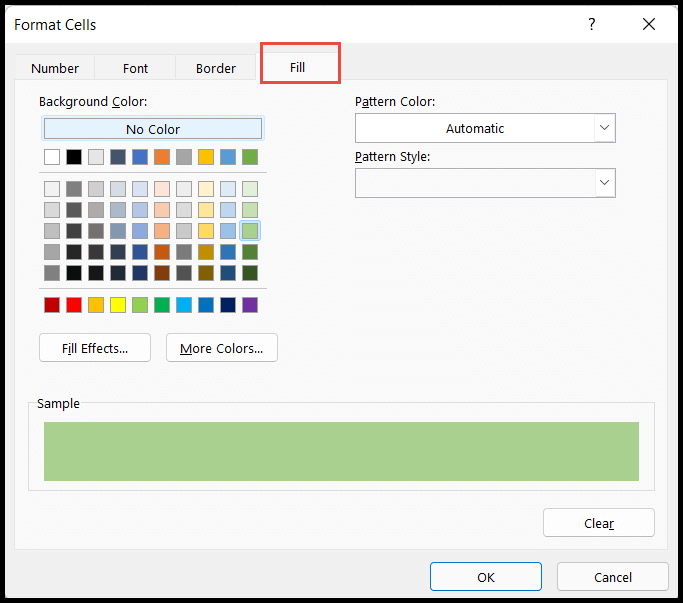
- Depois de clicar em OK, você retornará à caixa de diálogo “Nova regra de formatação”, onde agora poderá ver a visualização da cor selecionada.
- No final, clique em OK.
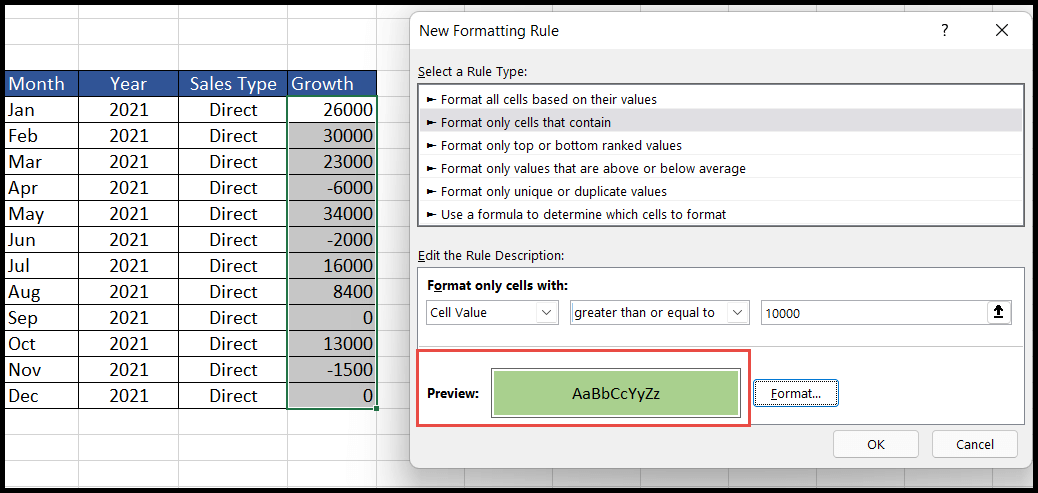
- Neste ponto, você terá as células do intervalo selecionado destacadas com a cor de fundo com base na condição aplicada.
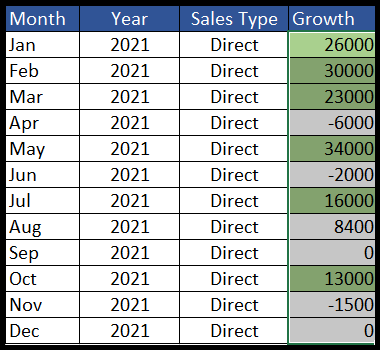
No exemplo acima, selecionamos a condição “Maior ou igual a” com valor base de “10000” e cor verde. Portanto, todas as células com valor igual ou superior a 10.000 foram destacadas com a cor de fundo verde.
Para aplicar mais condições de formatação de cores no mesmo intervalo, os usuários precisam seguir as mesmas etapas e aplicar apenas a segunda condição junto com a primeira que criamos acima.
- Novamente, selecione o intervalo de células e navegue até a caixa de diálogo “Nova regra de formatação” usando as mesmas etapas mencionadas acima.
- Agora selecione a nova condição novamente com o valor, clique no botão “Formatar” para selecionar a cor e clique em OK.
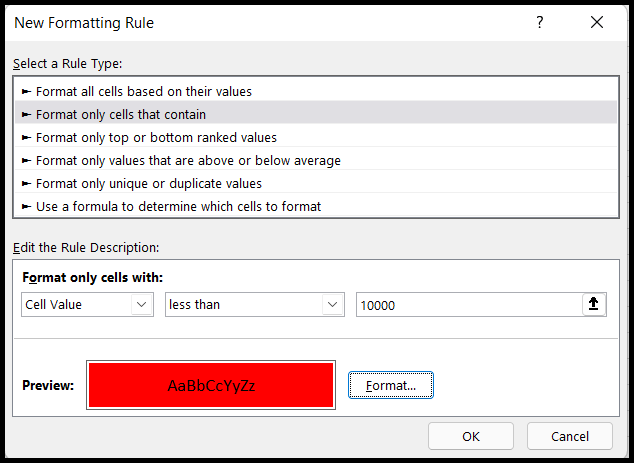
- Neste ponto, você obterá a nova cor de fundo adicional aplicada às células com base na segunda condição aplicada.

Agora você pode ver as duas cores diferentes com base nas duas condições que aplicamos.
E da mesma forma, você pode aplicar mais condições ao mesmo intervalo como destacar a cor de fundo com as células iguais a zero (0), e neste caso você precisa aplicar a nova condição “Igual a” com o valor inserido como zero (0).
Onde você obterá as células com valor zero destacadas com a cor de fundo que você selecionará ao aplicar a condição.
Aplicar cor de fundo a células especiais usando formatação condicional
Células especiais aqui referem-se a células em branco ou em branco sem dados ou células com erros de fórmula.
- Primeiro, selecione o intervalo de células ou a tabela inteira ou a planilha inteira se desejar aplicar uma cor de fundo às células especiais de um intervalo de células específico ou à tabela inteira ou à planilha inteira, respectivamente.
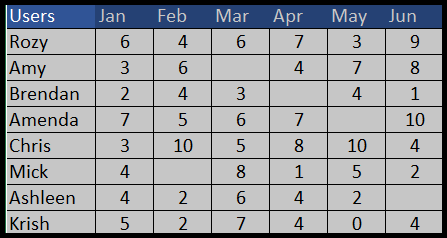
- Depois disso, vá em “Formatação Condicional”, clique em “Nova Regra” e abra a caixa de diálogo “Nova Regra de Formatação”.
- Agora, clique na seta suspensa à esquerda e selecione a opção “Em branco” ou “Erros” para aplicar a cor de fundo a células vazias ou células com erros.
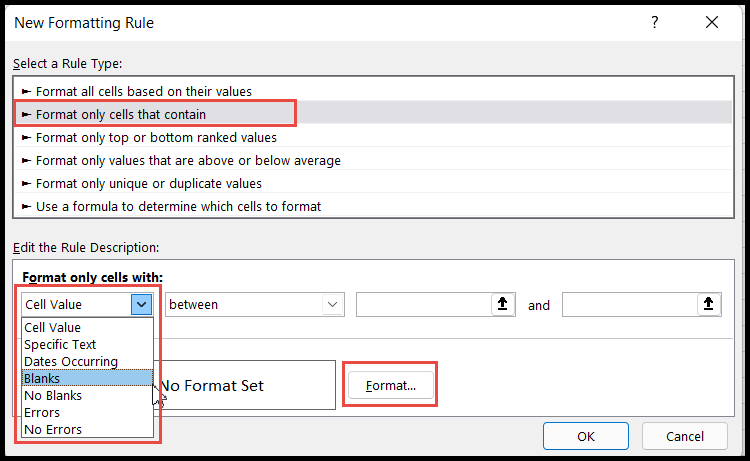
- Depois de selecionar o tipo de formato de célula como “Em branco” ou qualquer outro tipo com base nas células às quais deseja aplicar a cor, clique no botão “Formatar” e selecione o tipo de cor.
- No final, clique em OK.
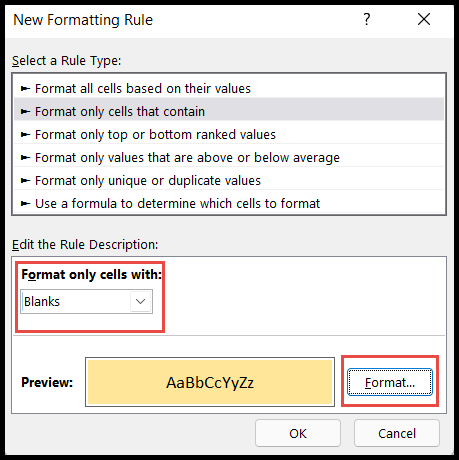
- Neste ponto, você obterá as células do intervalo, tabela ou planilha selecionada destacadas com a cor de acordo com a condição aplicada.
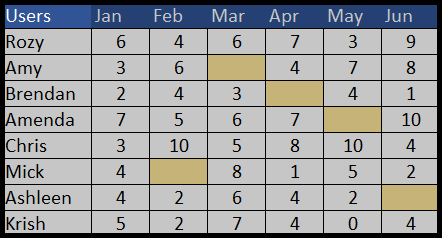
Aplicar cor de fundo usando estilos de célula
- Primeiro, selecione o intervalo de células ou a tabela inteira ou a planilha inteira se desejar aplicar uma cor de fundo às células especiais de um intervalo de células específico ou à tabela inteira ou à planilha inteira, respectivamente.
- Depois disso, vá até a aba “Home”, clique no ícone “Cell Styles” e selecione o estilo de cor de fundo que deseja aplicar.
- Neste exemplo, selecionamos a cor “Neutra” para a tabela selecionada.
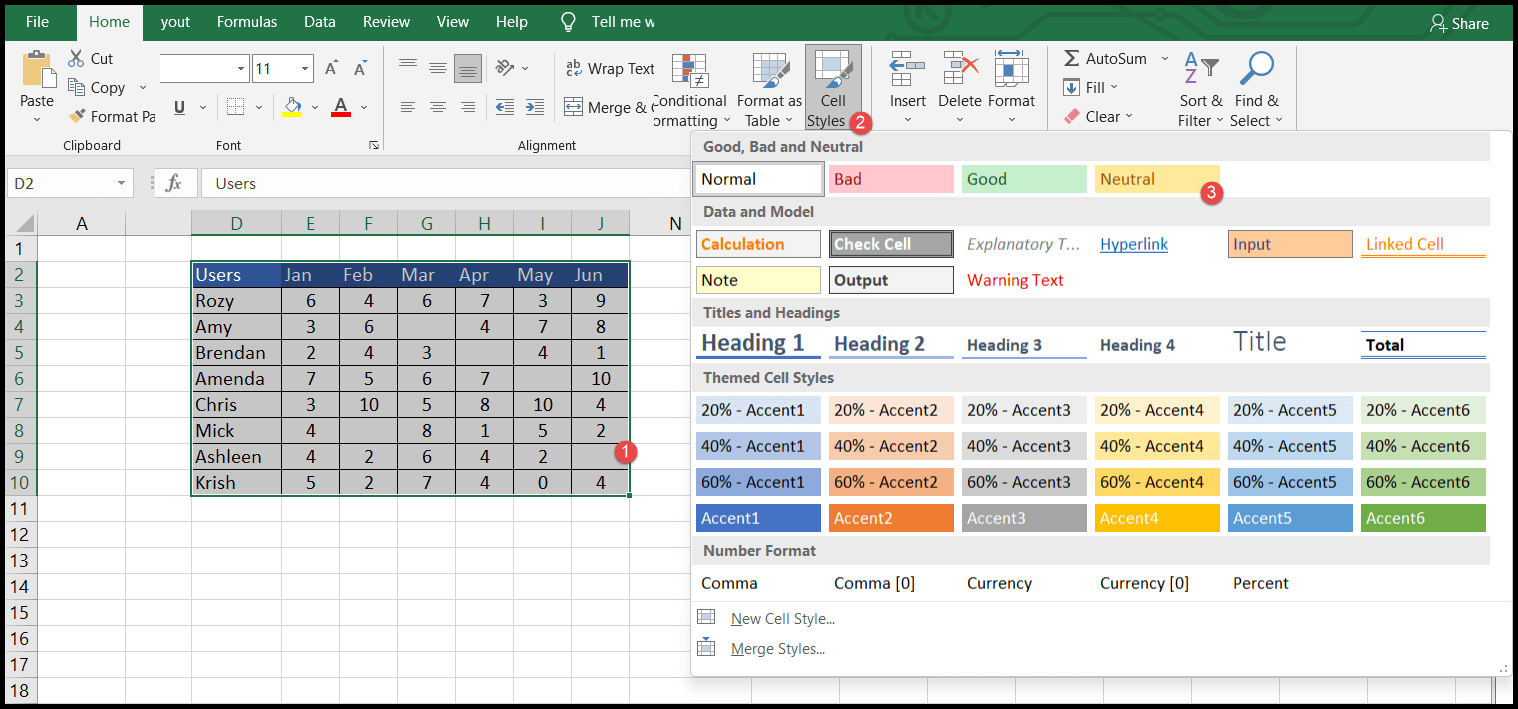
- Depois de selecionar a cor, você obterá as células, intervalo, tabela ou planilha selecionada com essa cor.
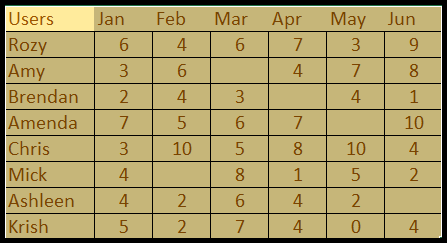
No Excel, existem várias maneiras de aplicar uma cor de fundo à célula ou à planilha inteira, mas tudo depende da sua necessidade.
Se quiser que a cor, uma vez aplicada, não mude com uma alteração no valor da célula, você pode simplesmente usar a opção “Cor de preenchimento” ou Formatar células “ou Estilos de células”.
Mas se você deseja que as cores das suas células sejam dinâmicas, significa que a cor mudará automaticamente com a alteração do valor da célula e dependendo das condições aplicadas, você pode usar a opção “Formatação Condicional” neste caso.