Como usar a combinação vlookup match?
A combinação de VLOOKUP e MATCH é como um superpoder. Bem, como todos sabemos, VLOOKUP é uma das funções mais populares .
CERTO?
Isso pode ajudá-lo a encontrar rapidamente um valor em uma coluna. Mas ao usá-lo cada vez mais, você perceberá alguns problemas. E o maior problema é que não é dinâmico.
Em VLOOKUP, col_index_no é um valor estático, razão pela qual VLOOKUP não funciona como uma função dinâmica . E é aqui que você precisa combinar VLOOKUP com MATCH.
Se você estiver trabalhando com dados de várias colunas , é difícil alterar sua referência, você tem que fazer isso (alterar o número da coluna) manualmente.
A melhor maneira de resolver esse problema é usar a função MATCH em VLOOKUP para col_index_number. Hoje neste artigo vou contar tudo o que você precisa saber para usar esta fórmula combinada.
Problemas com PROCV
Encontrei os dois principais motivos para criar uma combinação dessas duas funções.
1. Referência estática
Basta olhar a tabela de dados abaixo, onde você tem vendas de 12 meses para quatro funcionários diferentes.
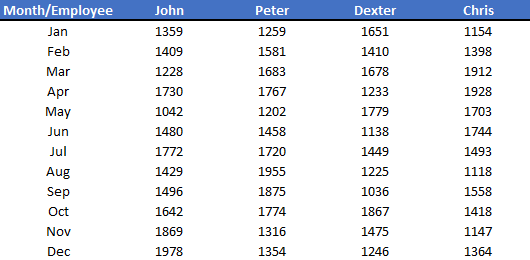
Agora, digamos que você queira pesquisar a promoção “John’s” do mês de fevereiro. A fórmula deveria ser assim.
=VLOOKUP("May",A1:E13,2,0)E nesta fórmula você mencionou 2 como col_index_num porque a venda de John está na segunda coluna. Mas o que você fará se seu chefe lhe disser para obter o valor de venda de “Peter”?
Você precisa alterar o valor em col_index_num porque não é dinâmico.
2. Adicione ou remova colunas
Agora pense de uma maneira diferente. Você precisa adicionar uma nova coluna para um novo funcionário antes da coluna de John.
E aqui o número da coluna de John é 3 e o resultado da fórmula está incorreto.
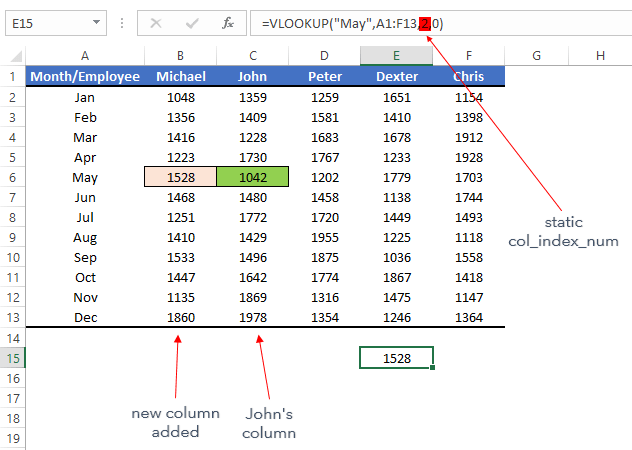
Novamente aqui, como col_index_num é um valor estático, você deve alterá-lo manualmente de 2 para 3 e novamente se precisar de algo mais.
Neste ponto, você sabe claramente uma coisa que precisa para tornar col_index_num dinâmico. E para isso o melhor é substituí-lo pela função MATCH.
Por que combinar função
Antes de combinar VLOOKUP e MATCH, você precisa entender a função de correspondência e como ela funciona. O uso básico de MATCH é encontrar o número da célula do valor de pesquisa em um intervalo.
Sintaxe: MATCH(valor_procurado,matriz_procurada,[tipo_correspondência])
Ele possui principalmente três argumentos, o valor de pesquisa, um intervalo para pesquisar o valor e o tipo de correspondência para especificar uma correspondência exata ou difusa.
Por exemplo, nos dados abaixo, estou procurando o nome “John” com a função de correspondência em uma linha de cabeçalho.
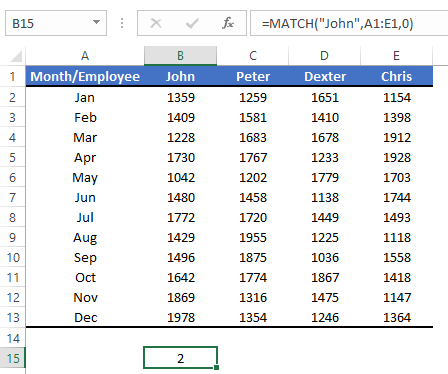
E retornou 2 no resultado porque o nome está na 2ª célula da linha.
VLOOKUP e MATCH juntos
Agora é hora de juntar VLOOKUP e MATCH. Então, vamos continuar com nosso exemplo anterior.
Primeiro, vamos criar uma fórmula usando as duas funções, depois entenderemos como essas duas funcionam juntas.
Etapas para criar esta fórmula combinada:
- Primeiro, em uma célula insira o nome do mês e em outra célula insira o nome do funcionário.
- Depois disso, insira a fórmula abaixo na terceira célula.
=VLOOKUP(C15,A1:E13,MATCH(C16,A1:E1,0),0)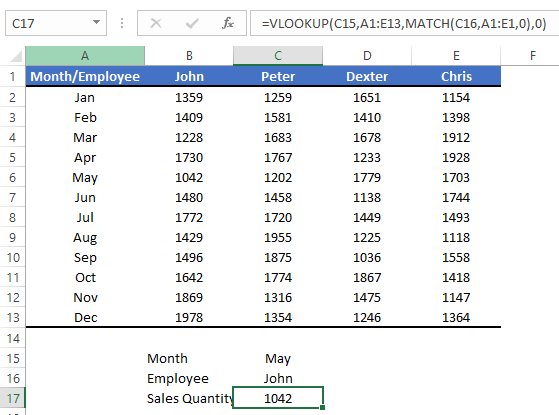
Na fórmula acima, você usou VLOOKUP para encontrar o mês MAIO e, para o argumento col_index_num, usou a função de correspondência em vez de um valor estático.
E na função de correspondência, você usou “John” (nome do funcionário) para o valor de pesquisa.
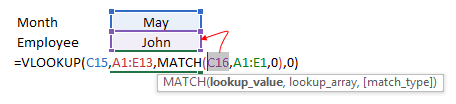
Aqui, a função de correspondência retornou o número da célula do “John” na linha acima. Depois disso, VLOOKUP usou esse número de célula para retornar o valor.

Em termos simples, a função MATCH informa ao VLOOKUP o número da coluna para obter o valor.
Problemas resolvidos?
Acima você aprendeu sobre dois problemas diferentes causados por static col_index_num .
E, para isso, você combinou VLOOKUP e MATCH. Agora precisamos verificar se esses problemas foram resolvidos ou não.
1. Referência estática
Você referenciou o nome do funcionário na função de correspondência para obter o número da coluna VLOOKUP.
Quando você altera o nome do funcionário na célula, a função de correspondência altera o número da coluna. E quando precisar pegar o valor de outro funcionário, é preciso alterar o nome do funcionário na célula.
Desta forma você tem um col_index_number dinâmico.
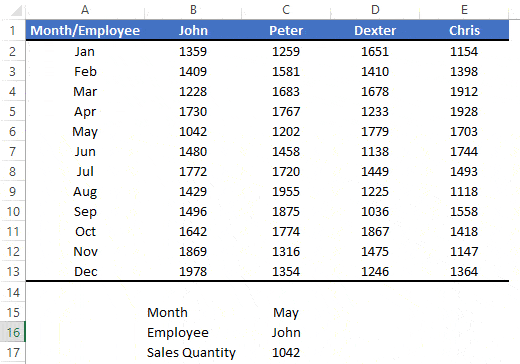
Finalmente, você não precisa alterar a fórmula repetidamente.
2. Adicione ou remova colunas
Antes de adicionar uma nova coluna, os dados de John estavam na 2ª coluna e a função de correspondência retornava 2. E após inserir uma nova coluna, os dados de John estavam na 3ª coluna e a correspondência retornava 3.
Quando você adiciona uma nova coluna para um novo funcionário, o valor da fórmula não é alterado porque a função de correspondência atualiza seu valor.

Dessa forma, você sempre obterá o número correto da coluna, mesmo ao inserir/excluir uma coluna. A função MATCH retornará o número correto da coluna.