Como criar um cabeçalho de primeira linha no excel?
No Excel, os cabeçalhos são uma parte muito importante da estrutura de dados, o que torna os dados mais fáceis de ler e compreender.
Isso ajuda os usuários a entender que tipo de dados as células terão em diferentes colunas com base nos nomes dos cabeçalhos.
Portanto, todos que trabalham no Excel sabem a importância de ter a primeira linha dos seus dados definida como linha de cabeçalho.
Este tutorial explica como transformar a primeira linha dos seus dados em uma linha de cabeçalho.
Etapas para transformar a primeira linha em uma linha de cabeçalho usando a opção Congelar
Ao aplicar Congelar à primeira linha do conjunto de dados, a primeira linha será congelada como a linha do cabeçalho e, quando você rolar para baixo na planilha, a primeira linha do cabeçalho será congelada. a cabeça ficará visível o tempo todo.
- Primeiro, abra os dados da planilha onde deseja congelar a primeira linha como linha de cabeçalho.
- Depois disso, vá até a aba “Visualizar” e clique no ícone “Congelar Painéis”, a seguir clique na opção “Congelar Linha Superior” no menu suspenso.
- Ou use o atalho de teclado “Alt → W → F → R” para escolher diretamente a opção “Congelar linha superior”.
- Neste momento, sua primeira linha foi congelada como uma linha de cabeçalhos e, quando você rolar para baixo na planilha do Excel, os cabeçalhos ficarão visíveis o tempo todo.
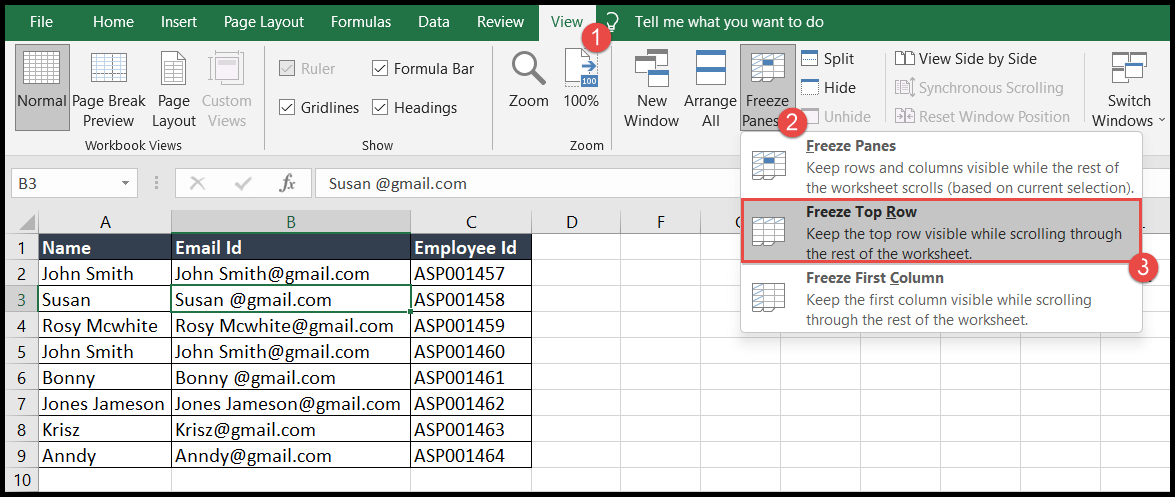
Converta dados em formato de tabela para transformar a primeira linha em uma linha de cabeçalho
Você pode converter seu conjunto de dados para o formato de tabela e transformar a primeira linha em uma linha de cabeçalho seguindo as etapas abaixo:
- Primeiro, navegue até qualquer célula dos dados e depois navegue até a guia “Home”.
- Em seguida, clique no ícone “Formatar como Tabela” e escolha o formato do formato da tabela.
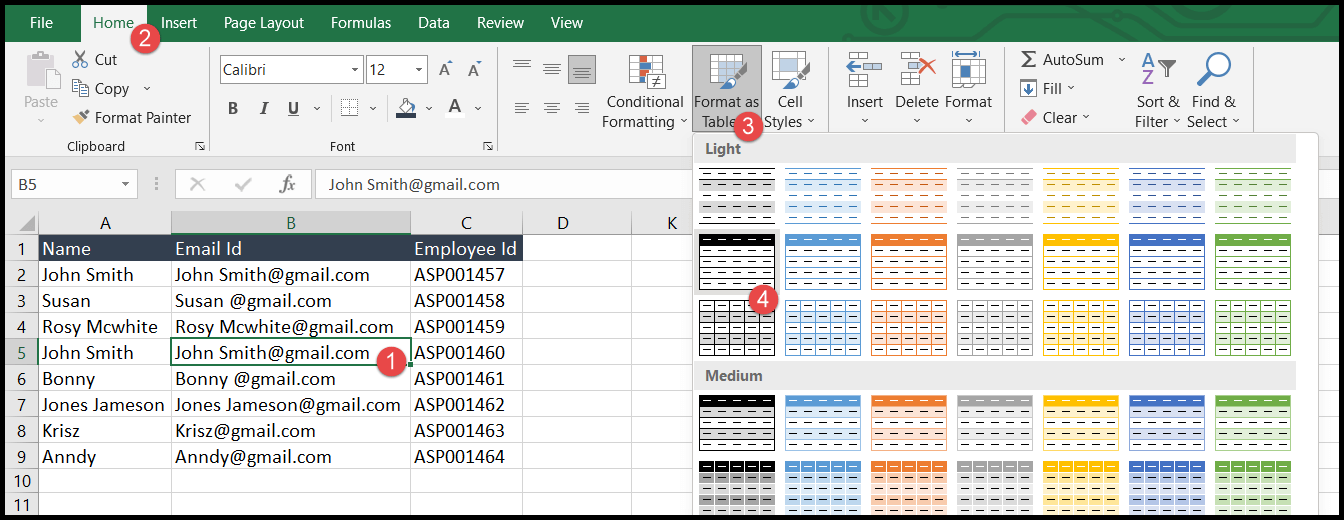
- Depois de escolher o formato da tabela ou pressionar o atalho de teclado “Ctrl + T” ao mesmo tempo, a caixa de diálogo “Criar Tabela” será aberta.
- Agora você verá que seu intervalo de dados está selecionado automaticamente e basta selecionar a opção “Minha tabela tem cabeçalhos” e clicar em OK.

- Neste momento, os dados serão convertidos para o formato de tabela com a primeira linha como linha de cabeçalho com ícones de filtro.
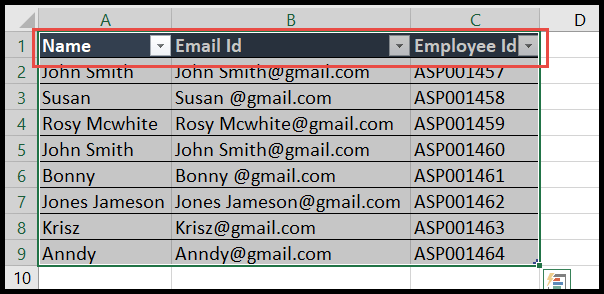
Selecione a primeira linha como linha de cabeçalho usando o editor Power Query
Você pode usar o editor do Power Query para transformar a primeira linha do seu conjunto de dados na linha de cabeçalhos seguindo as etapas abaixo:
- Primeiro, navegue até qualquer célula do conjunto de dados, navegue até a guia “Dados” e clique na opção “Da tabela/intervalo”.
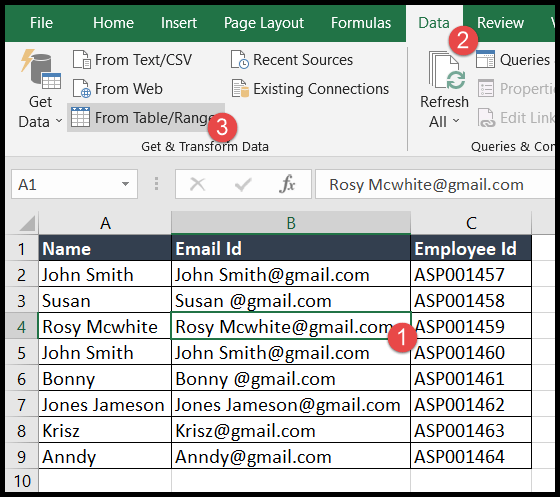
- Depois disso, veja se o intervalo selecionado cobre todo o seu conjunto de dados, desmarque a opção “Minha tabela tem cabeçalhos” e clique em OK.
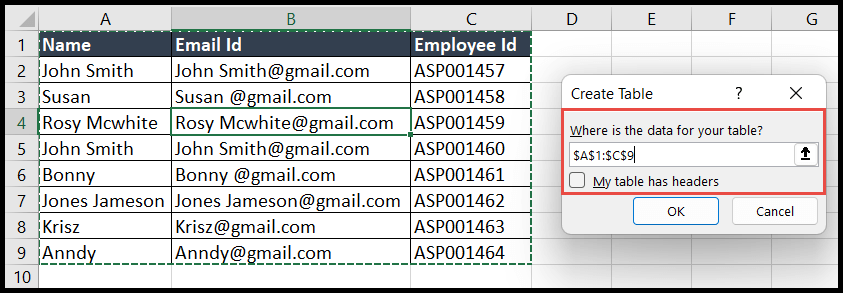
- Agora, na guia “Home”, clique no ícone suspenso “Usar primeira linha como cabeçalho” e selecione a primeira opção “Usar primeira linha como cabeçalho”.
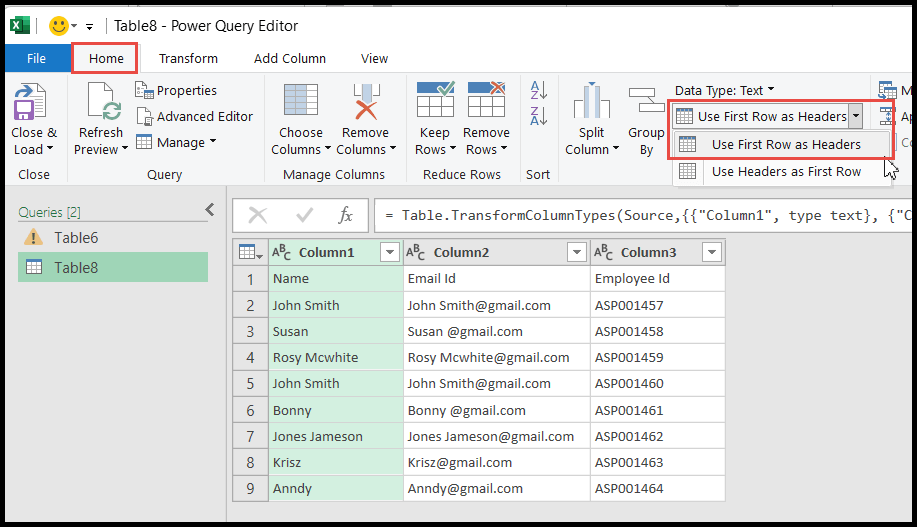
- Depois de clicar em “Usar a primeira linha como cabeçalhos”, a primeira linha dos seus dados será convertida em cabeçalhos.
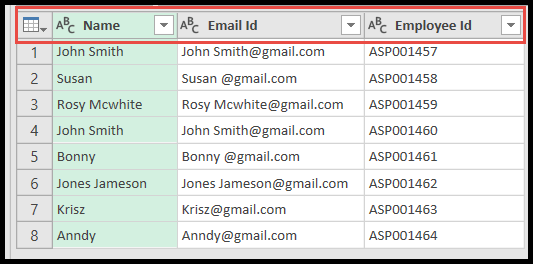
- Ao final, clique no ícone “Fechar e Carregar” e a seguir clique na opção “Fechar e Carregar” do menu suspenso.
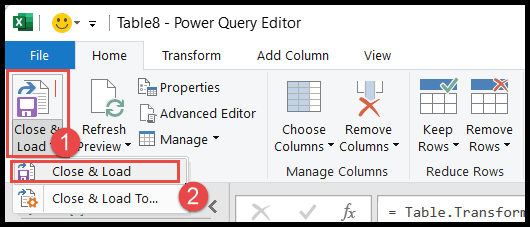
- Ao clicar na opção “Fechar e Carregar”, seus dados serão transferidos para uma nova planilha na mesma pasta de trabalho com a primeira linha como cabeçalho.
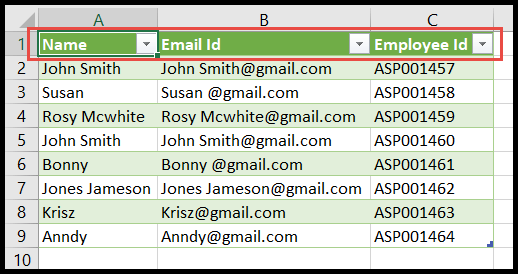
Selecione a primeira linha como linha de cabeçalho usando layout
Freqüentemente, você precisa fazer com que a primeira linha do seu conjunto de dados seja a linha do cabeçalho e deseja imprimir essa linha do cabeçalho em todas as páginas ao imprimir os dados. Siga as etapas abaixo para o mesmo:
- Primeiro, vá até a aba “Layout de página”, depois clique na opção “Imprimir títulos” e a caixa de diálogo “Configuração de página” será aberta.

- Depois disso, vá até o campo “Linhas para repetir no topo” e selecione a primeira linha do cabeçalho, a seguir clique no botão “Visualizar impressão” para ver se os cabeçalhos estão corretamente visíveis nas páginas.
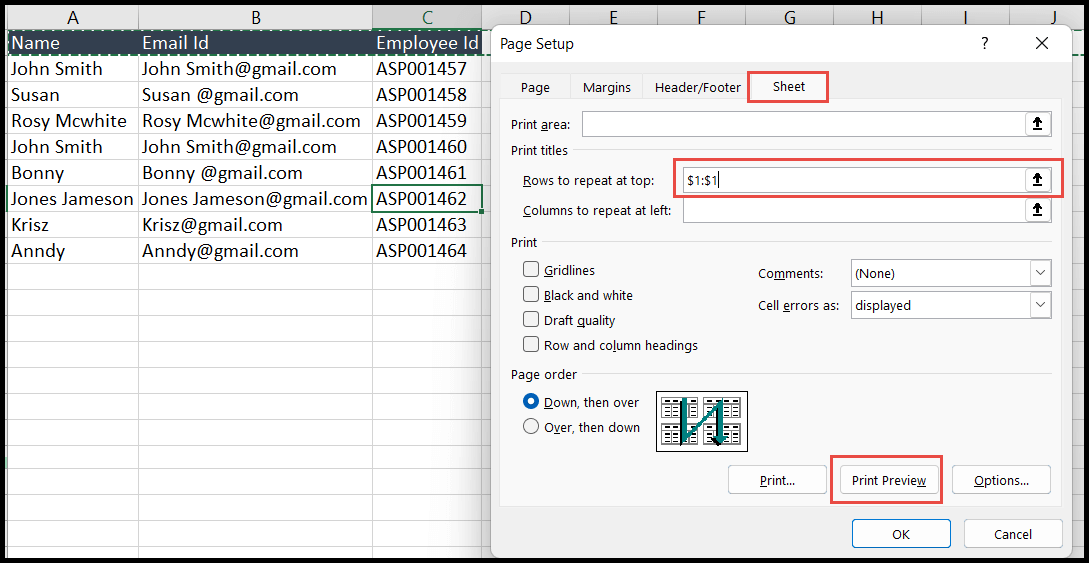
- Ao final, vá até a aba “Arquivo” e clique na opção “Imprimir” ou use o atalho de teclado “Ctrl + P” para ir até a caixa de diálogo “Imprimir” para imprimir as páginas.