Curingas do excel – asterisco*, ponto de interrogação?
Às vezes trabalhar com dados não é tão fácil, às vezes enfrentamos problemas complexos.
Suponha que você queira pesquisar o texto “Delhi” nos dados. Mas, nestes dados, você tem a palavra “Nova Delhi” e não “Delhi”. Agora, nesta situação, você não pode combinar ou pesquisar. Aqui você precisa de uma maneira que permita usar apenas o valor disponível ou valor parcial (Delhi) para corresponder ou pesquisar o valor real (Nova Delhi).
Bem, os curingas do Excel são feitos para isso. Esses curingas permitem pesquisar/encontrar texto com correspondência parcial. No Excel, o maior benefício desses caracteres está nas funções de pesquisa e texto. Isso oferece mais flexibilidade quando o valor é desconhecido ou parcialmente disponível.
Então hoje neste artigo gostaria de contar o que são curingas, como utilizá-los, seus tipos e exemplos para utilizá-los com diferentes funções. Vamos começar.
O que são curingas do Excel
Os curingas do Excel são tipos especiais de caracteres que representam um ou mais caracteres. É usado em expressões regulares, substituindo-as por caracteres desconhecidos. Simplificando, quando não tiver certeza do caractere exato a ser usado, você pode usar um curinga.
Tipos de caracteres curinga do Excel
No Excel você tem 3 curingas diferentes : Asterisco, Ponto de Interrogação e Til . E cada um deles tem seu próprio significado e uso.
A seguir, discutiremos detalhadamente cada um desses personagens para que você possa utilizá-los em diferentes situações.
1. Asterisco(*)
O asterisco é um dos curingas mais populares. Ele pode encontrar qualquer número de caracteres (em sequência) de um texto. Por exemplo, se você usar Pi*, você receberá palavras como Pivô, Imagem, Piquenique, etc.
Se você notar, todas essas palavras têm Pi no início e caracteres diferentes depois. Vamos entender como funciona com um exemplo. Abaixo você tem dados onde você tem nomes de cidades e sua classificação em uma única célula.
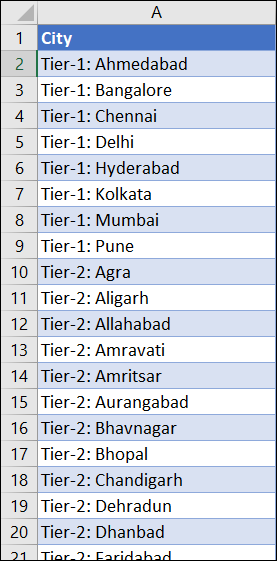
Agora a partir daqui você precisa contar o número de cidades em cada classificação. e para isso você pode usar um asterisco com CONT.SE.
=CONT.SE(Cidade,Classificação&”*”)
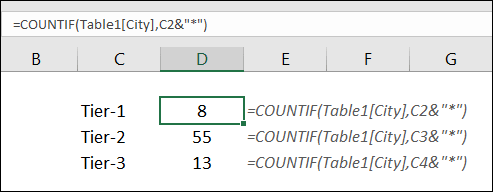
Nesta fórmula, você combinou o texto de classificação de células com um asterisco. Portanto, a fórmula corresponde apenas ao texto de classificação na célula e o asterisco funciona como o restante dos caracteres. E no final você obtém a contagem das cidades de acordo com a classificação.
2. Ponto de interrogação
Com um ponto de interrogação você pode substituir um único caractere em um texto. Simplificando, ajuda você a ser mais preciso, ainda usando correspondência parcial. Por exemplo, se você usar c?amps, ele retornará campeões e chimpanzés dos dados.
3. Tildé (~)
O verdadeiro uso de um til é desfazer o efeito de um curinga. Por exemplo, suponha que você queira encontrar a expressão exata pivot*. Se você usar pivot* como uma string, você receberá qualquer palavra que tenha campos no início (como uma tabela dinâmica ou tabela dinâmica).
Especificamente para a string pivot*, você deve usar ~. Então seu canal seria pivot~*. Aqui, ~ garante que o Excel leia o próximo caractere como está, não como um curinga.
Curingas com funções do Excel
Podemos usar facilmente os três curingas com todas as funções principais . Funções como VLOOKUP, HLOOKUP, SUMIF, SUMIFS, COUNTIF, COUNTIFS, SEARCH, FIND e Reverse LOOKUP .
Você pode estender esta lista com quaisquer funções usadas para corresponder a um valor, para pesquisas ou para localizar texto. Antes, compartilharei com vocês alguns exemplos com funções + opções localizar e substituir + formatação condicional + com números.
1. Com SOMASE
Abaixo você tem dados onde tem os números das faturas e seus valores. E precisamos somar os valores onde os números da fatura começam com “Produto-A”.
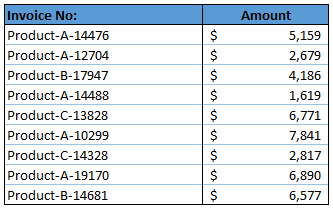
Para fazer isso podemos usar SUMIF com curingas. E a fórmula será:
=SOMASE(F2:F11,”Produto-A*”,G2:G11)
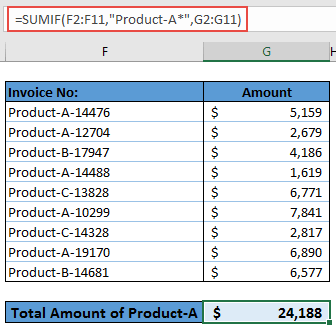
No exemplo acima, usamos um asterisco com os critérios no final. Como aprendemos, um asterisco pode encontrar texto parcial com qualquer número de caracteres de sequência.
E aqui usamos com “Produto-A”. Portanto, corresponderá aos valores onde “Produto-A” está no início do valor.
2. Com VOOKUP
Digamos que você tenha uma lista de alunos com seus nomes completos e notas. Agora você deseja usar VLOOKUP para obter marcas em outra lista onde você só tem seus primeiros nomes.
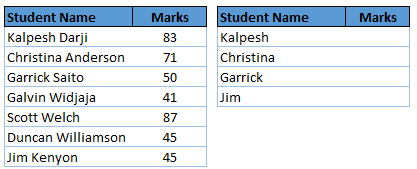
E para isso a fórmula será:
= PROCV (nome_nome&”*”,tabela_marcas,2,0)
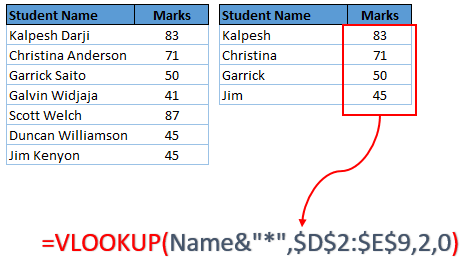
No exemplo acima, você usou vlookup com um asterisco para obter marcas usando apenas o primeiro nome.
3. Para localizar e substituir
Usar curingas com Localizar e Substituir pode fazer maravilhas pelos seus dados.
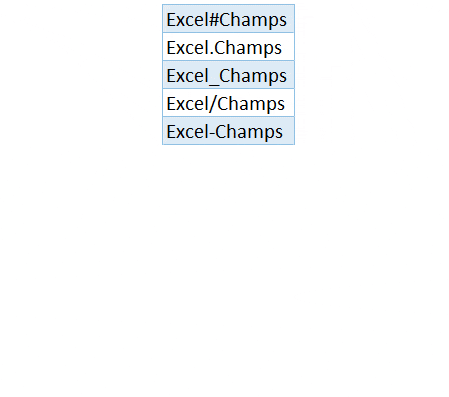
No exemplo acima, você tem a palavra “Exceladvisor” que possui caracteres diferentes entre si.
E você deseja substituir esses caracteres por um único espaço. Você até pode fazer isso usando a opção substituir, mas neste caso você tem que substituir cada caractere um por um. Mas você pode usar um ponto de interrogação (?) para substituir todos os outros caracteres por um espaço.
Encontre “Excel Advisor” e mude para “Excel Advisor” para remover todos os caracteres indesejados.
4. Na formatação condicional
Você também pode usar esses curingas com formatação condicional. Digamos que em uma lista você queira destacar os nomes das cidades que começam com a letra A.
- Primeiro, selecione a primeira entrada da lista e vá para Home → Styles → Conditional Formatting.
- Agora, clique na opção “Nova Regra” e selecione “Usar uma fórmula para determinar quais células formatar”.
- Na caixa de entrada da fórmula, insira =IF(CONT.SE(E2,”A*”),TRUE,FALSE).
- Defina a formatação desejada que deseja usar para realçar.
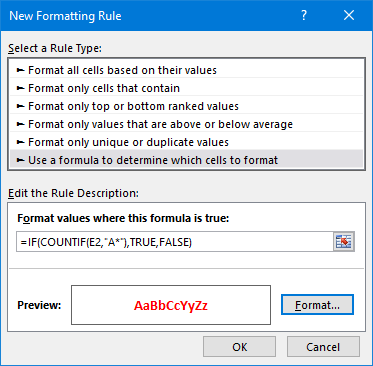
- Agora usei a formatação condicional na primeira célula da lista e preciso aplicá-la em toda a lista.
- Selecione a primeira célula na qual você aplicou sua regra de formatação.
- Vá para Início → Área de Transferência → Pintor de Formatos.
- Selecione a lista inteira e todos os nomes que começam com a letra A serão destacados.
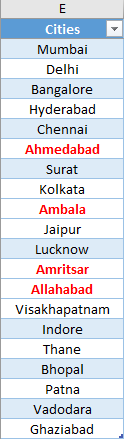
5. Filtrar valores
Os curingas funcionam como mágica nos filtros. Digamos que você tenha uma lista de cidades e queira filtrar nomes de cidades começando com A, B, C ou qualquer outra letra. Você pode usar A* ou B* ou C* para isso.
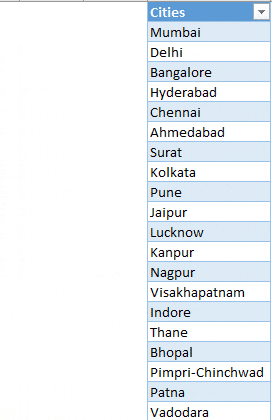
Isso lhe dará o nome exato das cidades que começam com essa letra. E, se quiser pesquisar um caractere que termine com uma letra específica, você pode usá-lo antes dessa letra (*A, *B,*C, etc.).
6. Com números
Você pode usar esses curingas com números, mas deverá convertê-los em texto.
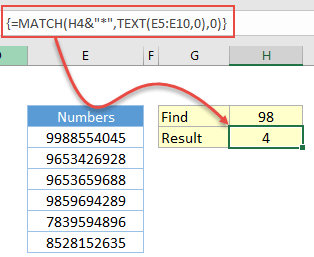
No exemplo acima, você usou a função de correspondência e a função de texto para realizar uma correspondência parcial. A função de texto retorna um array convertendo todo o intervalo em texto e após esta função de correspondência procure um valor que comece em 98.
Arquivo de exemplo
Baixe este arquivo de amostra aqui para saber mais.
Conclusão
Com curingas, você pode melhorar o poder das funções quando seus dados não estão no formato correto.
Esses caracteres ajudam você a encontrar ou combinar um valor usando correspondência parcial, o que lhe dá o poder de lidar com valores de texto irregulares. E a melhor parte é que você tem três personagens diferentes para usar.
Você já usou esses curingas antes?
Compartilhe suas idéias comigo na seção de comentários, eu adoraria ouvir de você. E não esqueça de compartilhar essa dica com seus amigos.