Como usar curingas com vlookup?
Tenho certeza que você deseja tornar o VLOOKUP mais poderoso. Bem, usar curingas com VLOOKUP pode fazer isso por você. Pode ajudá-lo a pesquisar um valor usando uma correspondência parcial.
AGORA:
Digamos que você tenha dados como a tabela abaixo, onde você tem os nomes completos dos alunos em uma coluna e suas notas em outra coluna.
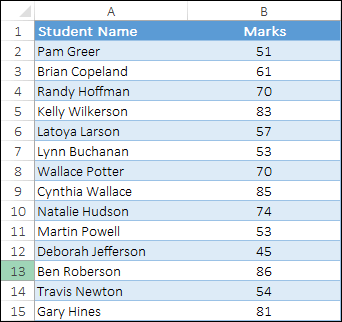
E a partir desses dados você deseja pesquisar as notas de um determinado aluno, mas apenas com o primeiro nome. Um VLOOKUP normal não permite pesquisar um valor como este.
Mas, quando você combina um asterisco que é um curinga, você pode obter as notas de um aluno usando apenas uma correspondência parcial. Então, hoje neste artigo, gostaria de compartilhar com vocês como usar curingas com VLOOKUP.
E para isso listei 5 exemplos concretos que podem te ajudar a entender essa combinação.
Tipos de curinga
Agora a questão é: você tem um total de 3 curingas que pode usar no Excel.
- Asterisco (*): Encontra qualquer número de caracteres após o texto. Por exemplo, você pode usar “Ex*” para corresponder ao texto “Excel” de uma lista.
- Ponto de interrogação (?): Use um ponto de interrogação para substituí-lo por um caractere. Por exemplo, você pode usar o P?inter para pesquisar o texto “Pintor” ou “Impressora”.
- Til (~): Isso pode anular o impacto dos dois caracteres acima. Por exemplo, se quiser procurar um valor “PD*”, você pode usar “PD~*”.
Saiba mais sobre curingas neste guia definitivo .
Listei aqui 5 exemplos diferentes para ajudá-lo a entender como funciona essa combinação de curinga e VLOOKUP. Você pode baixar este arquivo de amostra aqui para acompanhar.
PROCV com nome e asterisco
Vamos continuar com o exemplo que mostrei acima. Aqui você tem uma lista de nomes (nome + sobrenome) e precisa pesquisar as notas dos alunos usando apenas o nome.
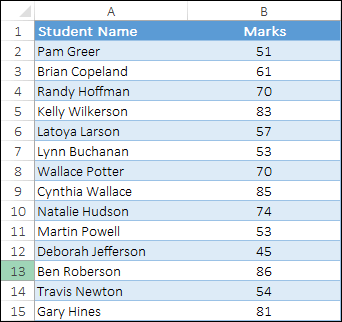
Quando você usa um VLOOKUP normal, ele retornará um erro #N/A, o que significa que o valor não está na lista, o que é totalmente correto.
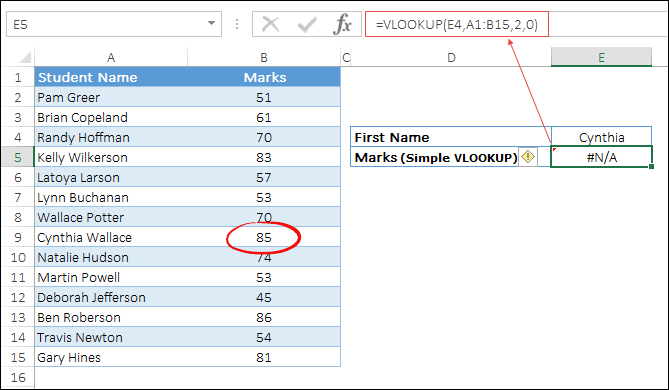
Mas, ao combinar o valor de pesquisa com um asterisco, você obtém as notas dos alunos sem erros.
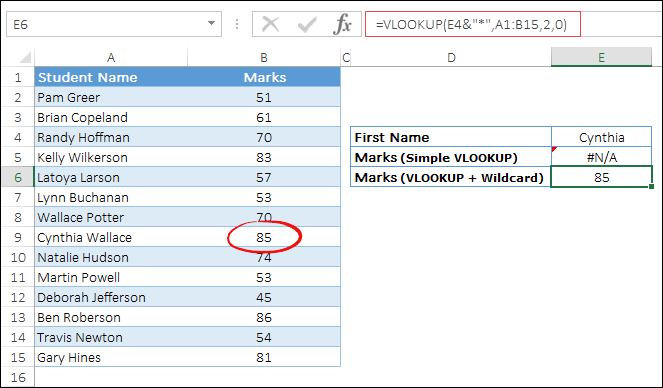
É assim que esta fórmula funciona
Na fórmula acima você usou um asterisco após o primeiro nome, o que ajuda VLOOKUP a procurar um valor começando com o primeiro nome que você mencionou e o restante do valor pode ser qualquer coisa.
Combine VLOOKUP e um asterisco para evitar espaços à direita
Agora, nesses dados você só tem os primeiros nomes, mas novamente não consegue obter as classificações. E a razão é que depois de retirar os sobrenomes, o espaço do meio fica lá.
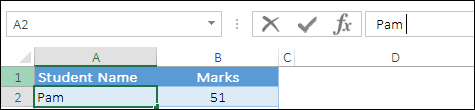
E agora, quando você tenta pesquisar marcas pelo primeiro nome, você recebe o erro #N/A novamente.
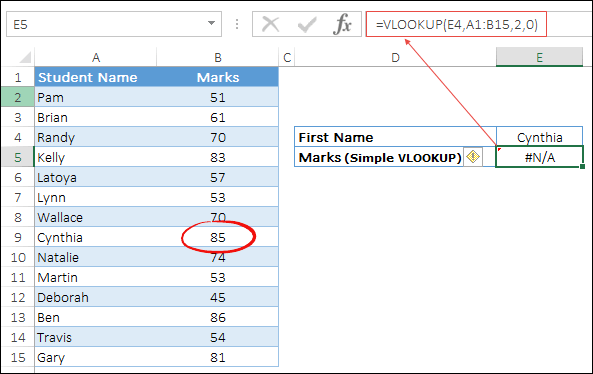
Mas sim, você pode remover todos esses espaços indesejados , mas aqui nossa motivação é usar curingas com VLOOKUP para resolver esse problema.
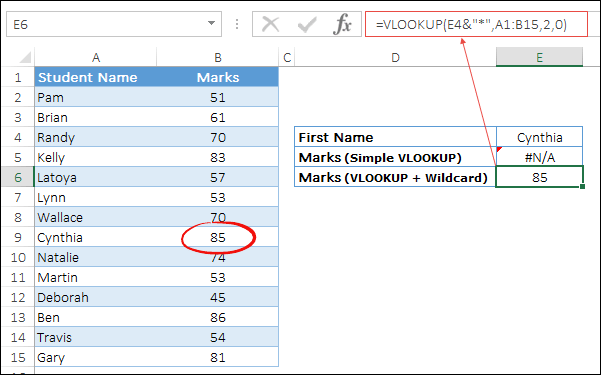
Aqui também você deve usar a mesma fórmula usada acima. Ele irá ignorar espaços ao combinar um valor e retornar marcas com o primeiro nome do aluno.
Pesquisa parcial de fatura
Nos dois exemplos acima, você usou um asterisco para fazer uma correspondência parcial para VLOOKUP. Mas aqui neste exemplo temos dados de faturamento com valor de vendas.
Aqui está uma reviravolta:
Cada número de fatura tem um prefixo “INV” no início. Infelizmente, com o número da fatura que você está usando para consultar o valor, você não tem esse texto.
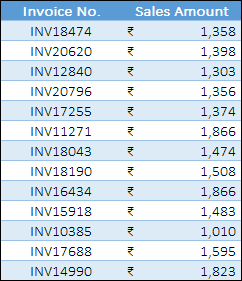
E com o VLOOKUP normal não é possível obter o valor das vendas.
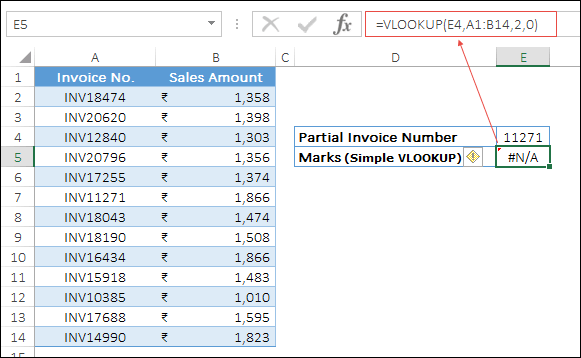
E usando um curinga, a fórmula ficará assim:
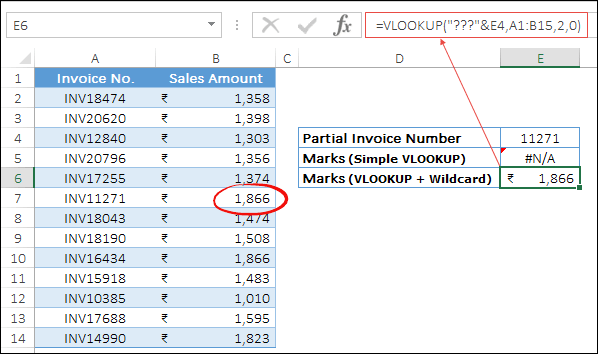
Como funciona essa fórmula?
Na fórmula acima, você combinou três pontos de interrogação com o número da fatura como prefixo. Como mencionei acima, um ponto de interrogação representará caracteres.
Aqui, esses 3 pontos de interrogação representam esses 3 caracteres que você tem no início dos números das faturas.
E isso permite pesquisar o valor da venda para utilização com correspondência parcial.
Use um ponto de interrogação com VLOOKUP para corresponder ao ID de um produto
Vamos começar de novo, neste exemplo onde você tem IDs de produtos que são uma combinação de 4 dígitos, 3 de texto e 3 dígitos. Agora você precisa pesquisar a quantidade de um determinado produto.
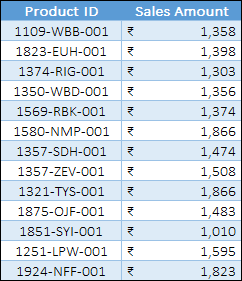
É louco:
Nestes dados você sabe apenas o número inicial do id do produto e o último número é o mesmo em todos os ids. Mas o problema é o texto da parte intermediária que você não possui.
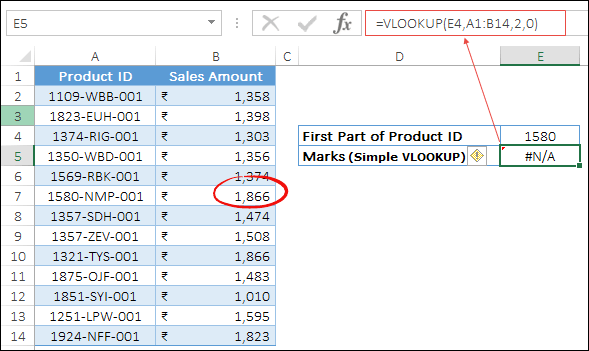
Para resolver esse problema, você deve combinar novamente os curingas do ponto de interrogação com um VLOOKUP. E a fórmula ficará assim:
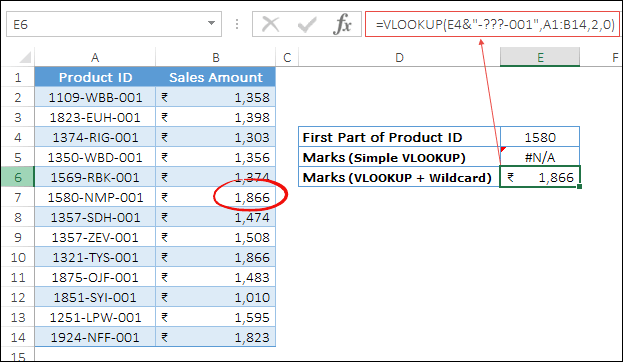
Como funciona essa fórmula?
Na fórmula acima, esses dois pontos de interrogação representam o texto que temos na lista original de IDs do produto.
Cancelando o efeito de curingas em VLOOKUP
Haverá uma situação em que você precisará remover o efeito dos curingas. Vejamos os dados abaixo onde temos valores na coluna com asterisco. E aqui esses asteriscos não são usados como curinga, mas fazem parte dos valores reais.
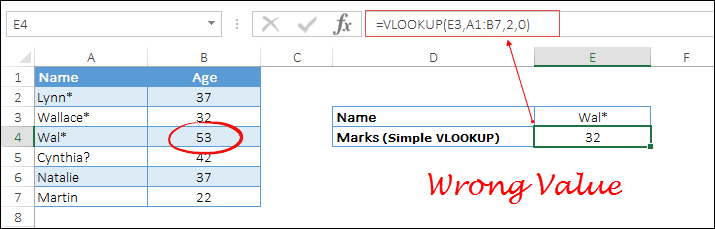
Você pode estar se perguntando:
Mas quando você tenta procurar um valor que inclua um asterisco, o Excel o tratará como um curinga em vez de um valor normal.
Então aqui você precisa desfazer o efeito deste curinga. Para fazer isso, você deve usar um til. E você deve usar uma fórmula como esta:
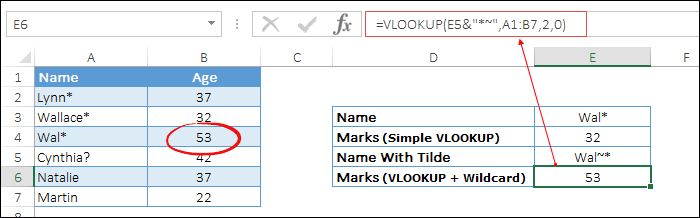
Quando você usa um til antes de um asterisco e um ponto de interrogação, seu efeito será cancelado e o Excel o tratará como um caractere de texto normal.