Como desdinamizar dados no excel usando o power query
Os dados em formato de tabela cruzada podem ser usados como um relatório porque são facilmente compreensíveis. Mas o problema surge quando você precisa usá-lo mais.
Nessa situação, você precisa fazer esforços e gastar seu precioso tempo para torná-lo reutilizável. No exemplo abaixo, você pode ver os dados da tabela cruzada. Para torná-lo reutilizável, a melhor forma é DESFINÁ-LO, sim, igual a este.

E para evitar a rotação dos dados, a melhor forma é usar o POWER QUERY. Então, hoje neste artigo, gostaria de compartilhar com vocês etapas simples para converter dados de crosstab em uma tabela usando a opção unpivot de POWER QUERY.
Etapas para desdinamizar dados no Excel com Power Query
Usar o Power Query para desdinamizar uma tabela de dados é pura alegria. Você ficará surpreso com o quão fácil é. Mas antes de usá-lo você precisa instalar o complemento Power Query se estiver usando o Excel 2013 ou 2010 e no Excel 2016 ele já estiver lá como “Get & Transform”. Certifique-se de baixar este arquivo de amostra para acompanhar.
- Primeiro, selecione os dados da tabela cruzada e navegue até a guia “Dados”.
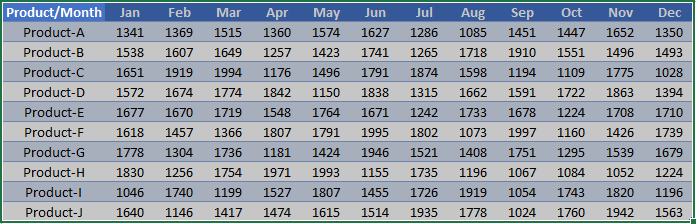
- Na guia de dados, navegue até Obter e transformar → Da tabela.
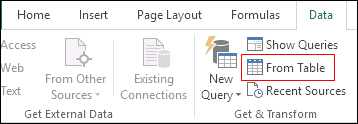
- Ao clicar nele, os dados da tabela cruzada serão convertidos em uma tabela do Excel (se ainda não o tiver feito).
- E carregará instantaneamente os dados no poderoso editor de consultas.
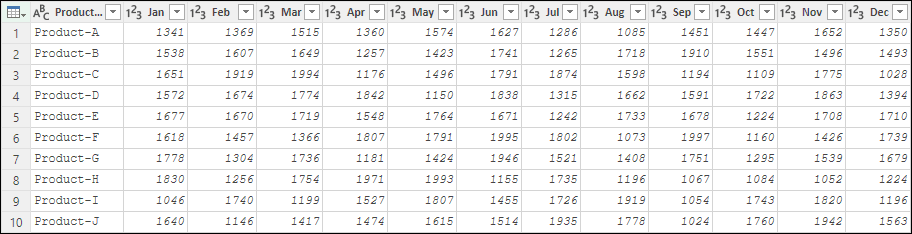
- A partir daqui, precisamos selecionar todas as colunas que queremos desdinamizar.
- Para fazer isso, selecione a coluna Jan e segure Shift e selecione a coluna Dez.
- Depois disso, clique com o botão direito sobre ele e selecione “Colunas Unpivot”.
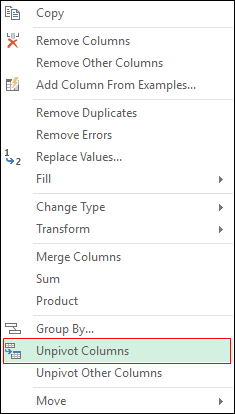
- Agora as 12 colunas não são giradas em duas colunas. Um é para o mês e o outro é para o valor.
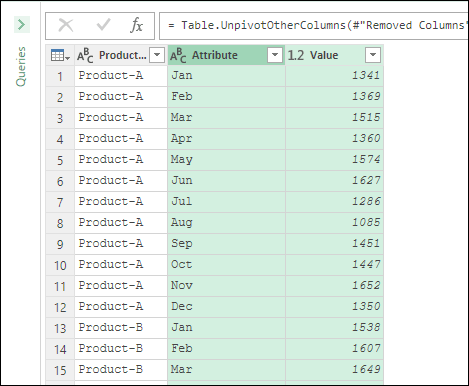
- A última coisa que você precisa fazer é renomear as colunas.
- Para fazer isso, clique com o botão direito na coluna e renomeie-a (para ambos).
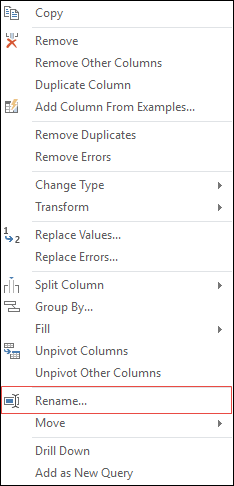
- Ao final, clique em “Fechar e carregar” .
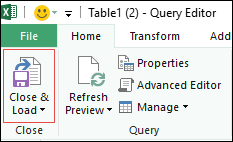
Agora seus dados de tabela cruzada são convertidos em dados simples e você pode usá-los para criar tabelas dinâmicas e todas as outras coisas para análises adicionais e relatórios de vendas.
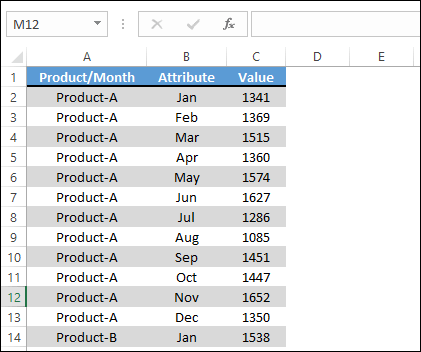
Conclusão
Como eu disse, usar o PowerQuery é divertido. Isso torna seu trabalho sem pivô muito mais fácil que você não precisa desperdiçar tempo e esforço.
Caso contrário, se você optar pelos métodos manuais, não saberá quantas vezes terá que recortar e colar seus dados. Mesmo se você usar VBA, precisará de tempo para escrever código.
E o PowerQuery é inteligente o suficiente para compreender a estrutura dos seus dados.
Espero que você tenha achado este método útil.
Agora me diga uma coisa. Você já tentou desorientar algum tipo de dado? Qual método você usou? E o que você acha comparando seu método com a consulta avançada? Compartilhe suas idéias comigo na seção de comentários, eu adoraria ouvir de você.
E não esqueça de compartilhar essa dica com seus amigos.
Tutoriais relacionados
- Mesclar [Combinar] Vários ARQUIVOS Excel em UM CADERNO
- Execute VLOOKUP no Power Query no Excel
- Power Query: concatenar valores (texto e números)
- Consulta avançada: diferença de data