Como converter data em mês e ano?
O Excel tem duas maneiras de converter uma data em mês e ano. E neste tutorial aprenderemos ambos os métodos detalhadamente.
Método 1: formatação personalizada
Você pode usar as etapas abaixo para fazer isso:
- Primeiro, selecione a célula onde você tem a data.
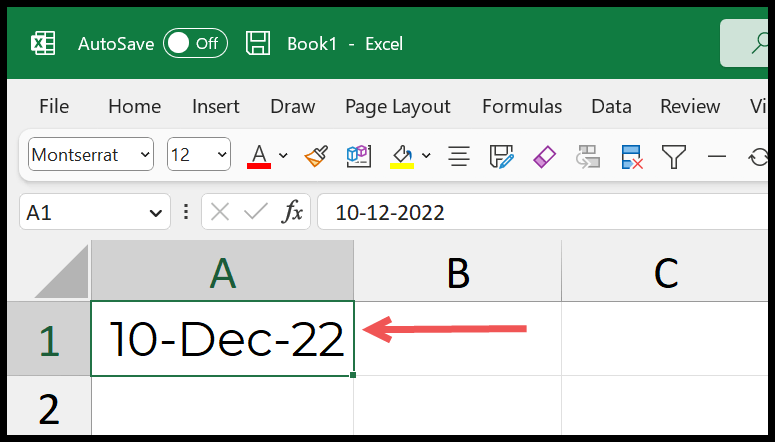
- Depois disso, use o atalho Ctrl+1 para abrir a opção Formatar células.
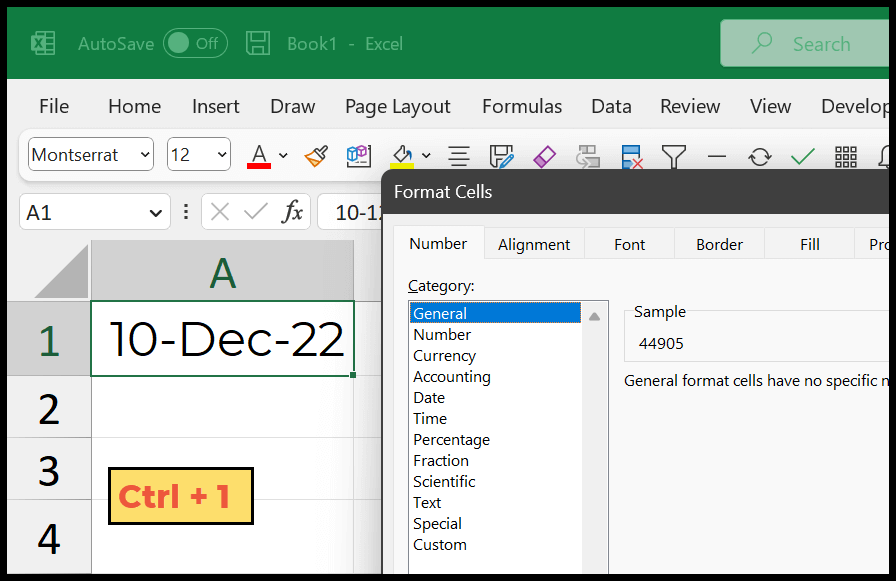
- A partir daí, clique na categoria “Personalizado”.
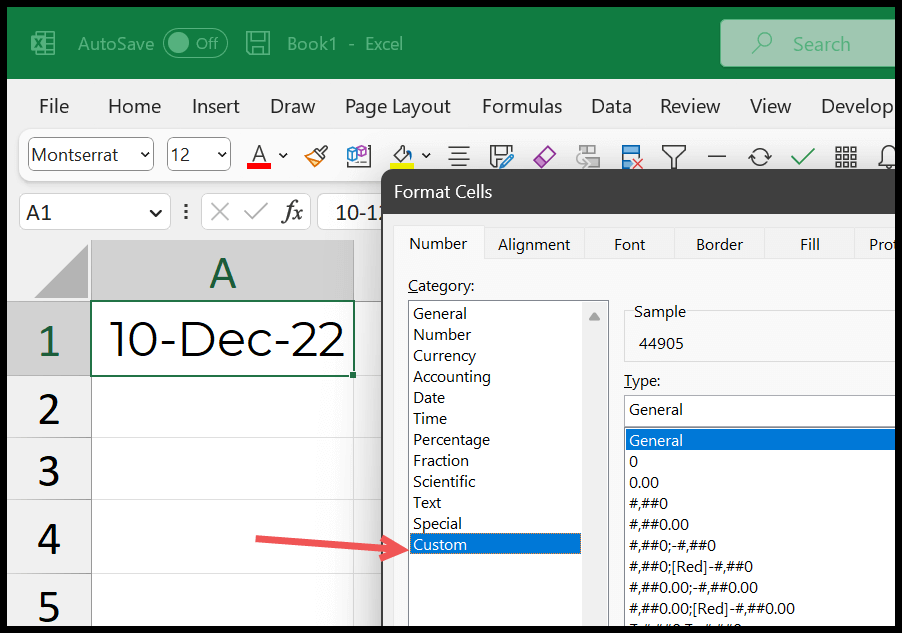
- Agora, na barra de entrada de tipo, você precisa especificar o formato a ser aplicado à data. Por exemplo, você pode inserir “mmm-aaaa” para o mês e o ano.
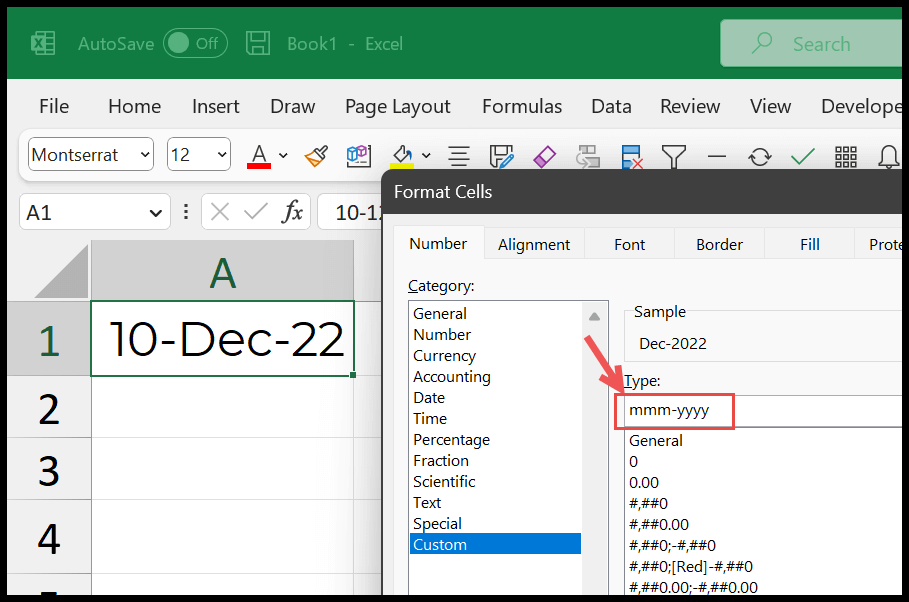
- Ao final, clique em OK para aplicar o formato à célula.
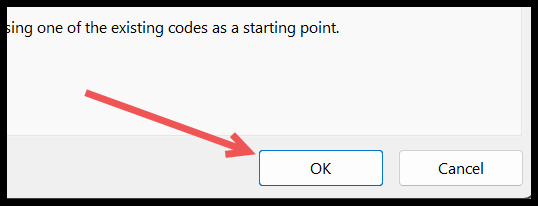
E quando você clicar em OK, a data será convertida apenas para mês e ano.
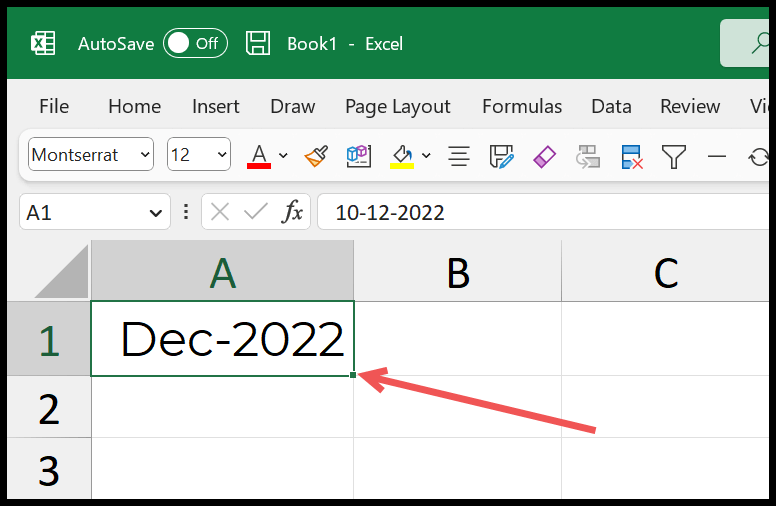
E se você vir a barra de fórmulas, é sempre uma data com dia, mês e ano. A única diferença é o formato que você aplicou à célula para convertê-la em mês e ano.
Aqui estão alguns formatos que você pode usar:
- mmm – para o nome abreviado do mês.
- mm – para o número do mês.
- mmmm – para o nome longo do mês.
- aa- para o ano de dois dígitos.
- aaaa – para o ano de quatro dígitos.
Método 2: convertendo para uma célula separada
Digamos que você precise ter o resultado em uma célula separada; neste caso você pode usar a função TEXT. Esta função permite extrair o valor de uma data e formatá-la como desejar.
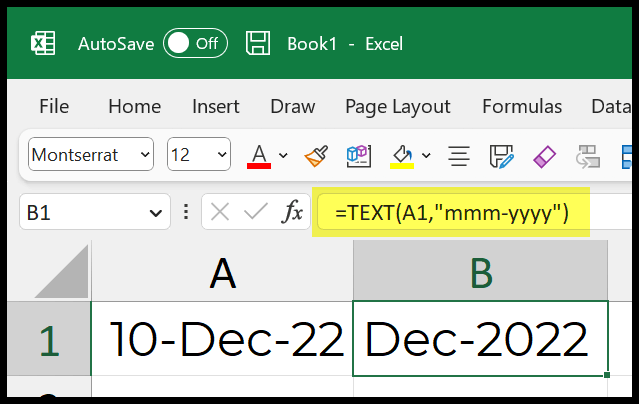
=TEXT(A1,"mmm-yyyy")Com a função de texto, você tem dois argumentos para definir.
No primeiro argumento (valor), especifique a data que deseja converter para mês e ano ou mês e ano separadamente. E no segundo argumento (format_text) você precisa especificar o formato.
Você pode usar os formatos abaixo, que são os mesmos que usamos nos primeiros métodos.
- mmm
- milímetro
- mmmm
- ah
- aaa
- mmm-aaaa
- mm-aa