Como usar a função datadif no excel?
Tente digitar “DATEDIF” em uma célula da sua planilha, você não encontrará nada com esse nome.

Mesmo se você olhar o sistema de ajuda, não há nada listado com esse nome.
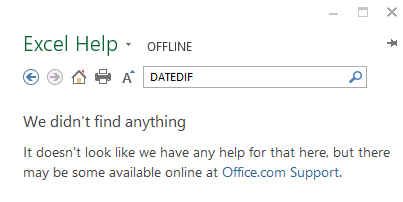
Mas, se você voltar ao sistema de Ajuda do Excel 2000, encontrará a função DATEDIF documentada lá. Bem, é um mistério por que a Microsoft tem que ocultar a função DATEDIF da lista de funções .
Se você me perguntar, DATEDIF é a melhor função para obter a diferença entre duas datas. E um dos seus melhores exemplos é calculado em idade.
Agora a questão é: se esta função não existe, como podemos utilizá-la em todas as novas versões do Excel?
E a resposta é: podemos usá-lo como usamos todas as funções do Excel. A única diferença é que ao tentar inseri-lo, o Excel não exibe seus argumentos de sintaxe. Então hoje, neste artigo, gostaria de compartilhar com vocês todos os detalhes sobre a função DATEDIF.
Sintaxe
DATADIF(Data1,Data2,Intervalo)
- Data1: A data a partir da qual você deseja começar a calcular seu intervalo. Em termos simples, esta é a data de início do intervalo.
- Data2: A data em que deseja calcular o intervalo. Em termos simples, esta é a data final do seu intervalo.
- Intervalo: Representa a união do tempo, que retornará da função. Temos seis sequências de texto específicas para representar diferentes unidades de tempo.
Use intervalos diferentes
Você tem 6 tipos distintos de intervalos para calcular a diferença entre duas datas.
1. “y” por anos
Ele retornará os anos completos entre a data de início e a data de término, ignorando meses e dias excedentes.
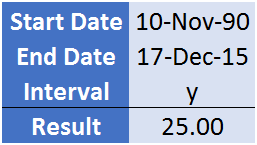
No exemplo acima, você calculou o intervalo entre duas datas usando “y”. Se você verificar a diferença entre essas duas datas é maior que 25 anos (37 dias a mais). Mas ele retornou apenas os anos completos, ou seja, 25.
2. “m” para meses
Ele retornará o número de meses completos entre a data de início e a data de término, ignorando os dias excedentes.
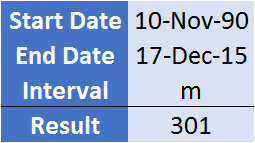
Retornou 301 meses no resultado que é o total de meses completos ignorando o excesso de 7 dias.
3. “d” para dias
Ele retornará o número total de dias entre a data de início e a data de término. Como os dias são as menores unidades entre duas datas, é por isso que você obterá aqui o número total de dias.
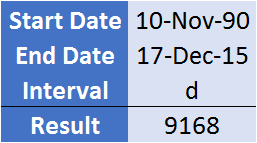
No exemplo acima, temos o número total de dias entre as datas de início e término.
4. “ym” por meses ao longo de anos
Ele retornará números completos de meses em anos completos. Em termos simples, se você tiver um intervalo total de 25 anos, 1 mês e 7 dias entre duas datas, retornará 1 mês no resultado.
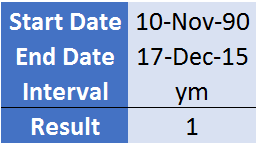
No exemplo acima, calculamos o número de meses completos restantes após anos simultâneos entre a data de início e a data de término.
5. “yd” para dias ao longo de anos
Ele retornará o número de dias ao longo dos anos completos. Em termos simples, se você tiver um intervalo total de 25 anos e 37 dias entre duas datas, retornará 37 dias no resultado.
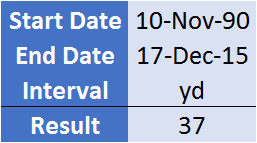
No exemplo acima, você calculou o número de dias restantes após os anos completos entre a data de início e a data de término.
6. “md” para dias ao longo de meses
Ele retornará o número de dias excedentes durante o mês inteiro. Em termos simples, se você tiver um intervalo total de 301 meses e 7 dias entre duas datas, retornará 7 dias no resultado.
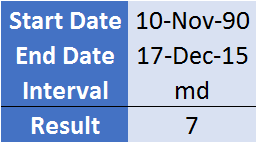
No exemplo acima, calculamos o número de dias restantes após os meses completos entre a data de início e a data de término.
Obtenha o arquivo Excel
EXEMPLO: Calcule a idade no Excel usando DATEDIF
Aqui você precisa calcular a idade em um formato no qual possa exibir anos, meses e dias separadamente. Por exemplo, 26 anos, 8 meses e 17 dias. E para isso precisamos combinar DATEDIF três vezes.
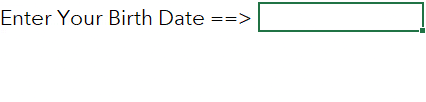
Aqui estão as etapas.
1. Calcule os anos completos da idade de uma pessoa
Primeiro, você precisa calcular o total de anos completados entre a data de nascimento e a data de hoje. E, para isso, a fórmula será:
=DATEDIF(Date-of-Birth,TODAY(),"y")Isso retornará os anos completados entre duas datas.
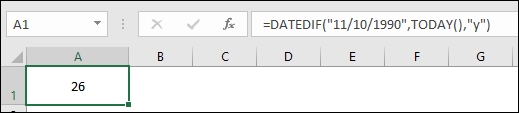
2. Calcule os meses completos da idade de uma pessoa após os anos completos
O próximo passo é calcular os meses concluídos. Isso significa que se sua idade for 26 anos, 5 meses e 19 dias, precisaremos receber 5 meses de volta.
A fórmula abaixo pode ser usada:
=DATEDIF(Date-of-Birth,TODAY(),"my")Isso retornará os meses completos entre a data de nascimento e a data de hoje após os anos completos.
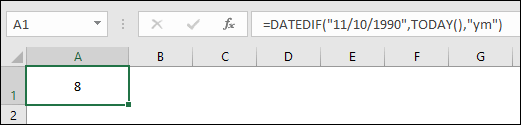
3. Dias completos da idade de uma pessoa após anos e meses completos
No final, você precisa calcular os dias restantes após completar anos e meses. Aqui está a fórmula:
=DATEDIF(Date-of-Birth,TODAY(),"md")Isso retornará o restante dos dias entre a data de nascimento e a data de hoje após completar os anos e meses.
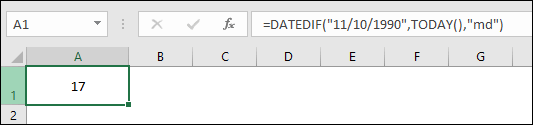
4. Combine as três fórmulas para obter a idade real
Agora é hora de combinar tudo isso para criar uma idade precisa. Insira a fórmula abaixo em uma célula da sua planilha e substitua Data de Nascimento pela sua data de nascimento real.
="You age is "& DATEDIF(Date-of-Birth,TODAY(),"y") &" Year(s), "& DATEDIF(Date-of-Birth,TODAY(),"ym")& " Month(s) & "& DATEDIF(Date-of-Birth,TODAY(),"md")& " Day(s)."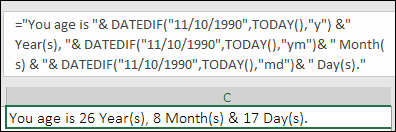
Isso é tudo.
Obtenha o arquivo Excel
Pontos importantes
- Ele irá ignorar a hora na data.
- A data de término (Data2) deve ser maior que a data de início (Data1).